Zum Umwandeln von Text in eine Tabelle oder einer Tabelle in Text klicken Sie zuerst auf die Absatzmarke auf der Registerkarte Start, damit Sie sehen können, wie Text in Ihrem Dokument getrennt ist.
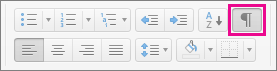
Umwandeln von Text in eine Tabelle
-
Fügen Sie Trennzeichen wie Semikolons oder Tabstopps ein, um anzugeben, an welchen Stellen der Text in Tabellenspalten unterteilt werden soll.
Tipp: Wenn im Text Semikolons enthalten sind, verwenden Sie Tabstopps als Trennzeichen.
-
Verwenden Sie Absatzmarken, um anzugeben, an welcher Stelle eine neue Tabellenzeile beginnen soll.
In diesem Beispiel wird aufgrund der Tabstopps und Absatzmarken eine Tabelle mit drei Spalten und zwei Zeilen erstellt:
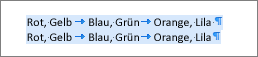
-
Wählen Sie den Text aus, den Sie in eine Tabelle umwandeln möchten.
-
Klicken Sie auf der Registerkarte Einfügen auf Tabelle > Text in Tabelle umwandeln.
-
Wählen Sie im Dialogfeld Text in Tabelle umwandeln die gewünschten Optionen aus:
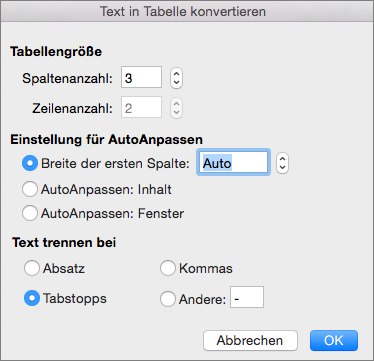
Stellen Sie sicher, dass die Zahlen unter Tabellengröße der Anzahl von Spalten und Zeilen entsprechen.
Wählen Sie unter Einstellung für optimale Breite aus, wie die Tabelle aussehen soll. Word wählt automatisch eine Breite für die Tabellenspalten aus. Wenn Sie eine andere Spaltenbreite wünschen, wählen Sie eine der folgenden Optionen aus:
Zweck
Option
Angeben einer Breite für alle Spalten
Geben Sie im Feld Breite der ersten Spalte einen Wert ein, oder wählen Sie einen Wert aus.
Anpassen der Größe von Spalten entsprechend der Breite des Texts in der jeweiligen Spalte
AutoAnpassen: Inhalt
Automatisches Anpassen der Tabellengröße für den Fall, dass sich die Breite des vorhandenen Platzes ändert (z. B. Weblayout oder Querformat)
AutoAnpassen: Fenster
Wählen Sie unter Text trennen bei das im Text verwendete Trennzeichen aus.
-
Klicken Sie auf OK.
Nach dem Umwandeln des Texts aus dem oben gezeigten Beispiel sieht die Tabelle wie folgt aus:

Umwandeln einer Tabelle in Text
-
Markieren Sie die Zeilen oder die Tabelle, die Sie in Text umwandeln möchten.
-
Klicken Sie auf der Registerkarte Layout (neben der Registerkarte Tabellenentwurf) auf In Text konvertieren.
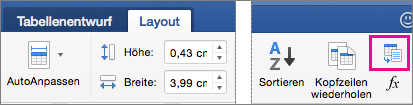
-
Klicken Sie im Dialogfeld In Text konvertieren unter Text trennen durch auf das Trennzeichen, das Sie anstelle der Spaltenbegrenzungen verwenden möchten. Zeilen werden durch Absatzmarken getrennt.
-
Klicken Sie auf OK.
Umwandeln einer Tabelle in Text
-
Klicken Sie im Menü Ansicht auf Drucklayout.
-
Wählen Sie in der Tabelle beliebige aufeinander folgende Zeilen aus, die Sie in Absätze konvertieren möchten.
-
Klicken Sie auf die Registerkarte Tabellenlayout, und klicken Sie dann unter Daten auf In Text konvertieren.
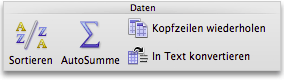
Umwandeln von Text in eine Tabelle
Word beginnt neue Zeilen bei Absatzmarken und neue Spalten bei Trennzeichen (z. B. Tabulatoren oder Kommas).
-
Klicken Sie im Menü Ansicht auf Drucklayout.
-
Geben Sie an, an welcher Stelle Text in Zeilen oder Spalten unterteilt werden soll, indem Sie die gewünschten Absatzmarken oder Trennzeichen einfügen.
-
Wählen Sie den Text aus, den Sie in eine Tabelle umwandeln möchten.
-
Zeigen Sie im Menü Tabelle auf Konvertieren, und klicken Sie dann auf Text in Tabelle konvertieren.
-
Wählen Sie die gewünschten Optionen aus.
Siehe auch
Hinzufügen oder Entfernen von Zeilen oder Spalten in einer Tabelle
Ein- oder Ausblenden von Gitternetzlinien für alle Tabellen in einem Dokument










