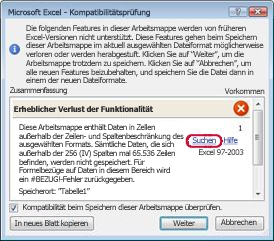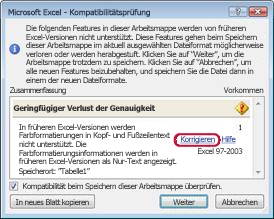Wichtig:
-
Bevor Sie eine Arbeitsmappe aus Excel 2007 oder höher in einem älteren Dateiformat speichern, sollten Sie Probleme beheben, die zu einem erheblichen Funktionalitätsverlust führen, um den dauerhaften Verlust von Daten oder eine Fehlfunktion zu vermeiden. Die Kompatibilitätsprüfung von Excel kann Ihnen dabei helfen, mögliche Probleme zu ermitteln.
-
Probleme, die zu einem geringfügigen Verlust der Genauigkeit führen, müssen ggf. behoben werden, bevor Sie mit dem Speichern der Arbeitsmappe fortfahren. Sie führen zwar zu keinem Daten- oder Funktionalitätsverlust, doch wird die Arbeitsmappe nicht auf genau die gleiche Weise dargestellt bzw. funktioniert nicht auf genau die gleiche Weise, wenn Sie sie in einer früheren Version von Microsoft Excel öffnen.
Die Kompatibilitätsprüfung wird automatisch gestartet, wenn Sie versuchen, eine Arbeitsmappe im Format "Excel 97-2003-Arbeitsmappe (*.xls)" zu speichern. Wenn Sie sich keine Sorgen bezüglich möglicher Probleme machen, können Sie die Kompatibilitätsprüfung deaktivieren.
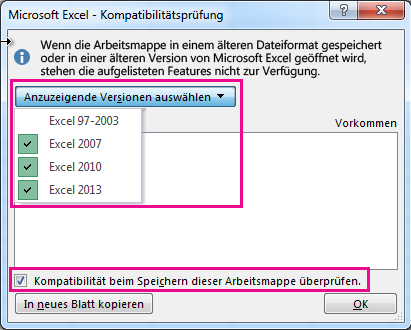
Weitere Informationen zur Kompatibilitätsprüfung finden Sie unter Speichern einer Excel-Arbeitsmappe zum Erreichen von Kompatibilität mit früheren Excel-Versionen.
Inhalt dieses Artikels
Probleme, die zu einem erheblichen Verlust der Funktionalität führen
|
Problem |
Lösung |
|---|---|
|
Diese Arbeitsmappe enthält Bezeichnungsinformationen, die verloren gehen oder nicht sichtbar sind, wenn die Datei als früheres Excel-Format gespeichert wird. |
Was es bedeutet Wenn Sie diese Arbeitsmappe im .xls Format speichern, gehen die Bezeichnungen dauerhaft verloren. Wenn Sie sie in .xlsx Format speichern, werden die Bezeichnungen zwar beibehalten, aber nicht in Excel 2016 oder früheren Versionen angezeigt. Was ist zu tun Um die Bezeichnungen beizubehalten, vermeiden Sie das Speichern der Arbeitsmappe im .xls Format. Wenn Sie Personen benötigen, die .xlsx Dateien nicht öffnen können, um die Arbeitsmappe öffnen zu können, sollten Sie die Arbeitsmappe in Excel für das Web öffnen und ihnen die Datei-URL unter einer E-Mail-Adresse senden, die als Microsoft-Konto registriert ist. |
|
Diese Arbeitsmappe enthält eigenständige PivotCharts, die zum Anzeigen von Daten ohne PivotTable im Arbeitsblatt verwendet werden können. Eigenständige PivotCharts werden als statische Diagramme gespeichert. |
Was es bedeutet Ab Excel 2013 erfordern PivotCharts keine PivotTables auf demselben Arbeitsblatt. In früheren Versionen können PivotCharts nur Daten aus einer PivotTable auf demselben Arbeitsblatt lesen. Wenn Sie die Datei mit einer früheren Version speichern, werden PivotCharts, die keine Daten aus PivotTables auf demselben Arbeitsblatt lesen, als statische Diagramme gespeichert. Was ist zu tun Fügen Sie ggf. eine PivotTable als Datenquelle des PivotCharts auf dem Arbeitsblatt mit dem PivotChart hinzu. Oder erwägen Sie, das PivotChart durch eine Reihe statischer Diagramme zu ersetzen, eines für jeden Pivot. Wenn beides nicht möglich ist, sollten Sie überlegen, welche Daten als Quelle für das statische Diagramm in der gespeicherten Datei verwendet werden sollen. |
|
Einige Formeln enthalten Bezüge zu Tabellen in anderen Arbeitsmappen, die in dieser Instanz von Excel derzeit nicht geöffnet sind. Diese Bezüge werden beim Speichern im Excel 97-2003-Format in #BEZUG geändert, da sie nicht in Blattbezüge umgewandelt werden können. |
Was es bedeutet Ihre Arbeitsmappe enthält einige Formeln, die strukturierte Tabellenverweise enthalten, z. B. =SUMME(SalesWorkbook.xlsx! SalesTable[Sales Amount]), die in der Version, die Sie zum Speichern dieser Datei ausgewählt haben, nicht unterstützt werden. Die Arbeitsmappe, auf die sich die Formeln beziehen, ist nicht geöffnet. Wenn Sie die Datei speichern und schließen, werden die Formeln in =#REF! konvertiert. Vorgehensweise Es wird empfohlen, diese Datei als eines der modernen Dateiformate zu speichern, die strukturierte Tabellenverweise unterstützen. Öffnen Sie andernfalls die verknüpfte Arbeitsmappe, bevor Sie diese Arbeitsmappe schließen. Speichern und schließen Sie diese Arbeitsmappe dann, während die verknüpfte Arbeitsmappe geöffnet ist, und Excel konvertiert die Bezüge der strukturierten Tabelle in Zellbezüge. Beispiel: =SUMME(SalesWorkbook.xlsx! SalesTable[Sales Amount]) würde in etwa =SUMME([SalesWorkbook.xlsx]Umsatz! D2:D150). Weitere Informationen zu Verweisen auf strukturierte Tabellen finden Sie unter Verwenden von strukturierten Verweisen mit Excel-Tabellen. |
|
Mindestens ein Blatt in dieser Arbeitsmappe enthält eine Blattansicht. Diese Ansichten werden entfernt. |
Was dies bedeutet Blattansichten sind nur in Excel für das Web verfügbar. Wenn Sie eine Arbeitsmappe mit Tabellenansichten in Excel-Desktopversionen öffnen, sind die Blattansichten nicht verfügbar. Wenn Sie die Datei im Excel 97-2003-Format speichern, werden die Blattansichten verworfen. Vorgehensweise Wenn Sie die Blattansichten beibehalten müssen, speichern Sie die Datei nicht als Excel 97-2003. Wenn Sie die Blattansichten verwenden müssen, öffnen Sie die Datei in Excel für das Web. |
|
Die dekorative Einstellung für dieses Objekt geht verloren. |
Was es bedeutet Ab Excel 2019 können Sie ein Objekt als dekorativ markieren, anstatt Alternativtext hinzuzufügen. Beispiele für Objekte, die als dekorativ gekennzeichnet werden sollten, sind Zierrahmen. Benutzer, die Bildschirmsprachausgaben verwenden, können hören, dass diese Objekte dekorativ sind, und wissen dann, dass ihnen keine wichtigen Informationen entgehen. Die Option zum Kennzeichnen als dekorativ ist in Excel 2016 oder früheren Versionen nicht verfügbar. Vorgehensweise Fügen Sie für jedes solche Objekt Alternativtext für Personen hinzu, die Sprachausgaben verwenden. |
|
Diese Arbeitsmappe enthält Zeitachsen, die zum Filtern von PivotTables, PivotCharts und CUBE-Funktionen innerhalb der Arbeitsmappe verwendet werden können. Zeitachsen funktionieren in früheren Excel-Versionen nicht. |
Was es bedeutet Zeitachsen wurden in Excel 2013 eingeführt und funktionieren in früheren Versionen nicht. Vorgehensweise Wenn Sie die Datei für Personen freigeben, die frühere Versionen von Excel verwenden, informieren Sie sie, dass sie die Zeitachsen nicht verwenden können und dass sie andere Methoden zum Filtern von Daten nach Zeiträumen verwenden sollten. |
|
Diese Arbeitsmappe enthält Zeitachsen, die zum Filtern von PivotTables, PivotCharts und CUBE-Funktionen innerhalb der Arbeitsmappe verwendet werden können. Zeitachsen werden nicht gespeichert. Formeln, die auf Zeitachsen verweisen, geben eine #REF! Wenn die von Ihnen angegebene Position vor dem ersten oder nach dem letzten Element im Feld liegt, führt die Formel zu einem Fehler des Typs #BEZUG!. |
Was dies bedeutet Zeitachsen werden vom Excel 97-2003-Dateiformat (.xls) nicht unterstützt. Wenn Sie die Arbeitsmappe im Excel 97-2003-Format speichern, gehen alle Zeitachsen verloren, und Formeln, die darauf verweisen, geben einen Fehler zurück. Vorgehensweise Entfernen Sie alle Formelverweise auf Zeitachsen, und planen Sie die Verwendung regulärer Datumsfilter, um die Daten nach Zeiträumen zu filtern. |
|
Diese Arbeitsmappe enthält Datenschnitte, die zum Filtern von Tabellen innerhalb der Arbeitsmappe verwendet werden können. Tabellenslicer funktionieren in früheren Versionen von Excel nicht. |
Was es bedeutet Wenn Sie die Datei für Personen freigeben, die Excel 2013 oder höher nicht verwenden, können sie die Slicer nicht verwenden. Vorgehensweise Informieren Sie die Personen, für die Sie die Datei freigeben, dass sie die Slicer nicht verwenden können, aber die Tabelle mit anderen Methoden filtern können. |
|
Diese Arbeitsmappe enthält 3D-Modelle, die in früheren Excel-Versionen als Bild angezeigt werden. |
Was es bedeutet Wenn Sie die Datei für Personen freigeben, die Excel 365 nicht verwenden, können diese die 3D-Modelle nicht verwenden. Diese werden als Bilder angezeigt. Vorgehensweise Wenn es wichtig ist, dass Benutzer die 3D-Modelle verwenden können, müssen sie die Datei in Excel 365 öffnen. Wenn dies nicht wichtig ist, sollten Sie die Benutzer darüber informieren, dass die 3D-Modelle als Bilder angezeigt werden, wenn sie nicht in Excel 365 geöffnet werden. |
|
Diese Arbeitsmappe enthält Skalierbare Vektorgrafiken (Scalable Vector Graphics, SVGs), die in früheren Excel-Versionen als portable Netzwerkgrafiken angezeigt werden. |
Was es bedeutet SVGs sind Vektorgrafiken, die einfach skaliert werden können und gleich aussehen. PNGs sind Rastergrafiken, die schlecht skaliert werden – sie erhalten gezackte Kanten. Wenn Personen, die andere Excel-Versionen als Excel 2019 verwenden, die Datei öffnen, erhalten sie PNGs anstelle von SVGs. Vorgehensweise Wenn es wichtig ist, dass Ihre Bilder gut skaliert werden können, müssen sie in Excel 2019 oder höher geöffnet werden. Wenn es nicht wichtig ist, dass sie gut skaliert werden können, sollten Sie personen, für die Sie die Datei freigeben, darüber informieren, dass die Bilder in Excel 2016 oder früheren Versionen nicht gut skaliert werden. |
|
Eine PivotTable oder Datenverbindung, die die Analyse mehrerer Tabellen unterstützt, ist in dieser Arbeitsmappe vorhanden und geht verloren, wenn sie in früheren Dateiformaten gespeichert wird. |
Was es bedeutet Datenfeatures wie PivotTables oder Data Connections, die mehrere Tabellen verwenden, werden nicht gespeichert, wenn Sie die Arbeitsmappe im Excel 97-2003-Format speichern. Wenn Sie die Datei im aktuellen Format (.xslx) für Personen freigeben, die Excel 2007 oder 2010 verwenden, können sie die Datenfeatures nicht verwenden. Vorgehensweise Erstellen Sie für jedes Datenfeature ein neues Arbeitsblatt mit einer Tabelle, die alle für das Datenfeature benötigten Felder enthält, und ändern Sie dann entweder die Datenquelle für das Datenfeature in die neue Tabelle, oder erstellen Sie das Datenfeature mit der neuen Tabelle als Datenquelle neu. Um die neue Tabelle zu erstellen, können Sie entweder eine der ursprünglichen Quelltabellen einfügen und dann die verbleibenden Felder erstellen, indem Sie sie mithilfe von SVERWEIS aus den restlichen Quelltabellen abrufen, oder Sie können Access verwenden, um das Datenmodell für Ihr Datenfeature als Abfrage neu zu erstellen und dann die Abfragedaten in ein Arbeitsblatt in der Arbeitsmappe als Tabelle zu importieren. |
|
Excel-Datenfeatures (PivotTables, Arbeitsmappen Connections, Tabellen, Slicer, Power View und Cubefunktionen), die die Analyse mehrerer Tabellen unterstützen, werden in früheren Versionen von Excel nicht unterstützt und entfernt. |
Was es bedeutet Datenfeatures, die mehrere Tabellen verwenden, werden nicht gespeichert, wenn Sie die Arbeitsmappe im Excel 97-2003-Format speichern. Wenn Sie die Datei im aktuellen Format (.xslx) für Personen freigeben, die Excel 2007 oder 2010 verwenden, können sie die Datenfeatures nicht verwenden. Vorgehensweise Erstellen Sie für jedes Datenfeature ein neues Arbeitsblatt mit einer Tabelle, die alle für das Datenfeature benötigten Felder enthält, und ändern Sie dann entweder die Datenquelle für das Datenfeature in die neue Tabelle, oder erstellen Sie das Datenfeature mit der neuen Tabelle als Datenquelle neu. Um die neue Tabelle zu erstellen, können Sie entweder eine der ursprünglichen Quelltabellen einfügen und dann die verbleibenden Felder erstellen, indem Sie sie mithilfe von SVERWEIS aus den restlichen Quelltabellen abrufen, oder Sie können Access verwenden, um das Datenmodell für Ihr Datenfeature als Abfrage neu zu erstellen und dann die Abfragedaten in ein Arbeitsblatt in der Arbeitsmappe als Tabelle zu importieren. |
|
Diese Arbeitsmappe enthält Daten, die mithilfe von Power Query importiert wurden. Frühere Excel-Versionen unterstützen keine Funktionen zum Abrufen & Transformieren von Daten (Power Query). Alle Arbeitsmappendaten, die mit Power Query Abfragen importiert wurden, können in früheren Excel-Versionen nicht aktualisiert werden. |
Was es bedeutet Ab Excel 2016 können Sie moderne Funktionen & Daten transformieren (Power Query) verwenden, um Daten aus mehreren Quellen zu importieren, zu strukturieren und zu kombinieren. Diese Funktionen sind in Excel 97-2003 nicht verfügbar. Vorgehensweise Wenn Sie eine Arbeitsmappe häufig im Excel 97-2003-Dateiformat speichern und Ihre Daten aktualisieren müssen, sollten Sie einen der älteren Datenimport-Assistenten verwenden. Schritte zum Wiederherstellen der Legacydatenimport-Assistenten finden Sie unter Datenimport- und Analyseoptionen . |
|
Diese Arbeitsmappe enthält Daten in Zellen außerhalb des Zeilen- und Spaltenlimits des ausgewählten Dateiformats. Daten, die über 65.536 Zeilen und 256 Spalten hinausgehen, werden nicht gespeichert. Formelverweise auf Daten in diesem Bereich geben eine #REF! Wenn die von Ihnen angegebene Position vor dem ersten oder nach dem letzten Element im Feld liegt, führt die Formel zu einem Fehler des Typs #BEZUG!. |
Was dies bedeutet Ab Excel 2007 ist ein Arbeitsblatt 1.048.576 Zeilen lang und 16.384 Spalten breit; Excel 97-2003 unterstützt jedoch nur 65.536 Zeilen und 256 Spalten. Daten in Zellen außerhalb dieses Zeilen- und Spaltenlimits gehen in Excel 97-2003 verloren. Vorgehensweise Klicken Sie in der Kompatibilitätsprüfung auf Suchen , um die Zellen und Bereiche zu suchen, die außerhalb der Zeilen- und Spaltengrenzen liegen, wählen Sie diese Zeilen und Spalten aus, und platzieren Sie sie dann innerhalb der Spalten- und Zeilengrenzen des Arbeitsblatts oder auf einem anderen Arbeitsblatt mithilfe von Ausschneiden und Einfügen.
|
|
Diese Arbeitsmappe enthält Szenarien mit Bezüge auf Zellen außerhalb der Zeilen- und Spaltenbeschränkungen des ausgewählten Dateiformats. Diese Szenarien werden nicht im ausgewählten Dateiformat gespeichert. |
Was dies bedeutet Ein Szenario auf einem Arbeitsblatt bezieht sich auf eine Zelle außerhalb des Zeilen- und Spaltenlimits von Excel 97-2003 (65.536 Zeilen und 256 Spalten) und steht nicht mehr zur Verfügung, wenn Sie die Arbeitsmappe als frühere Excel-Version speichern. Vorgehensweise Suchen Sie im Szenario-Manager das Szenario mit dem Bezug, der außerhalb des Zeilen- und Spaltenlimits der früheren Excel-Version liegt, und ändern Sie den Zellbezug so, dass dessen Position innerhalb dieser Grenzen liegt. Klicken Sie auf der Registerkarte Daten in der Gruppe Datentools auf Was-wäre-wenn-Analyse > Szenario-Manager. Suchen Sie im Feld Szenarien das Szenario, welches das Kompatibilitätsproblem verursacht, und bearbeiten Sie dessen Bezug. |
|
Diese Arbeitsmappe enthält Datumsangaben, die in einem Kalenderformat eingegeben wurden, das vom ausgewählten Dateiformat nicht unterstützt wird. Diese Datumsangaben werden als gregorianische Datumsangaben angezeigt. |
Was dies bedeutet Ab Excel 2007 können Sie benutzerdefinierte internationale Kalenderformate erstellen, z. B. Hebräischer Mondkalender, Japanischer Mondkalender, Chinesischer Mondkalender, Indischer Kalender, Chinesischer Tierkreiskalender, Koreanischer Tierkreiskalender, Rokuyou-Mondkalender und Koreanischer Mondkalender. Diese Kalenderformate werden jedoch in Excel 97-2003 nicht unterstützt. Vorgehensweise Um einen Funktionsverlust zu vermeiden, sollten Sie das Kalenderformat in eine Sprache (oder ein Gebietsschema) ändern, die in Excel 97-2003 unterstützt wird. |
|
Diese Arbeitsmappe enthält Datumsangaben, die in einem Kalenderformat eingegeben wurden, das vom ausgewählten Dateiformat nicht unterstützt wird. Diese Datumsangaben müssen mithilfe des gregorianischen Kalenders bearbeitet werden. |
Was dies bedeutet Ab Excel 2007 können Sie einen nicht westlichen Kalendertyp anwenden, z. B. Thaikalender oder Arabisch Hijri. In Excel 97-2003 können diese Kalendertypen nur im gregorianischen Kalender bearbeitet werden. Vorgehensweise Um einen Funktionsverlust zu vermeiden, sollten Sie das Kalenderformat in eine Sprache (oder ein Gebietsschema) ändern, die in Excel 97-2003 unterstützt wird. |
|
Diese Arbeitsmappe enthält mehr Zellen mit Daten als in früheren Excel-Versionen unterstützt werden. Diese Arbeitsmappe kann in früheren Excel-Versionen nicht geöffnet werden. |
Was dies bedeutet Ab Excel 2007 ist die Gesamtzahl der verfügbaren Zellblöcke (CLBs) durch den verfügbaren Arbeitsspeicher begrenzt. In Excel 97-2003 ist die Gesamtzahl der verfügbaren CLBs jedoch auf 64.000 CLBs in einer Excel-Instanz beschränkt. Ein CLB enthält 16 Arbeitsblattzeilen. Wenn alle Zeilen in einem Arbeitsblatt Daten enthalten, enthält dieses Arbeitsblatt 4.096 CLBs, und es können (ungeachtet der Anzahl der in Excel geöffneten Arbeitsmappen) nur 16 derartige Arbeitsblätter in einer einzigen Instanz von Excel geöffnet sein. Vorgehensweise Wenn Sie sicherstellen möchten, dass das Limit von 64.000 CLBs für die Arbeitsmappe nicht überschritten wird und die Arbeitsmappe in Excel 97-2003 geöffnet werden kann, sollten Sie in Excel 2007 und höher im Kompatibilitätsmodus arbeiten, nachdem Sie die Arbeitsmappe im Excel 97-2003-Dateiformat gespeichert haben. Im Kompatibilitätsmodus überwacht Excel die CLBs in der aktiven Arbeitsmappe. |
|
Mindestens eine Zelle in dieser Arbeitsmappe enthält eine Sparkline. Sparklines werden nicht gespeichert. |
Was dies bedeutet In Excel 97-2010 werden Sparklines nicht auf dem Arbeitsblatt angezeigt. Alle Sparklines bleiben jedoch in der Arbeitsmappe verfügbar und werden angewendet, wenn die Arbeitsmappe wieder in Excel 2010 und höher geöffnet wird. Vorgehensweise Klicken Sie in der Kompatibilitätsprüfung auf Suchen , um Zellen zu suchen, die Sparklines enthalten, und nehmen Sie dann die erforderlichen Änderungen vor. Beispielsweise können Sie anstelle von oder zusätzlich zu den Sparklines, die in der früheren Version von Excel nicht angezeigt werden, bedingte Formatierungen anwenden. |
|
Diese Datei enthielt ursprünglich Features, die von dieser Excel-Version nicht erkannt werden. Diese Features werden nicht gespeichert. |
Was dies bedeutet Features, die in dieser Arbeitsmappe verwendet wurden, sind in Excel-Versionen vor Excel 2007 (Excel 97-2003) nicht verfügbar und gehen verloren. Vorgehensweise Wenn Sie wissen, welche Features dieses Problem verursachen können, entfernen oder ersetzen Sie sie nach Möglichkeit, und speichern Sie die Datei dann im gewünschten Dateiformat. |
|
Diese Datei enthielt ursprünglich Features, die von dieser Excel-Version nicht erkannt werden. Diese Features bleiben beim Speichern einer OpenXML-Datei im XLSB-Dateiformat oder umgekehrt nicht erhalten. |
Was dies bedeutet Features, die in dieser Arbeitsmappe verwendet wurden, sind in Excel 2007 nicht verfügbar, wenn Sie eine OpenXML-Datei als Excel-Binärarbeitsmappe (XLSB) oder umgekehrt speichern. Wenn Sie den Speichervorgang fortsetzen, gehen die Features verloren. Vorgehensweise Wenn Sie wissen, welche Features dieses Problem verursachen können, entfernen oder ersetzen Sie sie nach Möglichkeit, und speichern Sie die Datei dann im gewünschten Dateiformat. |
|
Diese Arbeitsmappe enthält ein oder mehrere Diagramme (z. B. Treemaps), die in früheren Excel-Versionen nicht verfügbar sind. Sie werden entfernt. |
Was es bedeutet Neuere Diagrammtypen, z. B. Treemaps, die erstmals in Excel 2016 eingeführt wurden und in dieser Arbeitsmappe verwendet werden, sind in früheren Versionen nicht verfügbar. Wenn Sie das Speichern der Datei fortsetzen, gehen die Diagramme verloren. Vorgehensweise Excel entfernt alle neueren Diagrammtypen aus der Arbeitsmappe, wenn Sie weiterhin in einem älteren Dateiformat speichern. Wenn Sie wissen, dass Benutzer mit älteren Versionen Ihre Arbeitsmappe verwenden müssen, sollten Sie erwägen, alle neuen Diagrammtypen aus Ihrer Arbeitsmappe zu entfernen und stattdessen die Standarddiagrammtypen zu verwenden, die für alle Versionen verfügbar sind. Anschließend können Sie die Datei im gewünschten Dateiformat speichern. |
Probleme, die zu einem geringfügigen Verlust der Genauigkeit führen
|
Problem |
Lösung |
|---|---|
|
Mindestens ein Diagramm in diesem Workjbook enthält Objekte, die herausgefiltert wurden und jetzt ausgeblendet sind. Frühere Versionen von Excel unterstützen nicht die Möglichkeit, die Objekte wieder in das Diagramm zu filtern. |
Was es bedeutet Ab Excel 2013 können Sie eine Datei mit ausgeblendeten Diagrammobjekten speichern und die Möglichkeit beibehalten, die Filterung dieser ausgeblendeten Objekte in der gespeicherten Datei aufzuheben. In früheren Excel-Versionen sind alle gefilterten Diagrammobjekte nach dem Speichern der Datei nicht mehr verfügbar. Vorgehensweise Heben Sie die Filterung der betroffenen Diagrammobjekte auf, bevor Sie die Datei in Excel 2010 und früheren Versionen speichern und öffnen. |
|
Ein Slicer in dieser Arbeitsmappe enthält Einstellungen, die in früheren Excel-Versionen nicht vorhanden sind. Einige Slicereinstellungen werden nicht gespeichert. |
Was es bedeutet Ab Excel 2010 bieten Slicer einen Filtermechanismus für PivotTable-Berichte. In Excel 2013 wurden zusätzliche Slicereinstellungen eingeführt. Diese neueren Slicereinstellungen werden nicht beibehalten, wenn Sie die Datei in Excel 2010 öffnen, und Slicer funktionieren in früheren Excel-Versionen nicht. Vorgehensweise Stellen Sie sicher, dass jeder, der die neueren Slicereinstellungen benötigt, Excel 2013 oder neuere Versionen verwendet. Speichern Sie die Datei nicht im Excel 97-2003-Format. |
|
Diese Arbeitsmappe enthält Datumsfilter mit der neuen Option "Ganze Tage". In früheren Versionen von Excel wird dies nicht unterstützt. Benutzer dieser Versionen können die Datenverbindung nicht aktualisieren. |
Was es bedeutet Ab Excel 2013 können Sie "Ganze Tage" als Option für viele Datumsfilter auswählen. Wenn Sie einen Filter mit dieser Option auf einen verbundenen Bereich oder eine PivotTable anwenden, können Benutzer früherer Versionen die Verbindung nicht aktualisieren. Vorgehensweise Um die Datei kompatibel zu machen, entfernen Sie die Option "Ganze Tage" aus allen betroffenen Datumsfiltern. |
|
Mindestens ein Diagramm in dieser Arbeitsmappe enthält Führungslinien, die in früheren Versionen nicht unterstützt werden. Diese Funktion wird aus dem Diagramm entfernt, wenn sie in früheren Excel-Versionen angezeigt wird. |
Was es bedeutet Ab Excel 2013 können Sie Führungslinien hinzufügen, um die Beschriftungswerte eines Diagramms mit den entsprechenden Diagrammteilen zu verbinden. Diese visuellen Hinweise werden in früheren Excel-Versionen nicht angezeigt. Vorgehensweise Damit das Diagramm in allen unterstützten Excel-Versionen gleich angezeigt wird, ersetzen Sie jede Führungslinie, indem Sie eine Linienform einfügen und manuell positionieren (klicken Sie auf > Illustrationen > Formeneinfügen, und wählen Sie dann eine Linie aus den verfügbaren Optionen aus). |
|
Mindestens ein Diagramm in dieser Arbeitsmappe enthält Objekte, die herausgefiltert wurden und jetzt ausgeblendet sind. Diese Diagramme behalten die volle Genauigkeit im ausgewählten Dateiformat bei, aber herausgefilterte Teile des Diagramms werden nicht gespeichert. |
Was es bedeutet Ab Excel 2007 werden gefilterte Teile von Diagrammen beibehalten und ausgeblendet, wenn die Datei in .xlsx Dateiformaten gespeichert wird. Ausgeblendete Teile werden jedoch nicht beibehalten, wenn die Datei im Excel 97-2003-Dateiformat gespeichert wird. Vorgehensweise Bevor Sie die Datei im Excel 97-2003-Dateiformat speichern, suchen Sie die betroffenen Diagramme, und zeigen Sie die gefilterten Teile ein. |
|
Ein eingebettetes Objekt in diesem Arbeitsblatt kann nicht bearbeitet werden, da es in einer neueren Version von Microsoft Office erstellt wurde. |
Was es bedeutet Ab Excel 2007 werden Objekte mit einer neueren Methode eingebettet. Diese Objekte sind schreibgeschützt, wenn die Datei, die sie enthält, in Excel 97-2003 geöffnet wird. Was ist zu tun Löschen Sie entweder das Objekt, oder informieren Sie personen, für die Sie die Datei freigeben, dass sie Excel 2007 oder neuere Versionen verwenden müssen, wenn sie das eingebettete Objekt bearbeiten möchten. |
|
In früheren Excel-Versionen werden Farbformatierungen bei Kopf- und Fußzeilentext nicht unterstützt. Die Farbformatierungsinformationen werden in früheren Excel-Versionen als Nur-Text angezeigt. |
Was dies bedeutet Ab Excel 2007 können Sie Farbformatierungen auf Kopf- und Fußzeilentext anwenden. In Excel 97-2003 können Sie keine Farbformatierung in Kopf- und Fußzeilen verwenden. Vorgehensweise Klicken Sie in der Kompatibilitätsprüfung auf Korrigieren, wenn Sie die Farbformatierung entfernen möchten.
|
|
Diese Arbeitsmappe enthält Arbeitsblätter mit Kopf- und Fußzeilen auf geraden Seiten oder auf der ersten Seite. Diese Kopf- und Fußzeilen können in früheren Excel-Versionen nicht angezeigt werden. |
Was dies bedeutet Ab Excel 2007 können Sie auf geraden Seiten oder auf der ersten Seite verschiedene Kopf- und Fußzeilen anzeigen. In Excel 97-2003 können keine Kopf- und Fußzeilen auf geraden Seiten oder auf der ersten Seite angezeigt werden, sie stehen jedoch weiterhin zur Anzeige zur Verfügung, wenn Sie die Arbeitsmappe erneut in Excel 2007 und höher öffnen. Vorgehensweise Wenn Sie eine Arbeitsmappe häufig im Excel 97-2003-Dateiformat speichern, empfiehlt es sich, keine Kopf- oder Fußzeilen der ersten Seite für diese Arbeitsmappe anzugeben. |
|
Einige Zellen oder Formatvorlagen in dieser Arbeitsmappe enthalten Formatierungen, die vom ausgewählten Dateiformat nicht unterstützt werden. Diese Formate werden in das ähnlichste verfügbare Format konvertiert. |
Was dies bedeutet Ab Excel 2007 sind verschiedene Optionen für Zellformatierungen oder -formatvorlagen verfügbar, z. B. Spezialeffekte und Schatten. Diese Optionen sind in Excel 97-2003 nicht verfügbar. Vorgehensweise Wenn Sie die Arbeitsmappe weiterhin speichern, wird von Excel das ähnlichste verfügbare Format angewendet, das mit einem anderen Format identisch sein kann, das Sie auf etwas anderes angewendet haben. Damit doppelte Formate vermieden werden, können Sie die nicht unterstützten Zellformatierung und Zellformate ändern oder entfernen, bevor Sie die Arbeitsmappe im Excel 97-2003-Dateiformat speichern. |
|
Diese Arbeitsmappe enthält mehr eindeutige Zellformate als durch das ausgewählte Dateiformat unterstützt werden. Einige Zellformate werden nicht gespeichert. |
Was dies bedeutet AbExcel 2007 können Sie 64.000 eindeutige Zellformate verwenden, während in Excel 97-2003 nur bis zu 4.000 eindeutige Zellformate unterstützt werden. Eindeutige Zellformate schließen alle in einer Arbeitsmappe angewendeten besonderen Formatierungskombinationen ein. Vorgehensweise Damit keine bestimmten Zellformate verloren gehen, die weiterhin in Excel 97-2003 verfügbar sein sollen, können Sie einige Zellformate entfernen, die nicht unbedingt erhalten werden müssen. |
|
Diese Arbeitsmappe enthält mehr eindeutige Schriftartformate als im ausgewählten Dateiformat unterstützt werden. Einige Schriftartformate werden nicht gespeichert. |
Was dies bedeutet Ab Excel 2007 sind 1.024 globale Schriftarttypen verfügbar, und Sie können pro Arbeitsmappe bis zu 512 Typen verwenden. In Excel 97-2003 werden weniger eindeutige Schriftartformate unterstützt. Vorgehensweise Damit keine bestimmten Schriftartformate verloren gehen, die weiterhin in Excel 97-2003 verfügbar sein sollen, können Sie einige Schriftartformate entfernen, die nicht unbedingt erhalten werden müssen. |
Benötigen Sie weitere Hilfe?
Sie können jederzeit einen Experten in der Excel Tech Community fragen oder Unterstützung in den Communities erhalten.
Siehe auch
Speichern einer Excel-Arbeitsmappe zum Erreichen von Kompatibilität mit früheren Excel-Versionen
Excel-Formatierung und -Features, die nicht in andere Dateiformate übertragen werden