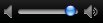Sie können an Kontakte innerhalb Ihres Unternehmensnetzwerks, eines Partnerverbund Netzwerks oder an jeden Kontakt mit einer der folgenden IDs eine Nachricht senden: Windows Live ID oder AOL.
Gehen Sie wie folgt vor:
Senden einer Chatnachricht an eine Person
-
Melden Sie sich bei Lync an.
-
Führen Sie auf der Registerkarte Kontakte eine der folgenden Aktionen aus:
|
Zum Senden einer Nachricht an |
Aktion |
|
Ein vorhandener Kontakt, der online ist |
Doppelklicken Sie auf den Kontakt. Bei verfügbaren Kontakten wird eine grüne Leiste |
|
Eine Person, die nicht in Ihrer Kontaktliste ist |
Geben Sie auf der Registerkarte Kontakte im Feld Kontakt suchen oder Rufnummer wählen die E-Mail-Adresse der Person ein und doppelklicken Sie auf den Kontakt. Um diese Person als Kontakt hinzuzufügen, klicken Sie im Unterhaltungsfenster auf den Avatar der Person und dann auf |
-
Geben Sie im unteren Teil des Unterhaltungsfensters Ihre Nachricht ein und drücken Sie dann die EINGABETASTE.
Hinweise:
-
Sie können einer Unterhaltung Kontakte hinzufügen. Sie müssen allerdings die Unterhaltung mit einem einzelnen Kontakt beginnen.
-
Jede Nachricht kann bis zu 8.000 Zeichen enthalten.
-
Hinzufügen weiterer Kontakte zu einer Unterhaltung
Sobald Sie eine Unterhaltung begonnen haben, können Sie weitere Kontakte zur Teilnahme einladen.
-
Klicken Sie im Unterhaltungsfenster im Popupmenü

-
Wählen Sie den Kontakt aus, den Sie einladen möchten, und klicken Sie dann auf OK.
Hinweise:
-
Um eine Person einzuladen, die nicht in Ihrer Kontaktliste ist, geben Sie im Suchfeld die E-Mail-Adresse oder Telefonnummer der Person ein.
-
Es können mit Ihnen insgesamt 100 Personen an einer Unterhaltung teilnehmen.
-
Empfangen einer Chateinladung
Wenn eine Person Ihnen eine Chatnachricht sendet, wird in der unteren rechten Ecke des Bildschirms eine Chatbenachrichtigung angezeigt.
-
Klicken Sie in der Einladungsbenachrichtigung auf Annehmen.
-
Geben Sie im Unterhaltungsfenster Ihre Antwort in den Nachrichtenbereich ein und drücken Sie dann die EINGABETASTE.
Tätigen eines Audioanrufs in Lync
Sie können Lync für Mac verwenden, um sich mit Kontakten in Ihrem Netzwerk zu unterhalten. Sie können auch Telefonkonferenzen durchführen, indem sie mehrere Kontakte zu der Unterhaltung einladen. Während eines Audioanrufs können Sie Lync auch dafür verwenden, Dateien und Textnachrichten zu senden.
Um Audioanrufe zu verwenden, müssen sowohl Sie als auch Ihr Kontakt ein Mikrofon und entweder einen Lautsprecher oder einen Kopfhörer haben. Wenn Ihr Computer kein integriertes Mikrofon hat, können Sie ein mit Mac kompatibles Mikrofon für Ihren Computer erwerben. Weitere Informationen zum Einrichten dieser Geräte finden Sie in der Mac-Hilfe.
-
Gehen Sie wie folgt vor:
|
Zweck |
Aktion |
|
Einen Kontakt anrufen, der nicht in Ihrer Kontaktliste ist, oder eine alternative Nummer eines Kontakts anrufen |
Geben Sie auf der Registerkarte Telefon im Feld Eine Rufnummer wählen auf der Tastatur eine Telefonnummer oder eine alphanumerische Nummer ein. |
|
Kontakt aus Ihrer Kontaktliste anrufen |
Wählen Sie auf der Registerkarte Kontakte einen Kontakt und klicken Sie im Menü Kontakt auf Anrufen und dann klicken Sie auf die Nummer, die Sie anrufen möchten. |
-
Sprechen Sie, sobald Ihr Kontakt den Anruf annimmt, in das Mikrofon.
-
Gehen Sie wie folgt vor:
|
Zweck |
Aktion |
|
Andere Kontakte zum Audioanruf einladen |
Klicken Sie im Popupmenü |
|
Einem Anruf ein Video hinzufügen |
Klicken Sie auf |
|
Lautstärke anpassen |
Ziehen Sie den Lautstärkeregler |
|
Halten Sie den Audioanruf, sodass kein akustisches Signal gesendet oder empfangen wird. |
Klicken Sie auf |
|
Anruf durchstellen |
Klicken Sie auf |
|
Den Audioteil des Anrufs beenden aber das Nachrichtenfenster geöffnet lassen |
Klicken Sie auf |
|
Die Touchtone-Funktion während eines Anrufs verwenden |
Klicken Sie auf |
|
Den Anruf stummschalten |
Klicken Sie auf |
|
Die Unterhaltung vollständig verlassen |
Schließen Sie das Unterhaltungsfenster. |
Hinweise:
-
Wenn Sie mit einem Kontakt in einer Textunterhaltung sind, können Sie der Unterhaltung Audio und Video hinzufügen. Klicken Sie im Unterhaltungsfenster auf


-
Wenn Sie eine Unterhaltung in „Aufgezeichnete Unterhaltungen“ speichern, wird nur der Textteil gespeichert. Audio und Video werden nicht gespeichert.
Tätigen eines Videoanrufs in Lync
Sie können Lync für Mac verwenden, um Videoanrufe mit Kontakten in Ihrem Netzwerk zu tätigen. Sie können auch Telefonkonferenzen durchführen, indem sie mehrere Kontakte zu der Unterhaltung einladen. Während eines Videoanrufs können Sie Lync dafür verwenden, Dateien und Textnachrichten zu senden.
Um Videoanrufe zu verwenden, müssen sowohl Sie als auch Ihr Kontakt eine Webcam, ein Mikrofon und entweder einen Lautsprecher oder einen Kopfhörer haben. Wenn Ihr Computer keine integrierte Webcam und kein integriertes Mikrofon hat, können Sie ein mit Mac kompatibles Gerät erwerben und an Ihrem Computer befestigen. Weitere Informationen zum Einrichten dieser Geräte finden Sie in der Mac-Hilfe.
-
Wählen Sie auf der Registerkarte Kontakte einen Kontakt und klicken Sie im Menü Kontakt auf Videounterhaltung starten.
-
Sprechen Sie, sobald Ihr Kontakt den Anruf annimmt, in das Mikrofon.
-
Gehen Sie wie folgt vor:
|
Zweck |
Aktion |
|
Andere Kontakte zum Videoanruf einladen |
Klicken Sie im Popupmenü |
|
Die Video- und Audioteile des Anrufs beenden aber das Nachrichtenfenster geöffnet lassen |
Klicken Sie auf |
|
Audio und Video halten oder einen Anruf fortsetzen |
Klicken Sie auf |
|
Video auf Vollbildmodus ändern oder zur normalen Größe zurückkehren |
Klicken Sie auf |
|
Mikrofon stumm schalten/Stummschaltung aufheben |
Klicken Sie auf |
|
Lautstärke anpassen |
Ziehen Sie den Lautstärkeregler |
|
Alle Teilnehmer oder sich selbst während einer Unterhaltung anzeigen oder ausblenden |
Klicken Sie auf |
|
Zu einem Nur-Audio-Anruf wechseln |
Klicken Sie auf |
|
Die Unterhaltung vollständig verlassen |
Schließen Sie das Unterhaltungsfenster. |
Hinweise:
-
Wenn Sie mit einem Kontakt in einer Textunterhaltung sind, können Sie der Unterhaltung Audio und Video hinzufügen. Klicken Sie im Unterhaltungsfenster auf


-
Wenn Sie eine Unterhaltung in „Aufgezeichnete Unterhaltungen“ speichern, wird nur der Textteil gespeichert. Audio und Video werden nicht gespeichert.