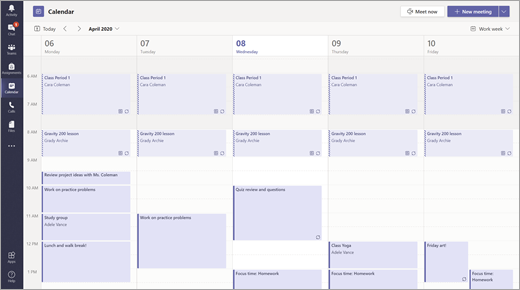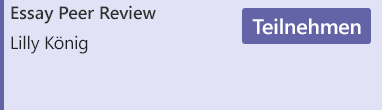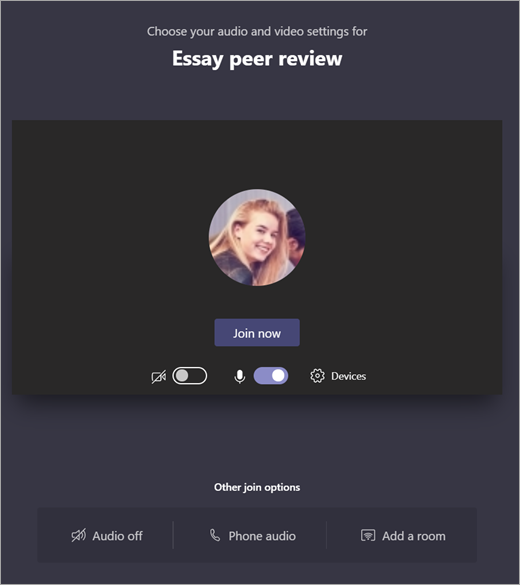Besprechungen, Chats und Beiträge in Kursteams
Kommunizieren Sie mit Ihrem Kurs mithilfe von Microsoft Teams für Education! Kursverbindungen können jetzt mit Besprechungen, Chats und Kanalbeiträgen in Kursteams weit über die Wände eines Klassenzimmers hinaus gehen.
Hosten Sie virtuelle Kursbesprechungen, um Unterrichtspläne zu durchlaufen und aussagekräftige Kursdiskussionen zu veranstalten. Erfahren Sie, wie Sie Gruppenräume in Ihre Kursbesprechungen implementieren, um Unterhaltungen und Projekte in kleinen Gruppen zu erleichtern.
Senden Sie direkte Nachrichten an Schüler/Studenten und Lehrkräfte, um Fragen oder Kommentare zu aktuellen Lektionen, anstehenden Aufgaben und dem Fortschritt der Schüler/Studenten im Kurs zu lesen. Sorgen Sie für die Sicherheit der Kursteilnehmer, indem Sie beaufsichtigte Chateinstellungen implementieren!
Verwenden Sie den Kanal Ihres Kursteams, um Beiträge mit Diskussionsthemen, Fragen und anderen interessanten Informationen zu erstellen, die Ihr Kursteam möglicherweise hilfreich finden kann!
Senden von Nachrichten an den Kurs
-
Um eine Nachricht für den gesamten Kurs zu erstellen, wählen Sie Teams

-
Wählen Sie Beiträge aus.
-
Geben Sie Ihre Nachricht in das Feld zum Verfassen ein, und wählen Sie "

-
Verwenden Sie "@" und den Namen Ihres Kurses, um alle Kursteilnehmer über Ihren Beitrags zu benachrichtigen. Beispiel: @Algebra.
Beginnen einer Unterhaltung mit einem Kursteilnehmer oder einer Gruppe von Kursteilnehmern
-
Wählen Sie oben in der App "Neuer Chat "

-
Geben Sie im Feld An den Namen der Kursteilnehmer ein, denen Sie eine Nachricht senden möchten.
-
Geben Sie Ihre Nachricht in das Feld zum Verfassen ein, und wählen Sie Senden

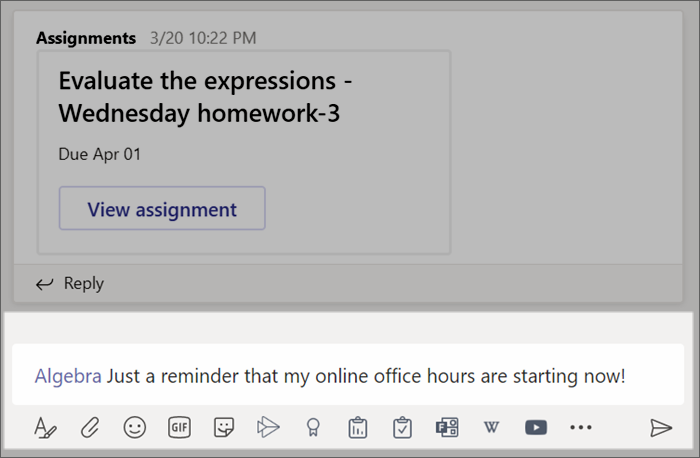
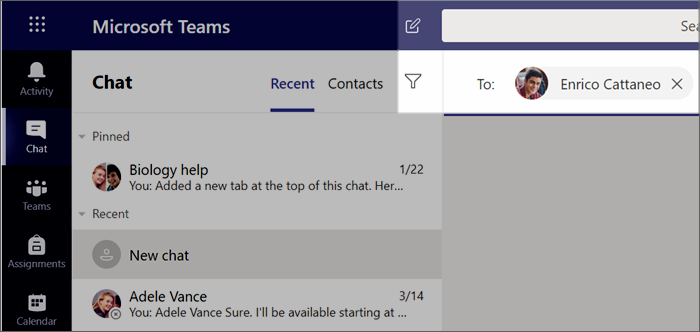
Antworten auf eine Unterhaltung
Beiträge in Kanälen werden ähnlich wie Beiträge in sozialen Medien gethreadt. Antworten Sie unter der ursprünglichen Nachricht, damit alle Nachrichten in einer Unterhaltung zusammen organisiert bleiben.
-
Suchen Sie den Unterhaltungsthread, auf den Sie antworten möchten.
-
Wählen Sie "Antworten" aus, fügen Sie Ihre Nachricht hinzu, und wählen Sie "

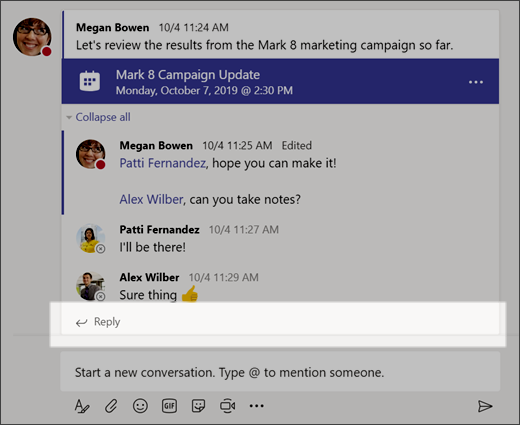
Ankündigungen
Verwenden Sie Ankündigungen, um die Aufmerksamkeit der Kursteilnehmer auf wichtige Beiträge zu lenken.
-
Wählen Sie Format

-
Wählen Sie Ankündigung und Hintergrundfarbe auswählen aus, um einen wichtigen Beitrag anzupassen.
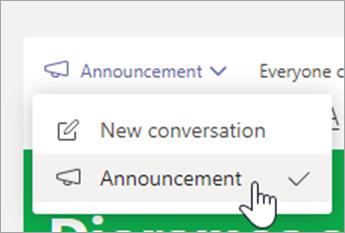
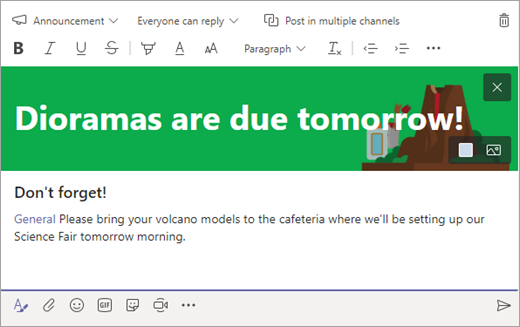
Ein bisschen Spaß mit Aufklebern und mehr
-
Wählen Sie "Aufkleber

-
Wählen Sie Emoji


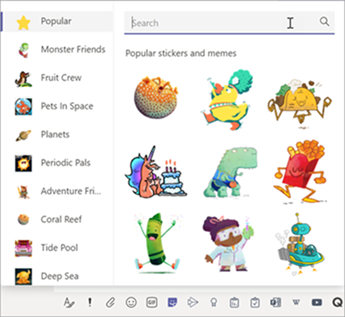
Planen einer virtuellen Besprechung für Ihren Kurs
Nutzen Sie Besprechungen in Teams, um virtuelle Präsentationen und Gesprächsrunden für Ihren gesamten Kurs zu planen.
-
Wählen Sie Teams

Kalender
-
Wählen Sie + Neue Besprechung aus.
-
Geben Sie Ihrer neuen Besprechung einen Namen. Entscheiden Sie sich für ein Datum und eine Uhrzeit, und fügen Sie weitere Details hinzu.
Tipp: Sie können festlegen, dass jede Besprechung täglich, wöchentlich, monatlich, jährlich oder in einem benutzerdefinierten Rhythmus wiederholt wird.
-
Wählen Sie Kanal hinzufügen aus, um eine Liste Ihrer Kursteams und deren Kanäle anzuzeigen, und wählen Sie anschließend einen Kanal für die Besprechung aus.
Hinweis: Wenn Sie in einem Kursteam einen Kanal für eine Besprechung auswählen, können alle Kursteilnehmer, die Zugriff auf diesen Kanal haben, an der Besprechung teilnehmen. Außerdem werden alle freigegebenen Ressourcen und alle Aufzeichnungen der Besprechung im Kanal gespeichert.
-
Überprüfen Sie die Details Ihrer Besprechung. Wenn Sie fertig sind, klicken Sie auf Senden. Dadurch wird Ihre Besprechung Ihrem Kalender und den Kalendern Ihrer Kursteilnehmer hinzugefügt.
Tipp: Erfahren Sie mehr zum Thema optimale Vorgehensweisen für Kursbesprechungen und Sicherheit in Besprechungen mit Kursteilnehmern.
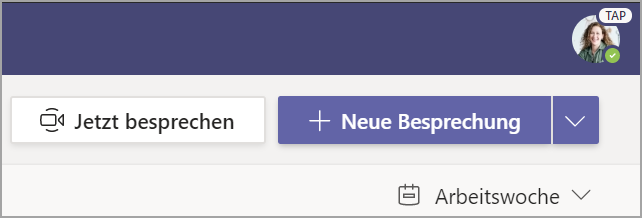
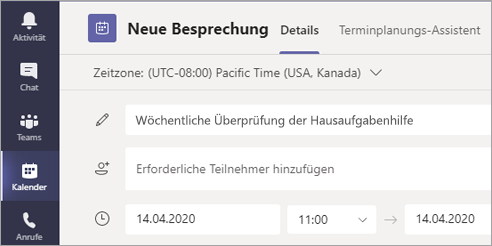
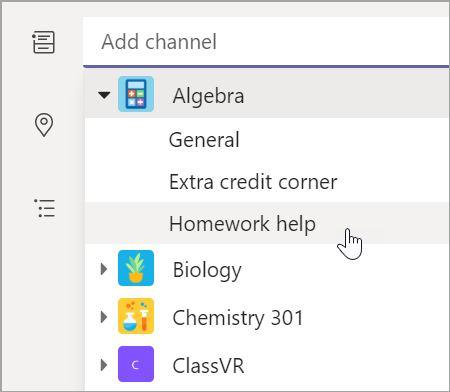
Halten Sie Besprechungen mit Ihren Kursteilnehmern per Video- oder Audioanruf ab
Verwenden Sie Video- oder Audiochats in Teams, um sich mit einzelnen Kursteilnehmern oder Gruppen zu treffen.
-
Wählen Sie in der App-Leiste "Chat " aus.
-
Wählen Sie Neuer Chat

-
Senden Sie eine Begrüßungsnachricht, um die Unterhaltung zu beginnen!
-
Wählen Sie Videoanruf


Sie können die Besprechung mit den Kursteilnehmern auch in einem bestehenden Live-Chat abhalten.
-
Klicken Sie in der App-Leiste auf Chat und wählen Sie anschließend den gewünschten Chat für Ihre Besprechung aus.
-
Wählen Sie Videoanruf


Tipp: Um eine Besprechung im Voraus zu planen, wählen Sie "Kalender > + Neue Besprechung" aus.
Hinweis: Erhalten Sie ausführliche Anleitungen zum Thema Besprechungen mit Kursteilnehmern und Sicherheit in Besprechungen.
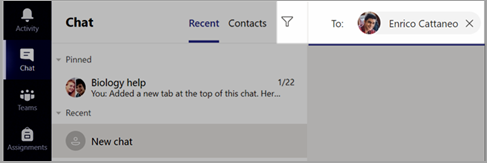
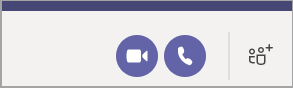
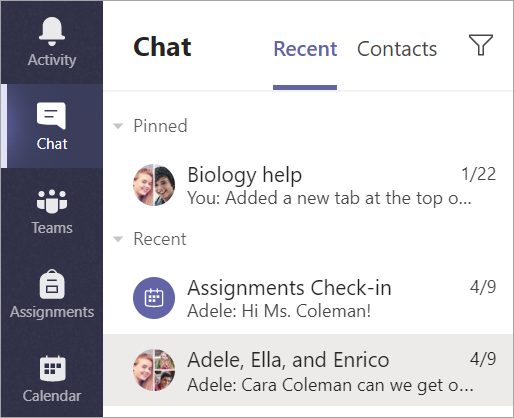
Teilnehmen und Verwalten einer Besprechung
Teilnehmen an einer Besprechung, die Sie geplant haben, oder zu der Sie eine andere Person eingeladen hat.
-
Wählen Sie Kalender

-
Öffnen Sie die Besprechung, und wählen Sie Beitreten aus.
-
Überprüfen Sie Ihr Audio- und Videosignal, schalten Sie die Kamera ein und heben Sie die Stummschaltung Ihres Mikrofons auf. Klicken Sie auf Jetzt beitreten, um an der Besprechung teilzunehmen.
Tipp: Erfahren Sie Tipps und Tricks für die Verwaltung von Besprechungen mit Kursteilnehmern und die Wahrung der Sicherheit von Kursteilnehmern.
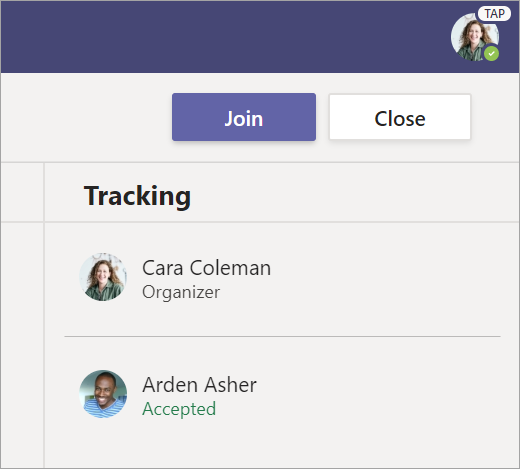
Erstellen und Senden einer Nachricht in einem Chat oder Kanal
Wählen Sie das Feld zum Verfassen aus, um eine Nachricht zu erstellen. Sie können eine einfache Nachricht eingeben oder weitere Elemente hinzufügen.
-
Anfügen eines Bilds, einer GIF-Datei, eines Aufklebers oder einer Datei
-
Verwenden von "Rich Text", um Ihre Nachricht hervorzuheben
-
Formatieren Ihrer Nachricht mit Aufzählungszeichen oder Erstellen einer nummerierten Liste
-
@mention Ihrer Lehrkraft oder eines Mitschülers.
Um von einer Unterhaltung in einem Teamkanal zu einer privaten Chatgruppe zu wechseln, wählen Sie das Chat-Symbol aus.
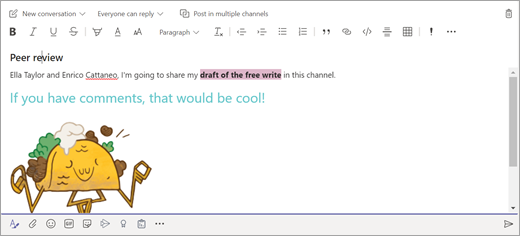
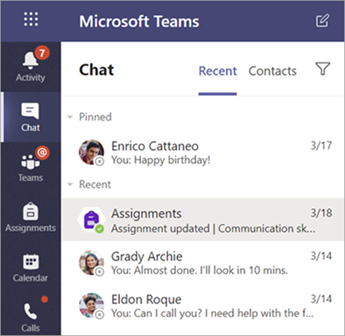
Mit Video verbinden
Verwenden Sie Besprechungen in Teams, um Ihren Lehrkräften und Mitschülern praktisch an Onlinekursen, Lerngruppen, Präsentationen und wann immer Sie persönlich lernen müssen, beizutreten.
-
Wählen Sie "Kalender"

-
Passen Sie Ihre Audio- und Videoeinstellungen an, und wählen Sie dann "Jetzt beitreten" aus.
Verwenden der Symbolleiste während der Besprechung:
Kamera ein


Mikrofon stumm schalten


Freigeben des Bildschirms oder eines Dokuments

Teilnehmen an einem Besprechungschat

Teilnehmer der Besprechung anzeigen