Hinweis: Dieser Artikel hat seine Aufgabe erfüllt und wird bald zurückgezogen. Um Probleme vom Typ "Seite nicht gefunden" zu vermeiden, entfernen wir Links, die uns bekannt sind. Wenn Sie Links zu dieser Seite erstellt haben, entfernen Sie diese. Gemeinsam sorgen wir für funktionierende Verbindungen mit dem Internet.
Sie können ein vertrauliches oder sensibles Dokument mit einem Kennwort schützen, um zu verhindern, dass andere Personen Ihr Dokument ändern oder auch nur öffnen.
Sie können nicht autorisierte Benutzer daran hindern, ein Dokument zu öffnen oder zu ändern, selbst wenn sie über die Berechtigung zum Öffnen verfügen. Sie können Ihr Dokument auch schützen, indem Sie angeben, wie oder ob andere Personen Feedback abgeben können.
Schützen des Dokuments vor Öffnung oder Bearbeitung
-
Klicken Sie auf Überprüfen > Dokument schützen.
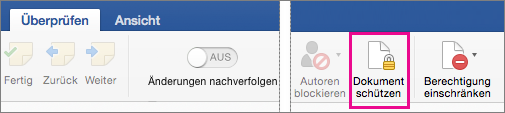
-
Unter Sicherheit können Sie auswählen, ob zum Öffnen des Dokuments, zum Ändern des Dokuments oder für beides ein Kennwort eingegeben werden muss. Geben Sie das jeweilige Kennwort zur Bestätigung erneut ein.
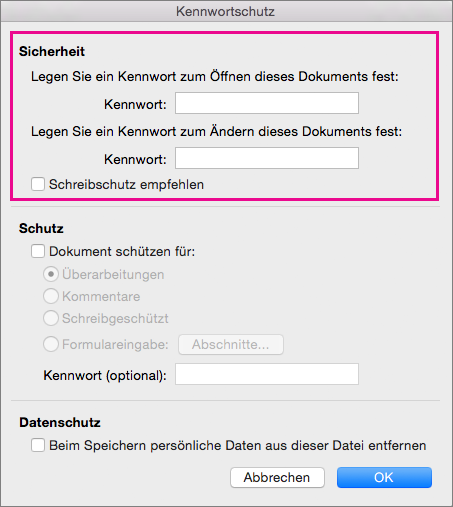
-
Bei Kennwörtern wird die Groß-/Kleinschreibung beachtet und maximal 15 Zeichen lang sein.
-
Wenn Sie Ihr Kennwort verlieren oder vergessen, kann es von Wort nicht für Sie wiederhergestellt werden. Bewahren Sie unbedingt eine Kopie des Kennworts an einem sicheren Ort auf, oder erstellen Sie ein sicheres Kennwort, das Sie sich merken können.
-
-
Klicken Sie auf OK.
Schützen des Dokument vor dem Versenden zur Überprüfung
-
Klicken Sie auf Überprüfen > Dokument schützen.
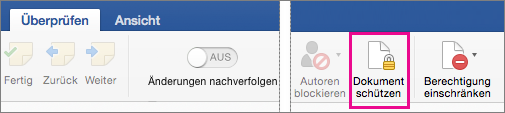
-
Wählen Sie unter Schutz die Option Dokument schützen für aus.
-
Führen Sie eine der folgenden Aktionen aus:
Zweck
Vorgehensweise
Behalten Sie nachverfolgte Änderungen bei.
Klicken Sie auf Überarbeitungen.
Benutzern das Hinzufügen von Kommentaren gestatten.
Klicken Sie auf Kommentare.
Verhindern, dass Personen Änderungen vornehmen.
Klicken Sie auf Schreibgeschützt.
Änderungen an Formularen einschränken, sodass Benutzer das Formular ausfüllen können, ohne versehentlich das eigentliche Formular zu ändern.
Klicken Sie auf Formulare.
-
Um zu verhindern, dass andere Personen die Schutzeinstellungen ändern, geben Sie ein Kennwort in das Feld Kennwort ein.
-
Klicken Sie anschließend auf OK.
Hinweis: Wenn Sie ein Dokument für andere Personen freigeben, können Sie beim Speichern einer Datei persönliche Daten wie Autorenname und Firma entfernen. Aktivieren Sie dazu unten im Dialogfeld Kennwortschutz unter Datenschutz das Kontrollkästchen Beim Speichern persönliche Daten aus dieser Datei entfernen.
Sie können nicht autorisierte Benutzer daran hindern, ein Dokument zu öffnen oder zu ändern, selbst wenn sie über die Berechtigung zum Öffnen verfügen.
Achtung: Wenn Sie ein Kennwort für ein Dokument erstellen, notieren Sie sich das Kennwort, und bewahren Sie es an einem sicheren Ort auf. Wenn Sie das Kennwort verlieren, können Sie das kennwortgeschützte Dokument nicht öffnen oder darauf zugreifen. Kennwörter in Excel für Mac und Word für Mac haben einen Grenzwert von 15 Zeichen. Sie können keine Arbeitsmappe oder ein Dokument öffnen, die in der Windows-basierten Version von Excel oder Word kennwortgeschützt wurde, wenn das Kennwort länger als fünfzehn Zeichen ist. Wenn Sie die Datei in Office für Mac öffnen möchten, bitten Sie den Windows-basierten Autor, die Kennwortlänge anzupassen.
In Word werden die in einem Dokument ausgeblendeten Daten nicht verschlüsselt. Bei ausreichender Zeit und entsprechenden Kenntnissen kann ein Benutzer die Daten in jedem beliebigen Dokument ändern, auf das er zugreifen kann. Wenn Sie Datenänderungen verhindern und vertrauliche Informationen schützen möchten, schränken Sie den Zugriff auf alle Word-Dokumente mit solchen Informationen ein, indem Sie die Dokumente an Speicherorten speichern, die nur autorisierten Benutzern zur Verfügung stehen.
Führen Sie eine der folgenden Aktionen aus.
-
Öffnen Sie das Dokument, das Sie schützen möchten.
-
Klicken Sie im Menü Word auf Einstellungen.
-
Klicken Sie unter Persönliche Einstellungen auf Sicherheit

-
Geben Sie im Feld Kennwort zum Öffnen ein Kennwort ein, und klicken Sie dann auf OK.
-
Geben Sie im Dialogfeld Kennwort bestätigen das Kennwort erneut ein, und klicken Sie dann auf OK.
-
Klicken Sie auf Speichern

Tipp: Markieren Sie zum Entfernen eines Kennworts den gesamten Inhalt des Felds Kennwort zum Öffnen, und drücken Sie dann ENTF.
Sie können ein Kennwort hinzufügen, sodass nur autorisierte Benutzer Änderungen an einem Dokument vornehmen können. Benutzer, die nicht berechtigt sind, ein Dokument zu ändern, können das Dokument weiterhin öffnen und dann unter einem anderen Dateinamen speichern.
-
Öffnen Sie das Dokument, das Sie schützen möchten.
-
Klicken Sie im Menü Word auf Einstellungen.
-
Klicken Sie unter Persönliche Einstellungen auf Sicherheit

-
Geben Sie im Feld Kennwort zum Ändern ein Kennwort ein, und klicken Sie dann auf OK.
-
Geben Sie im Dialogfeld Kennwort bestätigen das Kennwort erneut ein, und klicken Sie dann auf OK.
-
Klicken Sie auf Speichern

Tipp: Markieren Sie zum Entfernen eines Kennworts den gesamten Inhalt des Felds Kennwort zum Ändern, und drücken Sie dann ENTF.
Beim Vorbereiten eines Dokuments zur Überprüfung können Sie festlegen, dass andere Benutzer das Dokument nur durch Einfügen von Kommentaren oder nur durch Einfügen von Kommentaren und Nachverfolgen der Änderungen mit Überarbeitungsmarkierungen ändern können. Zur Erhöhung der Sicherheit können Sie ein Kennwort zuweisen, um sicherzustellen, dass Benutzer diesen Schutz nicht entfernen können.
-
Öffnen Sie das Dokument, das Sie schützen möchten.
-
Klicken Sie auf der Registerkarte Überprüfen unter Schutz auf Dokument.
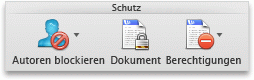
-
Führen Sie eine der folgenden Aktionen aus:
Zweck
Aktion
Stellen Sie sicher, dass alle Änderungen nachverfolgt werden, damit Sie diese überprüfen können. Benutzer können keine Änderungen annehmen oder ablehnen und auch die Änderungsnachverfolgung nicht deaktivieren.
Klicken Sie auf Überarbeitungen.
Zulassen des Einfügens von Kommentaren durch Benutzer
Klicken Sie auf Kommentare.
Einschränken von Änderungen an Formularen, sodass Benutzer die Felder ausfüllen, aber keine versehentlichen Änderungen am Formular selbst vornehmen können
Klicken Sie auf Formulare.
Hindern von Benutzern am Vornehmen von Änderungen
Klicken Sie auf Schreibgeschützt.
-
Öffnen Sie das Dokument, dessen Kennwort Sie ändern möchten.
-
Klicken Sie im Menü Word auf Einstellungen.
-
Klicken Sie unter Persönliche Einstellungen auf Sicherheit

-
Markieren Sie im Feld Kennwort zum Öffnen oder Kennwort zum Ändern den gesamten Inhalt.
-
Geben Sie das neue Kennwort ein, und klicken Sie dann auf OK.
-
Geben Sie im Dialogfeld Kennwort bestätigen das Kennwort erneut ein, und klicken Sie dann auf OK.
-
Klicken Sie auf Speichern

Tipp: Markieren Sie zum Entfernen eines Kennworts den gesamten Inhalt des Felds Kennwort zum Öffnen oder Kennwort zum Ändern, und drücken Sie dann ENTF.










