Sie können Outlook im Web für Unternehmen verwenden, um jemandem in Ihrer Organisation die Berechtigung zum Verwalten Ihres Kalenders zu erteilen. Sie können ihnen Editor-Zugriff gewähren, mit dem sie Ihren Kalender bearbeiten können, oder den Zugriff delegieren, sodass sie nicht nur Ihren Kalender bearbeiten, sondern auch Besprechungen in Ihrem Namen planen und beantworten können.
Hinweis: Wenn die Anweisungen nicht zu dem passen, was angezeigt wird, verwenden Sie möglicherweise eine ältere Version von Outlook im Web. Versuchen Sie es mit den Anleitungen für das klassische Outlook im Web.
Sie können jedem Benutzer innerhalb Ihrer Organisation Bearbeitungs- oder Stellvertretungszugriff auf Ihren Kalender erteilen. Bearbeiter können Ihrem primären Kalender (als "Kalender" bezeichnet) oder beliebigen zusätzlichen Kalendern, die Sie erstellt haben, zugewiesen werden. Stellvertretungen können nur Ihrem primären Kalender zugewiesen werden. Personen außerhalb Ihrer Organisation können Sie keinen Bearbeitungs- oder Stellvertretungszugriff erteilen.
-
Wählen Sie in Outlook im Web unten auf der Seite

-
Wählen Sie oben auf der Seite > Kalenderfreigeben aus.
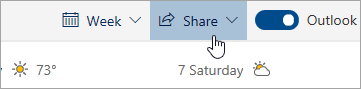
-
Geben Sie auf der Seite Freigeben und Berechtigungen den Namen oder die E-Mail-Adresse der Person ein, für die Sie Ihren Kalender freigeben möchten. Zwar können Sie Ihren Kalender für mehrere Personen freigeben, doch können Sie immer nur jeweils eine Person aus Outlook im Web hinzufügen.
-
Nachdem Sie die Person hinzugefügt haben, die Ihren Kalender verwalten soll, klicken Sie auf die Dropdownliste neben dem Namen, und wählen Sie die gewünschte Zugriffsstufe aus.
-
Wählen Sie Kann bearbeiten aus, um der Person die Berechtigung für Änderungen an Ihrem Kalender zu erteilen.
-
Wählen Sie Stellvertretung aus, um der Person die gleiche Berechtigung wie einem Bearbeiter zu erteilen und den Empfang von Besprechungsanfragen und Antworten in Ihrem Auftrag zu gestatten.
Hinweis: Wenn eine Stellvertretung auf eine Besprechungsanfrage in Ihrem Auftrag antwortet, wird bei Verwendung von Outlook im Web die Antwort auf die Einladung nicht in Ihrem Posteingang angezeigt. Akzeptierte oder mit Vorbehalt angenommene Besprechungen werden in Ihrem Kalender angezeigt, und es ist angegeben, dass sie von Ihrer Stellvertretung angenommen wurden.
-
Die Optionen Kann sehen, wenn ich beschäftigt bin, Kann Titel und Orte anzeigen und Kann alle Details anzeigen ermöglichen einer anderen Person das Anzeigen Ihres Kalenders, jedoch nicht das Ändern. Der Zugriff für Personen von außerhalb Ihrer Organisation ist auf diese Optionen beschränkt.
-
-
Nachdem Sie die Person hinzugefügt haben, für die Sie Ihren Kalender freigeben möchten, und ausgewählt haben, welche Berechtigung dieser Person erteilt werden soll, wählen Sie Freigeben aus. Wenn Sie Ihren Kalender jetzt nicht freigeben möchten, wählen Sie

Die Person, für die Sie Ihren Kalender freigegeben haben, erhält eine E-Mail-Nachricht mit der entsprechenden Information. Wenn sie die Schaltfläche Annehmen in der Einladung auswählt, wird Ihr Kalender zur Liste der Kalender dieser Person hinzugefügt.
Hinweis: Als Privat gekennzeichnete Kalenderelemente sind geschützt. Die meisten Personen, für die Sie Ihren Kalender freigeben, sehen nur die Uhrzeit der mit Privat gekennzeichneten Elemente, nicht den Betreff, den Ort oder sonstige Details. Die einzige Ausnahme ist, wenn Sie das Kontrollkästchen Stellvertretung das Anzeigen privater Ereignisse gestatten aktivieren.
Zusätzlich zu den Editor- und Stellvertretungsoptionen, mit denen andere Personen Ihren Kalender bearbeiten können, gibt es Optionen, die es anderen Personen ermöglichen, Ihren Kalender anzuzeigen, aber nicht zu bearbeiten oder als Stellvertretung in Ihrem Namen zu fungieren.
Hinweis: Der Zugriff für Personen von außerhalb Ihrer Organisation ist auf diese Optionen beschränkt.
-
Wählen Sie in Outlook im Web unten auf der Seite

-
Wählen Sie oben auf der Seite > Kalenderfreigeben aus.
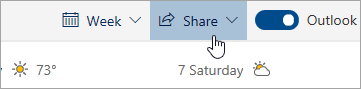
-
Geben Sie auf der Seite Freigeben und Berechtigungen den Namen oder die E-Mail-Adresse der Person ein, für die Sie Ihren Kalender freigeben möchten. Zwar können Sie Ihren Kalender für mehrere Personen freigeben, doch können Sie immer nur jeweils eine Person aus Outlook im Web hinzufügen.
-
Nachdem Sie die Person hinzugefügt haben, die Ihren Kalender verwalten soll, klicken Sie auf die Dropdownliste neben dem Namen, und wählen Sie die gewünschte Zugriffsstufe aus.
-
Wählen Sie Kann anzeigen, wenn ich beschäftigt bin aus, um ihnen die Berechtigung zu erteilen, nur zu sehen, wenn Sie beschäftigt sind, aber nicht die Details von Elementen in Ihrem Kalender.
-
Wählen Sie Kann Titel und Speicherorte anzeigen aus, um ihnen die Berechtigung zu erteilen, anzuzeigen, wann Sie beschäftigt sind, sowie die Titel und Speicherorte von Elementen in Ihrem Kalender.
-
Wählen Sie Alle Details anzeigen aus, um ihnen die Berechtigung zu erteilen, alle Details zu Elementen in Ihrem Kalender anzuzeigen. andere, um Ihren Kalender anzuzeigen, aber keine Änderungen daran vorzunehmen.
-
-
Nachdem Sie die Person hinzugefügt haben, für die Sie Ihren Kalender freigeben möchten, und ausgewählt haben, welche Berechtigung dieser Person erteilt werden soll, wählen Sie Freigeben aus. Wenn Sie Ihren Kalender jetzt nicht freigeben möchten, wählen Sie

Nachdem Sie einer Stellvertretung Zugriff auf Ihren Kalender erteilt haben, wird unter Freigabe und Berechtigungen eine zusätzliche Option angezeigt, mit der Sie steuern können, wie Besprechungsanfragen und -antworten verarbeitet werden. Wenn Sie über mehrere Delegaten verfügen, gilt diese Option für alle Ihre Delegaten.
So legen Sie diese Optionen fest
-
Wählen Sie in Outlook im Web unten auf der Seite

-
Wählen Sie oben auf der Seite > Kalenderfreigeben aus.
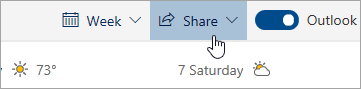
-
Wählen Sie unter Stellvertretungen neben Einladungen und Antworten darauf senden an eine der folgenden Optionen aus:
-
Nur Stellvertretung Besprechungsanfragen und die Antworten darauf werden nur an Ihre Stellvertretung gesendet.
-
Stellvertretung und Kopie an mich Besprechungsanfragen und die Antworten darauf werden an Sie und Ihre Stellvertretung gesendet. Die Option zum Annehmen oder Ablehnen einer Besprechungsanfrage wird nur Ihrer Stellvertretung angezeigt, und die an Sie gesendete Benachrichtigung wird wie eine normale E-Mail-Nachricht angezeigt. Sie können dennoch auf die Besprechungsanfrage antworten, indem Sie das Kalenderelement öffnen und darauf antworten.
-
Meine Stellvertretung und mich Besprechungsanfragen und die Antworten darauf werden sowohl an Sie als auch Ihre Stellvertretung gesendet. Sie können beide auf die Besprechungsanfrage antworten.
-
Mithilfe der Einstellungen im Dialogfeld Freigeben und Berechtigungen können Sie Stellvertretungen die Berechtigung zum Anzeigen der Details von Elementen erteilen, die Sie als privat markiert haben.
-
Wählen Sie in Outlook im Web unten auf der Seite

-
Wählen Sie oben auf der Seite > Kalenderfreigeben aus.
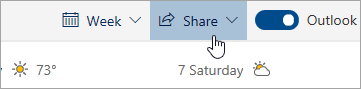
-
Aktivieren Sie neben der Stellvertretung, der Sie die Berechtigung zum Anzeigen privater Termine erteilen möchten, das Kontrollkästchen Stellvertretung das Anzeigen privater Ereignisse gestatten.
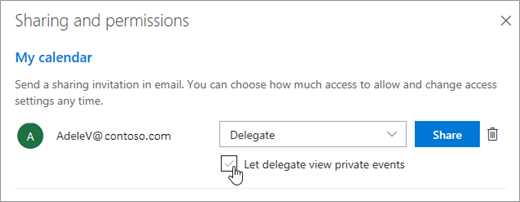
Bekanntes Problem:
Ihre Stellvertretung kann Ihren Kalender möglicherweise nicht öffnen, wenn die beiden folgenden Bedingungen zutreffen:
-
Ihre Stellvertretung greift mithilfe des alten Kalenderfreigabemodells auf Ihren freigegebenen Kalender zu.
-
Ihr Kalender enthält eine private Besprechungsreihe mit einer Ausnahme.
In diesem Fall wird das Symbol für den freigegebenen Kalender des Delegaten mit einem Ausrufezeichen (!) angezeigt. Verwenden Sie eine der folgenden Methoden, um dieses Problem zu umgehen:
-
Freigeben Ihres Kalenders für die Verwendung des neuen Kalenderfreigabemodells mithilfe der Schritte im Abschnitt Upgraden eines vorhandenen freigegebenen Kalenders auf das neue Modell der Kalenderfreigabe in Microsoft 365
-
Lassen Sie den Stellvertretungen Ihren Kalender mithilfe der Schritte im Abschnitt Upgraden eines vorhandenen freigegebenen Kalenders auf das neue Modell der Kalenderfreigabe in Microsoft 365 löschen und erneut öffnen.
-
Lassen Sie die Stellvertretung den Kalender mithilfe von Outlook Desktop anzeigen, anstatt Outlook im Web
-
Erteilen sie dem Delegat die Berechtigung zum Anzeigen privater Elemente
-
Entfernen der privaten Besprechungsreihe
Wenn Sie die Freigabe Ihres Kalenders für eine andere Person beenden möchten, verwenden Sie Outlook im Web, um die entsprechenden Berechtigungen zu entfernen.
-
Wählen Sie in Outlook im Web unten auf der Seite

-
Wählen Sie oben auf der Seite die Option Freigeben aus, und wählen Sie dann den Kalender aus, dessen Freigabe beendet werden soll.
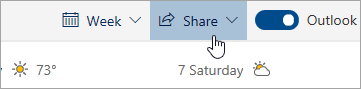
Standardmäßig wird Ihr Hauptkalender als "Kalender" bezeichnet. Wenn Sie weitere Kalender erstellt haben, können Sie stattdessen einen dieser Kalender auswählen. Von Kalendern, die sich im Besitz anderer Personen befinden, können Sie keine Freigabeberechtigungen entfernen.
-
Wählen Sie

Die Person wird jetzt aus der Liste der Personen mit Zugriff auf Ihren Kalender entfernt. Wenn sich die Person in Ihrer Organisation befindet, wird Ihr Kalender aus der Liste der Kalender entfernt. Wenn sich die Person außerhalb Ihrer Organisation befindet, wird ihre Kopie Ihres Kalenders nicht entfernt, sondern nicht mehr mit Ihrem Kalender synchronisiert oder erhält keine Updates mehr.
Anleitungen zum klassischen Outlook im Web
Sie können jedem Benutzer innerhalb Ihrer Organisation Bearbeitungs- oder Stellvertretungszugriff auf Ihren Kalender erteilen. Bearbeiter können Ihrem primären Kalender (als "Kalender" bezeichnet) oder beliebigen zusätzlichen Kalendern, die Sie erstellt haben, zugewiesen werden. Stellvertretungen können nur Ihrem primären Kalender zugewiesen werden. Personen außerhalb Ihrer Organisation können Sie keinen Bearbeitungs- oder Stellvertretungszugriff erteilen.
-
Wählen Sie oben auf der Seite das App-Startfeld

-
Wählen Sie auf der Navigationsleiste Freigeben > Kalender aus.
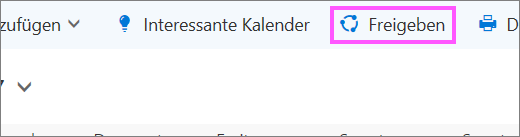
-
Geben Sie im Dialogfeld Diesen Kalender freigeben den Namen oder die E-Mail-Adresse der Person ein, für die Sie Ihren Kalender freigeben möchten. Dieses Feld funktioniert genauso wie das Feld An in einer E-Mail-Nachricht. Während Sie Ihren Kalender für mehrere Personen freigeben können, können Sie jeweils nur eine Person aus Outlook im Web hinzufügen.
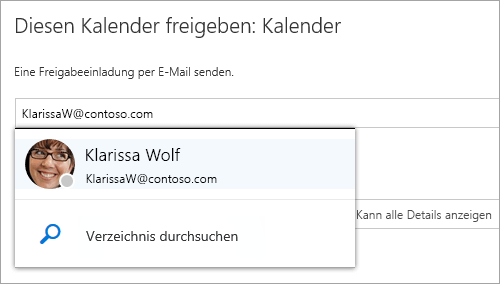
-
Nachdem Sie die Person hinzugefügt haben, die Ihren Kalender verwalten soll, klicken Sie auf das Dropdownfeld neben dem Namen, und wählen Sie die gewünschte Zugriffsstufe aus.
-
Wählen Sie Kann bearbeiten aus, um der Person die Berechtigung für Änderungen an Ihrem Kalender zu erteilen.
-
Wählen Sie Stellvertretung aus, um der Person die gleiche Berechtigung wie einem Bearbeiter zu erteilen und den Empfang von Anfragen und Antworten in Ihrem Auftrag zu gestatten.
-
Die Optionen Kann sehen, wenn ich beschäftigt bin, Kann Titel und Orte anzeigen und Kann alle Details anzeigen ermöglichen einer anderen Person lediglich das Anzeigen Ihres Kalenders, jedoch nicht das Ändern.
-
-
Nachdem Sie die Person hinzugefügt haben, für die Sie Ihren Kalender freigeben möchten, und ausgewählt haben, welche Berechtigung dieser Person erteilt werden soll, wählen Sie Freigeben aus. Wenn Sie beschließen, Ihren Kalender nicht sofort freizugeben, wählen Sie Entfernen

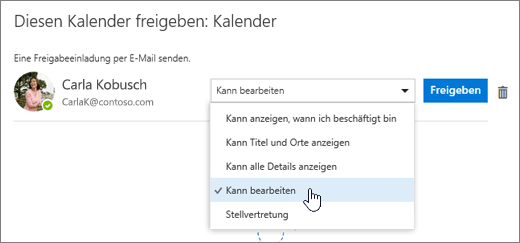
Die Person, für die Sie Ihren Kalender freigegeben haben, erhält eine E-Mail-Nachricht mit der entsprechenden Information. Wenn sie die Schaltfläche "Annehmen" in der Einladung auswählt, wird Ihr Kalender zur Liste der Kalender dieser Person hinzugefügt.
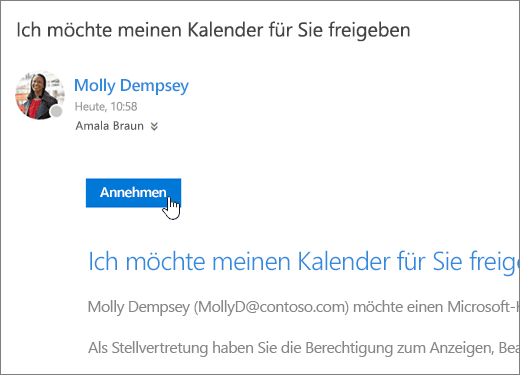
Hinweise:
-
Als Privat gekennzeichnete Kalenderelemente sind geschützt. Die meisten Personen, für die Sie Ihren Kalender freigeben, sehen nur die Uhrzeit der mit Privat gekennzeichneten Elemente, nicht den Betreff, den Ort oder sonstige Details. Die einzige Ausnahme besteht darin, dass Sie eine Stellvertretungsberechtigung erteilen können, damit die Details von mit Privat gekennzeichneten Elementen angezeigt werden.
-

Nachdem Sie einer Stellvertretung Zugriff auf Ihren Kalender erteilt haben, wird unter Diesen Kalender freigeben eine zusätzliche Option angezeigt, mit der Sie steuern können, wie Besprechungsanfragen und -antworten verarbeitet werden. Wenn Sie über mehrere Delegaten verfügen, gilt diese Option für alle Ihre Delegaten.
So legen Sie diese Optionen fest
-
Wählen Sie oben auf der Seite das App-Startfeld

-
Wählen Sie auf der Navigationsleiste Freigeben > Kalender aus.
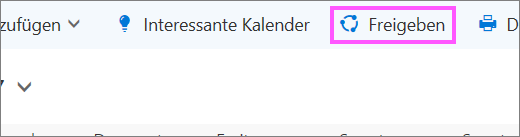
-
Wählen Sie unter Stellvertretungen neben Einladungen und Antworten darauf senden an eine der folgenden Optionen aus:
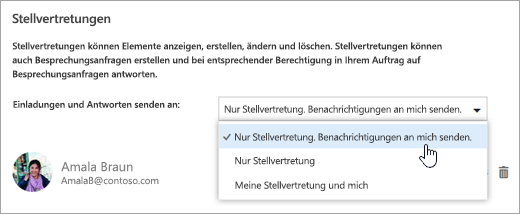
-
Nur Stellvertretung. Benachrichtigungen an mich senden. Besprechungsanfragen und die Antworten darauf werden an Sie und Ihre Stellvertretung gesendet. Die Option zum Annehmen oder Ablehnen einer Besprechungsanfrage wird nur Ihren Stellvertretungen angezeigt, und die an Sie gesendete Benachrichtigung wird wie eine normale E-Mail angezeigt. Sie können dennoch auf die Besprechungsanfrage antworten, indem Sie das Kalenderelement öffnen und darauf antworten.
-
Nur Stellvertretung. Besprechungsanfragen und die Antworten darauf werden nur an Ihre Stellvertretung gesendet.
-
Meine Stellvertretung und mich. Besprechungsanfragen und die Antworten darauf werden sowohl an Sie als auch Ihre Stellvertretung gesendet. Sie können beide auf die Besprechungsanfrage antworten.
-
-
Wählen Sie Fertig aus, um die Änderungen zu speichern.
Mithilfe der Einstellungen im Dialogfeld Diesen Kalender freigeben können Sie Stellvertretungen die Berechtigung zum Anzeigen der Details von Elementen erteilen, die Sie als privat markiert haben.
-
Wählen Sie oben auf der Seite das App-Startfeld

-
Wählen Sie auf der Navigationsleiste Freigeben > Kalender aus.
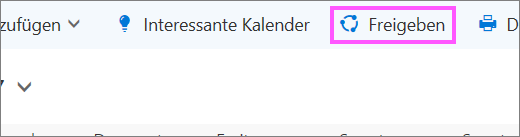
-
Aktivieren Sie neben der Stellvertretung, der Sie die Berechtigung zum Anzeigen privater Termine erteilen möchten, das Kontrollkästchen Stellvertretung das Anzeigen privater Ereignisse gestatten.

-
Wählen Sie Fertig aus, um die Änderungen zu speichern.
Wenn Sie die Freigabe Ihres Kalenders für eine andere Person beenden möchten, verwenden Sie Outlook im Web, um die entsprechenden Berechtigungen zu entfernen.
-
Wählen Sie oben auf der Seite das App-Startfeld

-
Wählen Sie oben auf der Seite die Option Freigeben aus, und wählen Sie dann den Kalender aus, dessen Freigabe beendet werden soll.
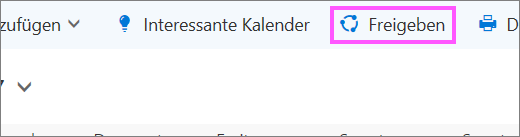
Standardmäßig wird Ihr Hauptkalender als "Kalender" bezeichnet. Wenn Sie weitere Kalender erstellt haben, können Sie stattdessen einen dieser Kalender auswählen. Von Kalendern, die sich im Besitz anderer Personen befinden, können Sie keine Freigabeberechtigungen entfernen.
-
Wählen Sie die Person aus, für die Sie Ihren Kalender nicht mehr freigeben möchten, und wählen Sie Entfernen

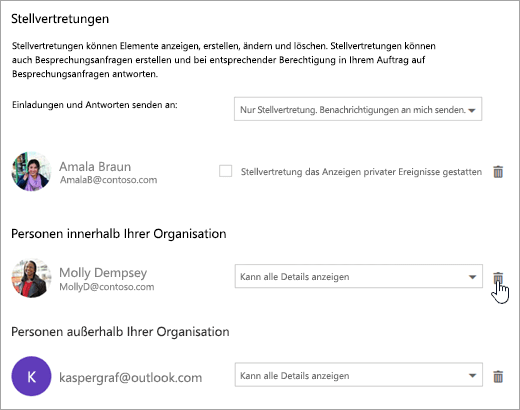
Die Person wird jetzt aus der Liste der Personen mit Zugriff auf Ihren Kalender entfernt. Wenn sich die Person in Ihrer Organisation befindet, wird Ihr Kalender aus der Liste der Kalender entfernt. Wenn sich die Person außerhalb Ihrer Organisation befindet, wird ihre Kopie Ihres Kalenders nicht entfernt, sondern nicht mehr mit Ihrem Kalender synchronisiert oder erhält keine Updates mehr.
Siehe auch
Freigeben Ihres Kalenders in Outlook im Web für Unternehmen
Verwalten des Kalenders einer anderen Person in Outlook im Web










