Hinweis: Wir möchten Ihnen die aktuellsten Hilfeinhalte so schnell wie möglich in Ihrer eigenen Sprache bereitstellen. Diese Seite wurde automatisiert übersetzt und kann Grammatikfehler oder Ungenauigkeiten enthalten. Unser Ziel ist es, Ihnen hilfreiche Inhalte bereitzustellen. Teilen Sie uns bitte über den Link am unteren Rand dieser Seite mit, ob die Informationen für Sie hilfreich sind. Hier finden Sie den englischen Artikel als Referenz.
30.08.2012 07:16
Sean Wallbridge und Jarrod Ferguson von itgroove (www.itgroove.net)
Hinweis: Dieser Artikel ist Teil einer Sammlung von Beiträgen aus vier Jahren des Blogs "Get the Point" für SharePoint-Endbenutzer.
Dieser Beitrag soll SharePoint-Information-Workern Geschäftsprozesse dadurch erleichtern, dass sie SharePoint und InfoPath kreativ und visuell einsetzen.
Ein Beispiel: Angenommen, Sie sind Mitarbeiter in einer voll ausgelasteten Klinik und möchten ein effizienteres System implementieren. Sie entscheiden sich für die Installation eines Kiosks mit Touchscreen, der es den Patienten ermöglicht, ihre eigenen Daten direkt in das Aufnahmesystem einzugeben. Sie beschließen, dass ein in SharePoint integriertes InfoPath-Formular die benötigte Lösung darstellt. Legen wir also unsere Anforderungen für das neue System folgendermaßen fest:
Wir müssen aufnehmen:
-
60 Patienten pro Stunde.
-
Jeder Patient muss eine Diagnose erhalten.
-
Die Patienten haben Verletzungen in einem der folgenden Bereiche erlitten: Kopf, Schultern, Brust, Ellenbogen, Unterarme, Hände/Handgelenke, Bauch, Schenkel, Knie und Knöchel/Füße.
Unser Team:
-
10 Ärzte (je einer für die 10 oben angegebenen Bereiche)
-
Jeder Facharzt kann in seinem speziellen Bereich ein typisches Patientenleiden innerhalb von 10 Minuten erfolgreich diagnostizieren.
-
Unter bestimmten Umständen benötigt jeder Arzt jedoch bis zu 20 Minuten für eine erfolgreiche Diagnose des Patienten.
Bei der herkömmlichen Methode mit Sprechstundenhilfe wurden die Patienten in der Warteschlange nach dem guten alten Motto "Wer zuerst kommt, mahlt zuerst" dem gerade verfügbaren Arzt zugewiesen. Wenn wir jeden Patienten an den richtigen Spezialisten weiterleiten – stündlich jeweils 6 Patienten pro Bereich, 10 Minuten pro Patient beim Facharzt –, sind wir zu 100 % effizient. In manchen Fällen aber, beispielsweise wenn ein Patient eine andere Sprache spricht, weiß er nicht, wie der verletzte Körperteil heißt, und er benötigt eine Anleitung zur Einstufung, wo sich die schmerzende Stelle befindet. Wenn beim alten System der Name des Patienten aufgerufen wurde und er das Sprechzimmer des Arztes betrat, konnten wir nur hoffen, dass dies der richtige Spezialist war. Die Einrichtung eines klickbaren InfoPath-Formulars, in dem die verschiedenen Körperteile mit Beschriftungen gezeigt werden, kann dieses Problem lösen helfen. Beginnen Sie mit einer einfühlsamen Einleitung, die der emotionalen Verfassung des Patienten entspricht. Legen Sie Ihre Absicht deutlich dar. Lösen Sie sie anschließend, oder zeigen Sie den Lösungsweg auf.
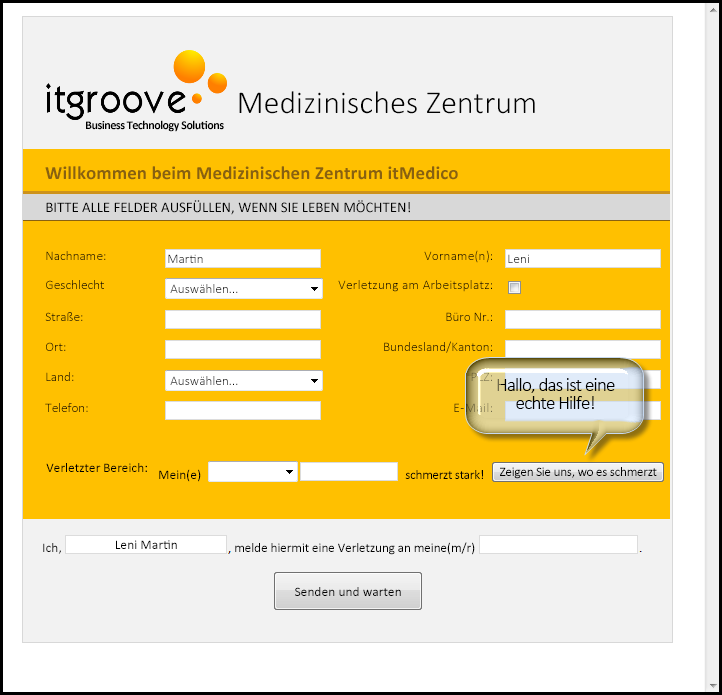
Schauen Sie sich an, was beim Klicken auf "Zeigen Sie uns, wo es schmerzt" geschieht.
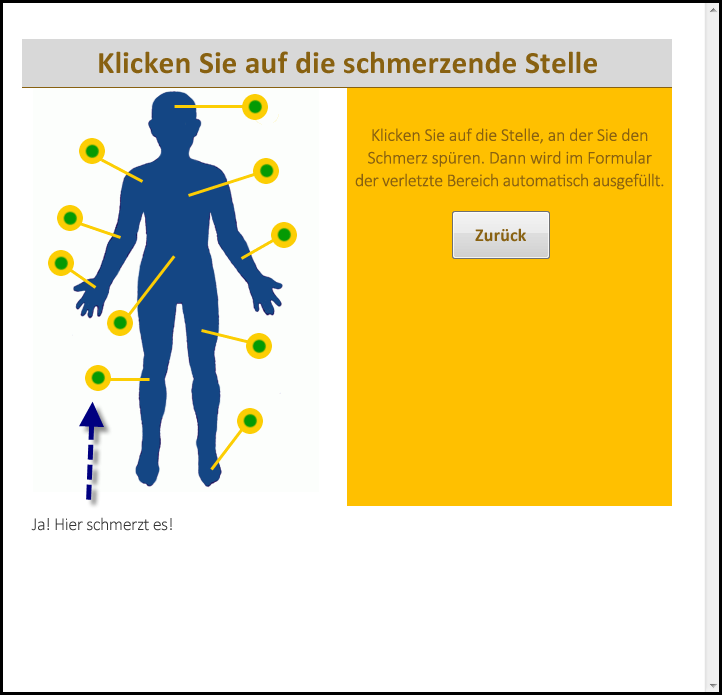
Jetzt kann der Patient weitermachen ...
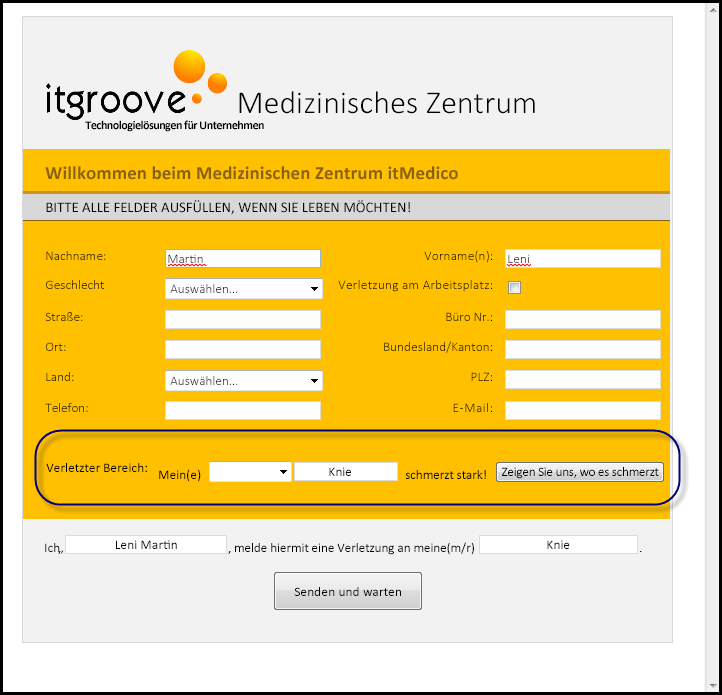
Und schließlich ...
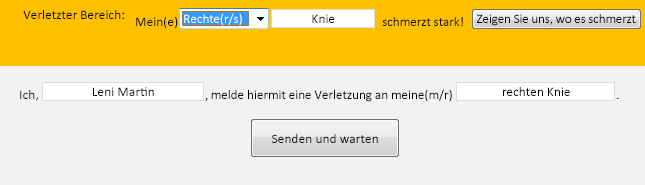
Die gesendeten Dokumente werden in eine SharePoint-Bibliothek geleitet, auf die jeder Arzt zugreifen kann. Eine Ansicht pro Körperteil, ein Spezialist pro Ansicht, und wir haben eine Liste, die sich jeder Spezialist anschauen kann. Sie ist nach dem Absendezeitpunkt ("wer zuerst kommt, mahlt zuerst") organisiert und zeigt, welcher Patient im Wartezimmer als Nächstes aufzurufen ist.

Wenn Sie im Überblick sehen möchten, wie dieses Formular eingerichtet wird, öffnen Sie zuerst InfoPath.
Informationen zur Verwendung von InfoPath besuchen Sie https://msdn.microsoft.com/en-us/office/aa905434.aspx
-
Erstellen Sie ein neues "leeres" InfoPath-Formular.
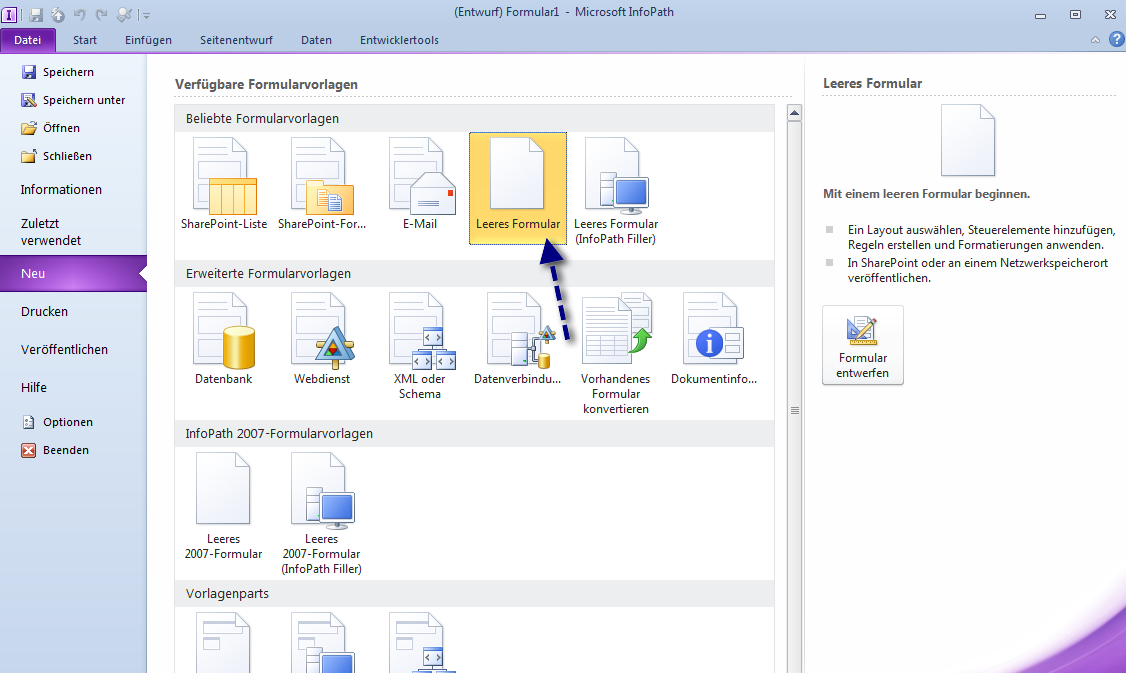
-
Entwerfen Sie Ihr Formular. Ich habe dafür eine orange und graue Vorlage verwendet.
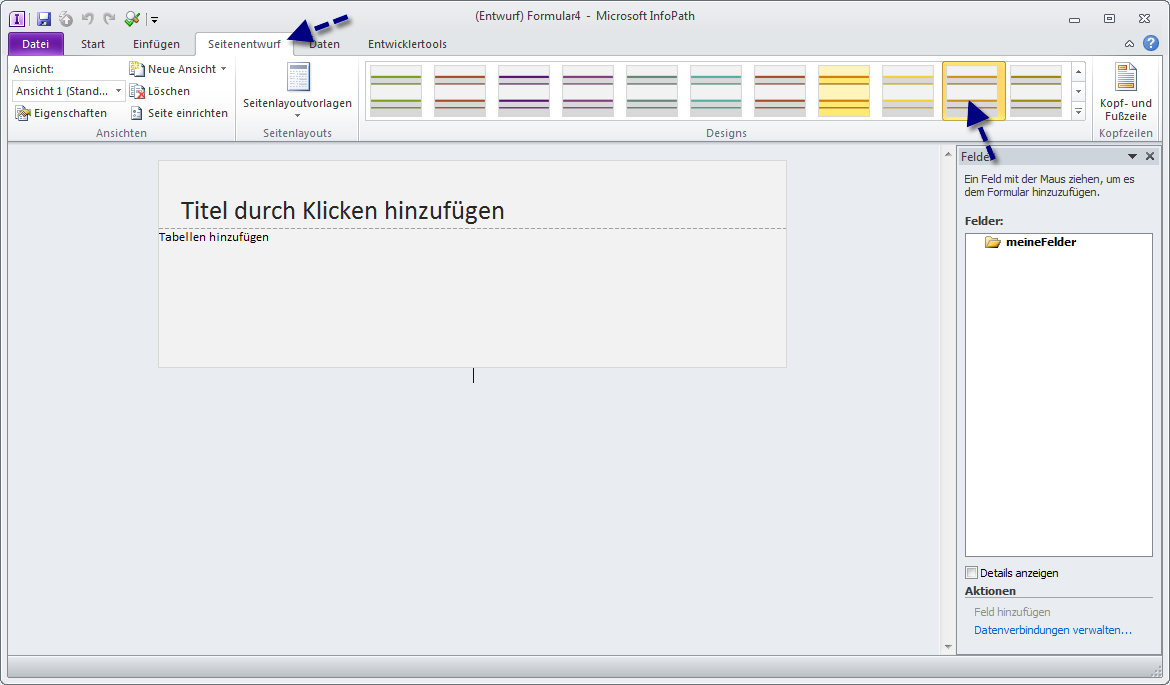
-
Zum Einfügen einer Tabelle habe ich wieder eine Vorlage verwendet. Nehmen Sie eine Personalisierung mit Schattierung, Rahmen und Schriftart ganz nach Belieben vor. Ich versuche, die Tabelle möglichst einheitlich und übersichtlich zu halten (außer in meinem fertigen Produkt – da füge ich dann etwas mehr Orange und ein Logo hinzu). Füllen Sie nun Ihre Beschriftungen und Steuerelemente aus.
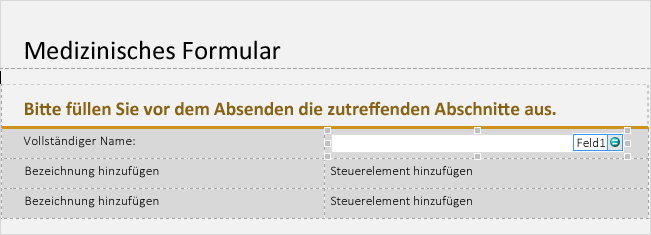
Hinweis: Sorgen Sie dafür, dass Ihre Steuerelementfelder ordnungsgemäß benannt werden. Wechseln Sie dafür zu den Eigenschaften des Steuerelementfelds.
-
Erstellen Sie eine neue Ansicht, in der das klickbare Bild enthalten sein wird. Wechseln Sie zu "Seitenentwurf", klicken Sie auf "Neue Ansicht", und benennen Sie sie.
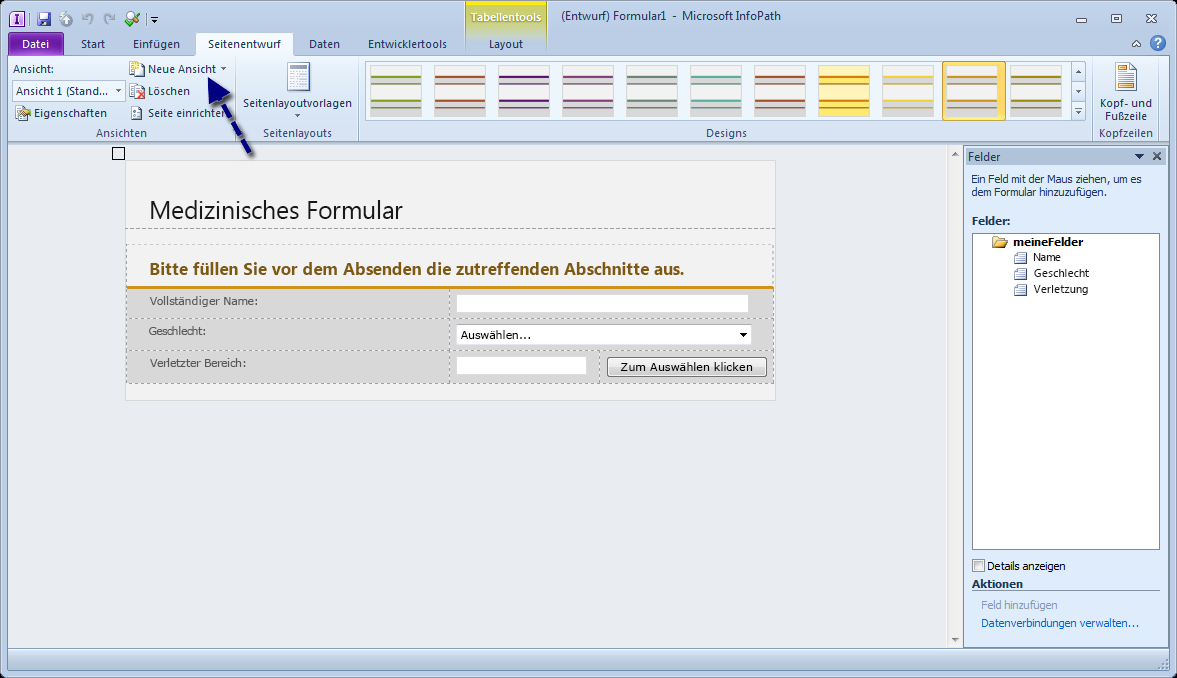
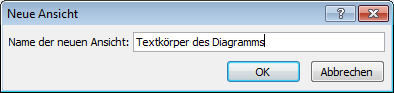
-
Wählen Sie im Menüband auf der Registerkarte "Seitenentwurf" die Option "Seite einrichten" aus. Wählen Sie in dem daraufhin eingeblendeten Fenster "Eigenschaften der Ansicht" die Registerkarte "Allgemein" aus, und aktivieren Sie das Kontrollkästchen "Hintergrundbild verwenden". Navigieren Sie zu Ihrem Bild, und wählen Sie "Öffnen" aus.
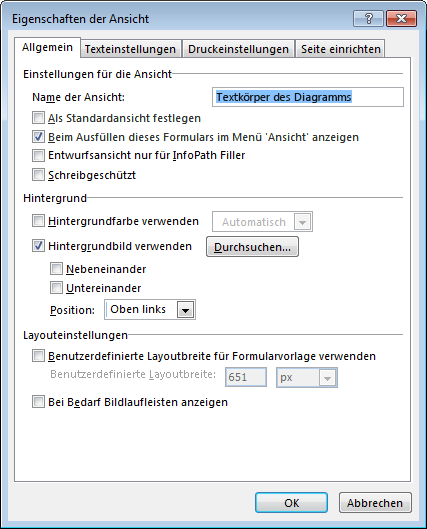
Hinweis: Wenn Ihr Bild eingeblendet wird, wird es standardmäßig nicht als Kachel behandelt, sondern oben links positioniert (dies können Sie in "Eigenschaften der Ansicht" ändern).
-
Richten Sie Ihr Formular mit dem Bild aus. Ich habe mit Adobe Photoshop einen transparenten Hintergrund um mein Bild herum erstellt. Deshalb kann ich oben auf der Seite einen Titel beibehalten. Als Nächstes teile ich die 2. Zeile (die breite Spalte) in meiner Tabelle in zwei Spalten auf – eine für das klickbare Bild und eine für alles andere.
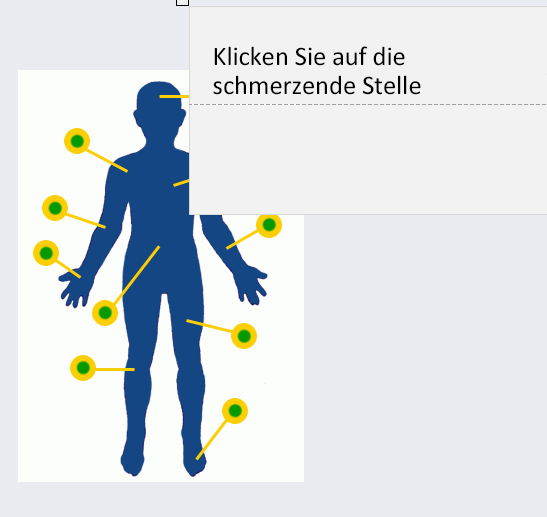
Wenn Sie das ändern möchten, wechseln Sie zu "Tabelleneigenschaften".

Richten Sie die Tabelle nach Bedarf aus (in meinem Fall war das "auf der linken Seite").

Als Nächstes teilen wir unsere große Zelle und machen den Hintergrund der deckenden Zelle transparent.
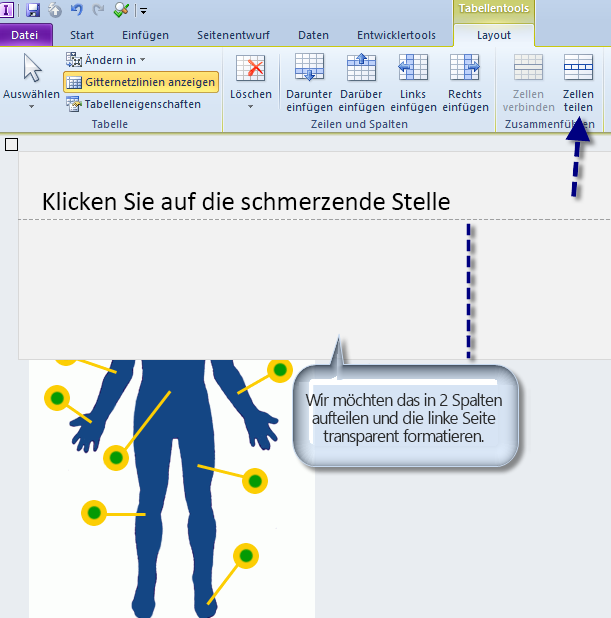
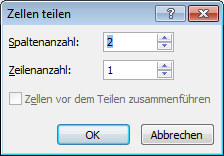
Klicken Sie mit der rechten Maustaste auf Ihre neue linke Spalte, wählen Sie "Rahmen und Schattierung" aus, und wechseln Sie zur Registerkarte "Schattierung". Klicken Sie auf das Feld "Keine Farbe" und dann auf "OK".
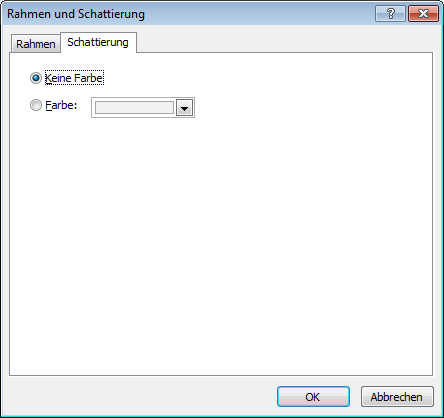
Ändern Sie anschließend die Größe Ihrer Tabelle nach Bedarf. Dann ist die gesamte Tabelle so eingerichtet:
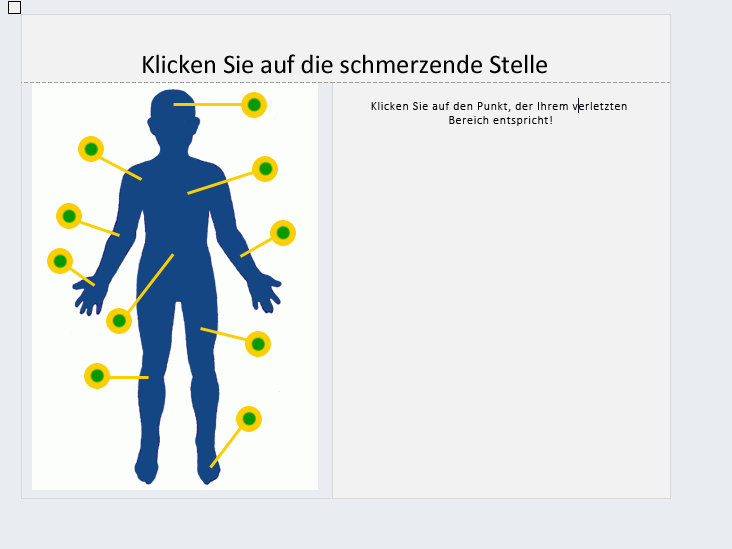
-
Nun ist es an der Zeit, die klickbaren Schaltflächen zu erstellen. Dafür gibt es viele Möglichkeiten, doch eine grundlegende Faustregel würde lauten: Je einfacher das Bild ist, desto leichter ist die Schaltflächenerstellung. Bei einem relativ komplizierten Bild wie dem, das ich gerade verwende (10 "Schaltflächen", nicht horizontal oder vertikal ausgerichtet), habe ich eine ziemlich klobige Tabelle verwendet. Auch dieser Teil bleibt völlig Ihnen überlassen – ich empfehle die Verwendung einer Tabelle, die aber nicht unbedingt so komplex wie meine sein muss.
-
Ich habe eine 8 x 10-Tabelle verwendet.
-
Ändern Sie die Größe der Tabelle nach Bedarf (Ihr "klickbarer Bereich" soll in ein Quadrat passen).
-
Führen Sie Spalten/Zeilen nach Bedarf zusammen.
-
Bereiten Sie ein transparentes Bild vor (ich habe ein leeres, transparentes PNG-Bild von 50 x 50 Pixel verwendet).
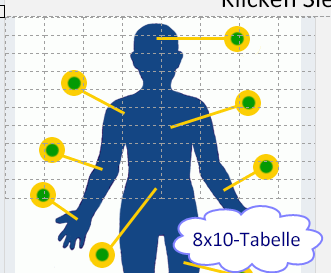
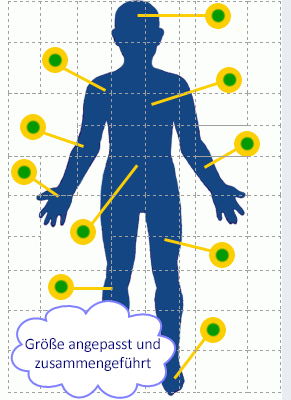
Klicken Sie auf die Schaltfläche "Start", und wählen Sie das Steuerelement "Bildschaltfläche" aus.

Klicken Sie mit der rechten Maustaste auf die neue Schaltfläche, wechseln Sie zu "Eigenschaften", wählen Sie auf der Registerkarte "Allgemein" Ihr transparentes Bild aus, und ändern Sie seine Größe nach Bedarf. Da alle grünen und gelben Punkte in meinem Bild mit den Körperteilen gleich groß sind, habe ich beschlossen, für jede Schaltfläche eine einheitliche Größe zu verwenden. Klicken Sie auf "OK".

Ich persönlich konnte die Schaltflächen-Map am schnellsten erstellen, indem ich eine Schaltfläche erstellte, die Regel dafür festlegte und sie dann mit "Kopieren und Einfügen" in jeder von mir benötigten Zelle hinzufügte. Je nach dem verwendeten Bild bleibt das natürlich Ihnen überlassen.
Hinweis: Wenn Sie die Schaltflächen perfekt ausrichten möchten, müssen bei jeder Schaltfläche möglicherweise bestimmte Ränder festgelegt werden, wie oben zu sehen ist.
-
Richten Sie die Regeln für die Schaltflächen ein. Klicken Sie (bei ausgewählter Schaltfläche) auf der Registerkarte "Allgemein" auf "Regel hinzufügen". Wenn Sie Ihre Schaltflächen tatsächlich kopieren und einfügen, verwenden Sie einfach die Schaltfläche "Regeln verwalten", und ändern Sie Folgendes: Fügen Sie eine Regel für "Wert eines Felds festlegen" hinzu, legen Sie das Feld, das Sie ändern möchten (wahrscheinlich in Ihrer anderen Ansicht), und Ihren Wert fest.
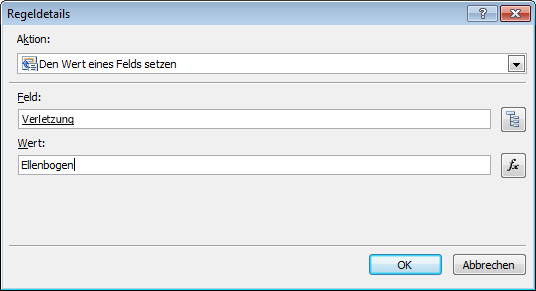
Fügen Sie jetzt eine zweite Regel hinzu, um die Ansicht zurück zu ändern. Dies bedeutet: Wenn auf diese transparente Schaltfläche geklickt wird, legt sie den ausgewählten Wert fest und kehrt dann zu Ihrer Standardformularansicht zurück. Fügen Sie eine Regel für "Ansichten wechseln" hinzu, und wählen Sie die Ansicht aus, zu der Sie zurückwechseln möchten.
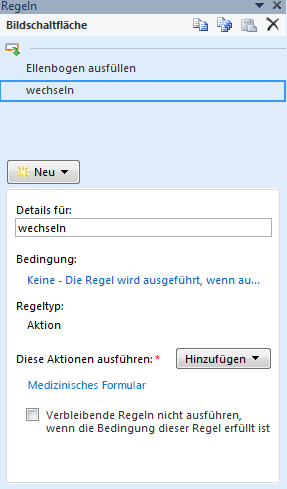
Wiederholen Sie diese Schritte bei allen Ihren Schaltflächen, optimieren Sie die Seitengestaltung – und voilà:
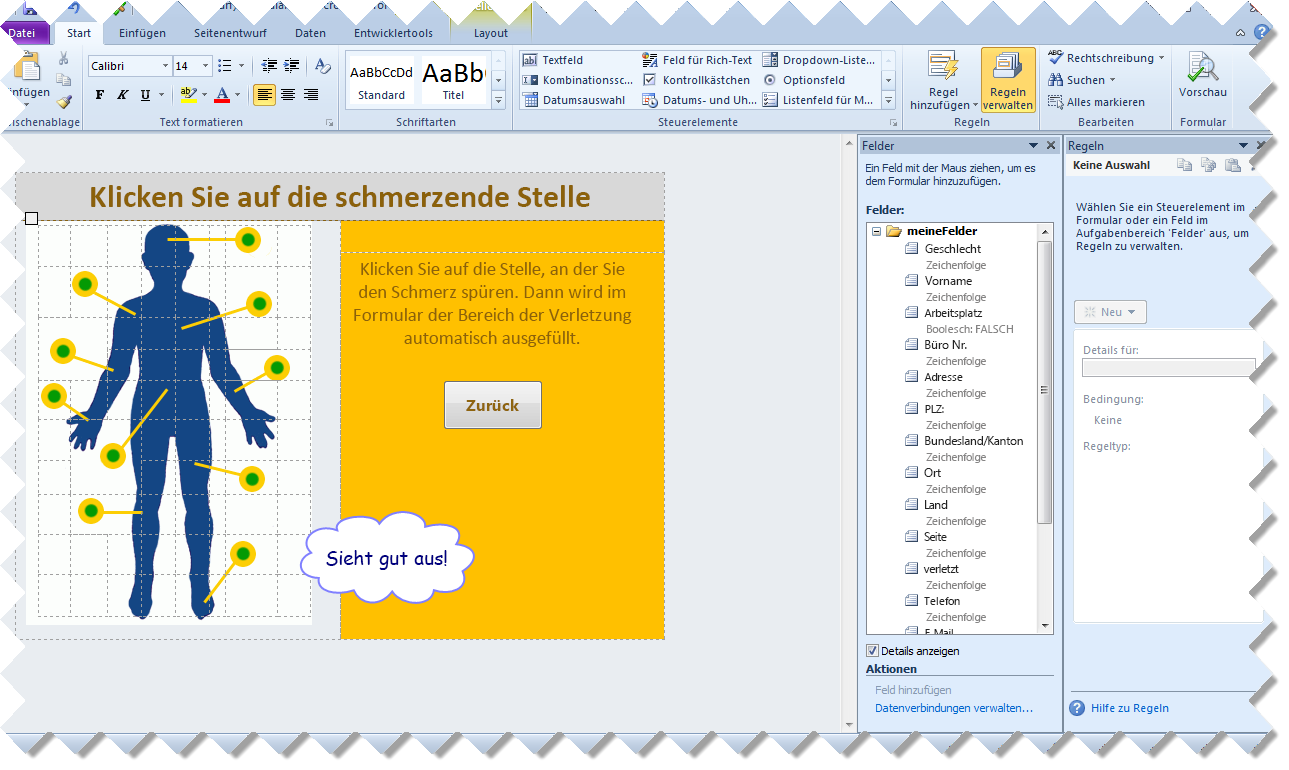
Das war's auch schon! Veröffentlichen Sie Ihr Formular einfach in einer SharePoint-Bibliothek, um die Effizienz an Ihrer Klinik wesentlich zu verbessern.
Viel Glück!










