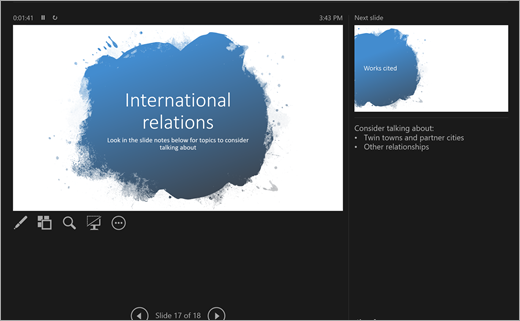Inszenieren Ihrer Geschichte in PowerPoint
Was ist PowerPoint?
PowerPoint ist ein Präsentationstool. Erstellen Sie Folien, um Themen, Recherchen oder Berichte zu erläutern, und erstellen Sie Notizen direkt unter jeder Folie, um während ihrer Präsentation darauf zu verweisen. Präsentieren Sie ihr professionelles Projekt später mithilfe der Bildschirmpräsentationsfunktion einer Gruppe! Verbessern Sie Ihre Präsentationen mit vielen Multimediatools, einschließlich Übergängen und Animationen. Verwenden Sie Schnellstarter für zusätzliche Hilfe zur Vorbereitung!
Nach dem Starten von PowerPoint haben Sie drei Möglichkeiten. Lassen Sie uns jeden einzelnen aufschlüsseln:
-
Wählen Sie "Leere Präsentation" aus, um alles selbst zusammenzustellen.
-
Wählen Sie aus, ob Sie Ihre Präsentation aus vordefinierten Vorlagen erstellen möchten. Suchen Sie in der Suchleiste nach verschiedenen Designs, um eine Vorlage zu finden, die am besten zu Ihrem Themenmaterial passt!
-
Wählen Sie "Schnellstarter " aus, um eine Gliederung Ihrer Präsentation zu beginnen.
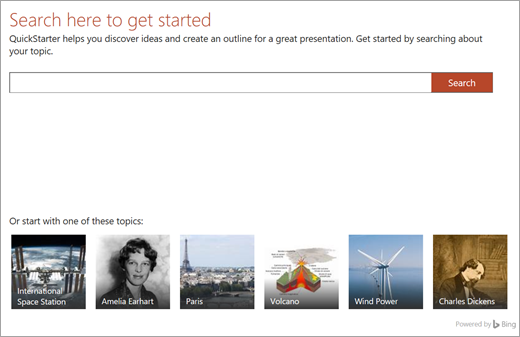
Schnellstarter
Wenn Sie Schnellstarter auswählen, werden Sie aufgefordert, nach dem Thema zu suchen, das Sie recherchieren. Von hier aus führt Sie Schnellstarter durch einige Schritte zum Auswählen anderer Themen, die sich auf Ihr primäres Thema beziehen. Wenn Sie beispielsweise nach "Wasserkreislauf" suchen, haben Sie die Möglichkeit, verwandte Themen wie "Änderungen im Laufe der Zeit" zu erkunden. Wählen Sie einen Look für Ihre Bildschirmpräsentation und dann "Erstellen" aus.
Daraufhin beginnt Schnellstarter mit einer gegliederten Präsentation für Sie, die Folgendes enthält:
-
Eine Titelfolie
-
Ein Inhaltsverzeichnis
-
Eine Folie mit den wichtigsten Fakten
-
Eine Folie mit verwandten Themen zur Recherche
-
Folien zu jedem verwandten Thema, manchmal einschließlich Bildern (aus Creative Commons) und vorgeschlagenen Gesprächsthemen
-
Eine Folienauflistung funktioniert zitiert
Jetzt haben Sie einen Vorsprung beim Erstellen Ihrer restlichen Story.
Hinzufügen von neuen Folien
Wenn Sie Ihre Bildschirmpräsentation erstellen, gibt es ziemlich viele Folientypen, aus denen Sie auswählen können. Immer wenn Sie eine neue Folie erstellen möchten, wählen Sie auf der Registerkarte "Start" die Schaltfläche Neue Folie und dann aus Optionen wie Vergleich oder Abschnittsüberschrift aus. Sie können auch ganz leere Folien auswählen und dann selbst anpassen.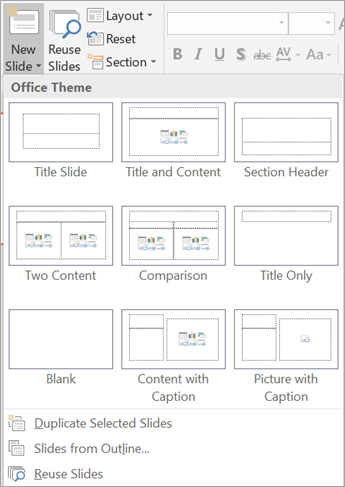
Wenn Sie eine Folie aus dieser Bildschirmpräsentation – oder einer in PowerPoint zuvor erstellten Bildschirmpräsentation – wiederverwenden möchten, wählen Sie Folien wiederverwenden aus, um zu Ihren zuletzt verwendeten Bildschirmpräsentationen zu navigieren und die benötigte Folie zu suchen.
Hinzufügen von Text zu Folien
Um Text zu Folien hinzuzufügen, wählen Sie die Felder für vorgefertigte Vorlagen oder Einfügen > Textfeld aus. Klicken Sie auf die Stelle, an der Ihr Text angezeigt werden soll, und beginnen Sie mit der Eingabe. Weil PowerPoint dieselben Verarbeitungstools wie Word verwendet, sollten einige Dinge vertraut aussehen.
Hinweis: Achten Sie auf blaue, goldene oder rote Linien, die während Ihrer Eingabe unter Wörtern eingeblendet werden. Die werden vom integrierten Schreib-Assistenten ausgegeben, der potenzielle Rechtschreibfehler kennzeichnet oder Vorschläge zu Grammatik und Schreibstil macht.
Hinzufügen von Bildern
Um einer Folie, bei der es nicht bereits ein Feld für Multimedia/Foto gibt, ein Bild hinzuzufügen, wählen Sie Einfügen, dann Bilder für ein lokal gespeichertes Bild oder Onlinebilder für Bilder von OneDrive, Bing oder aus anderen Quellen aus.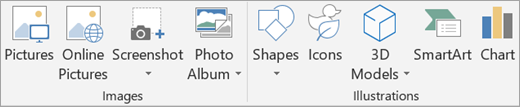
Hinzufügen von Übergängen zu Ihren Folien
Ein Übergang ist eine kurze Animation, die während des Einblendens der nächsten Folie wiedergegeben wird. Um Übergänge hinzuzufügen, wechseln Sie zur Registerkarte Übergänge, und wählen Sie den gewünschten Übergang aus. Passen Sie deren Einstellungen an, z. B. den Sound und die gewünschte Dauer für den Übergang. Wählen Sie "Für alle übernehmen " aus, wenn derselbe Übergang bei jedem Wechsel zur nächsten Folie wiedergegeben werden soll.
Hinzufügen von Animationen zu Ihren Folien
Eine Animation erweckt Ihre Folie zum Leben, indem Sie Text und Elemente in der Bildschirmpräsentation bewegen oder neue Dinge visuell einführen. Um eine Animation hinzuzufügen, wechseln Sie zur Registerkarte Animationen. Wählen Sie in den Optionen die gewünschte Animation aus, und bearbeiten Sie dann deren Einstellungen, z. B. die Anzeigedauer.
Schreiben von Formeln und deren Lösung
Sie präsentieren zu Mathematik? Wählen Sie die Schaltfläche Zeichnen > Freihand in Gleichung aus, um eine Formel in Freihand einzugeben, sie in Text zu konvertieren und zu lösen. Wählen Sie im Menüband die Formeltools aus, um mit erweiterten mathematischen Konzepten wie Integralen und Funktionen zu arbeiten.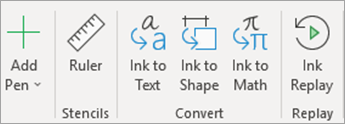
Wiedergeben des von Ihnen Geschriebenen
Zeigen Sie, wie Sie etwas gelöst haben, oder veranschaulichen Sie Ihre Gedanken mithilfe von Wiedergabe in Freihand auf der Registerkarte Zeichnen.
Hinzufügen von Diagrammen und 3D-Modellen
Müssen Sie Ihre Erkenntnisse visuell darstellen? Auf der Registerkarte Einfügen gibt es Optionen wie "SmartArt", "Diagramm" und "3D-Modelle".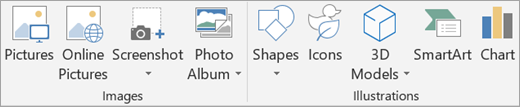
-
Mit SmartArt können Sie Text hinzufügen, um die Beziehung oder Hierarchie zwischen Konzepten zu zeigen.
-
Diagramm hilft Ihnen bei der Auswahl aus einer Vielzahl von allgemeinen Möglichkeiten zum Anzeigen von Daten, z. B. Kreis- oder Liniendiagrammen.
-
"3D-Modelle" zeigt eine ganze Bibliothek von ansprechenden 3D-Bildern, -Formen und -Dioramen an.
Verwenden von Foliennotizen
Unter jeder Folie gibt es einen Platz für Notizen. Hier können Sie alle benötigten Notizen hinzufügen, die Ihnen während Ihrer Vorführung helfen sollen, z. B. Aufzählungspunkte oder ein Skript. Während Ihrer Vorführung kann niemand außer Ihnen diese Notizen sehen.
Wenn Sie Ihre Notizeneinstellungen anpassen möchten, wechseln Sie zur Registerkarte Ansicht.
Starten der Vorführung Ihrer Bildschirmpräsentation
Während der Vorführung möchten Sie die größte und professionellste Ansicht der von Ihnen erstellten Inhalte zeigen. Verwenden Sie den Modus Bildschirmpräsentation zum Vorführen Ihrer Folien im Vollbildmodus vor Ihrem Kurs. Zum Starten der Bildschirmpräsentation wechseln Sie zur Registerkarte Bildschirmpräsentation, und wählen Sie die Optionen in Bildschirmpräsentation starten aus.
Verwenden von Anzeigedauern
Sie führen Ihre Bildschirmpräsentation nicht persönlich vor? Sie präsentieren persönlich, möchten sich aber nicht um das Klicken zum Einblenden von Folien kümmern? In beiden Fällen können Sie eine Bildschirmpräsentation mithilfe von Anzeigedauern aufzeichnen und bestimmte Zeiten dafür festlegen. Wählen Sie Neue Anzeigedauern testen aus, um das richtige Tempo herauszufinden. Wählen Sie Bildschirmpräsentation aufzeichnen aus, um einen Kommentar für die gesamte Bildschirmpräsentation oder nur für eine einzige Folie aufzuzeichnen.
Wenn Sie Ihre Bildschirmpräsentation starten, werden die Anzeigedauern und Aufzeichnungen ebenfalls gestartet.
Referentenansicht
Die Referentenansicht ist eines der hilfreichsten Features von PowerPoint. Während Sie mit einem anderen Bildschirm verbunden sind und darauf präsentieren, wird Ihr eigener Bildschirm zur Referentenansicht. Hier können Sie Kontrolle "hinter den Kulissen" über Ihre Folien erhalten, Ihre privaten Präsentationsnotizen anzeigen und die Zeit nachverfolgen.