Wenn Sie ihren OneDrive Speicherort von Ihrem Computer in eine SD-Karte oder eine andere externe Speicherquelle ändern müssen, können Sie dies tun, solange das externe Laufwerk nicht ausgeworfen werden kann. Wechselbare USB-Laufwerke werden nicht unterstützt.
Hinweis: Wenn Sie nicht über genügend Platz auf Ihrem Computer verfügen, verwenden Sie das Feature "Dateien bei Bedarf " für OneDrive, die für Windows und Mac verfügbar ist, sowie die selektive Synchronisierung.
Überprüfen Sie zunächst das Dateisystem des externen Laufwerks, das Sie verwenden werden.
Überprüfen des Dateisystems des Laufwerks
-
Öffnen Sie den Datei-Explorer.
-
Klicken Sie mit der rechten Maustaste auf das Laufwerk, und wählen Sie Eigenschaften aus.
-
Überprüfen Sie auf der Registerkarte Allgemein neben Dateisystem, ob NTFS angezeigt wird.
Wenn das Dateisystem FAT oder FAT32 ist, lesen Sie den nächsten Abschnitt. Fahren Sie andernfalls mit Verknüpfung aufheben OneDrive fort, und führen Sie OneDrive Setup erneut aus.
Konvertieren eines FAT- oder FAT32-Laufwerks in NTFS
Beim Konvertieren eines Laufwerks mit diesen Schritten bleiben die Dateien auf dem Laufwerk erhalten. Es wird weiterhin empfohlen, sicherzustellen, dass Sie über Sicherungen aller Dateien auf dem Laufwerk verfügen.
-
Suchen Sie den Buchstaben des Laufwerks, das Sie konvertieren möchten. Öffnen Sie Explorer, und suchen Sie im linken Bereich unter "Dieser PC" oder "Computer" nach dem Laufwerk.
-
Drücken Sie die Windows-Logo-Taste + R, um das Dialogfeld Ausführen zu öffnen.
-
Geben Sie cmd ein, um das Eingabeaufforderungsfenster zu öffnen.
-
Geben Sie an der Eingabeaufforderung convert drive: /fs:ntfs ein.
Wenn der Buchstabe des Laufwerks, das Sie konvertieren möchten, beispielsweise e ist, geben Sie convert e: /fs:ntfs ein.
Hinweis: Wenn Sie ein NTFS-Laufwerk zurück in FAT32 konvertieren möchten, müssen Sie Kopien aller Dateien speichern, die Sie behalten möchten, und dann das Laufwerk neu formatieren oder partitionieren.
Aufheben der Verknüpfung mit OneDrive und erneutes Ausführen des OneDrive-Setups
Wenn Sie OneDrive auf Ihrem Computer deaktivieren, deinstallieren oder die Verknüpfung aufheben, gehen keine Dateien oder Daten verloren. Sie können auf Ihre Dateien immer zugreifen, indem Sie sich bei Ihrem OneDrive-Konto online anmelden.
-
Wählen Sie in Ihrem Infobereich die OneDrive-Cloud aus, um das OneDrive-Popup anzuzeigen.
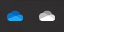
-
Wählen Sie das Symbol der OneDrive-Hilfe und -Einstellungen und dann Einstellungen aus.
-
Wechseln Sie zur Registerkarte Konto.
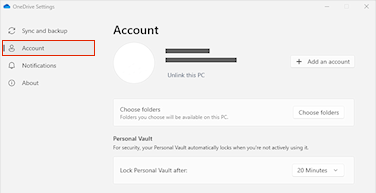
-
Klicken Sie auf Verknüpfung mit diesem PC aufheben.
Hinweis: Nicht verknüpfte Dateien können sicher aus Ihrem lokalen Speicher gelöscht werden, da sie auch in der Cloud gespeichert und über die OneDrive Website zugänglich sind.
Führen Sie die Schritte im Assistenten Willkommen bei OneDrive aus, um OneDrive am neuen Dateispeicherort einzurichten.
Warnung: Sie können den Ordnerschutz nicht mit OneDrive im externen Speicher einrichten.
Überprüfen des Dateisystems des Laufwerks
-
Öffnen Sie ein Finder-Fenster auf Ihrem Mac, und wählen Sie dann Anwendungen aus.
-
Stellen Sie sicher, dass das externe Laufwerk ein nicht auswerfbarer Typ ist und als APFS formatiert ist. Erfahren Sie, wie Sie ein Speichergerät im Datenträgerhilfsprogramm auf einem Mac löschen und neu formatieren.
Aufheben der Verknüpfung mit OneDrive und erneutes Ausführen des OneDrive-Setups
Wenn Sie OneDrive auf Ihrem Computer deaktivieren, deinstallieren oder die Verknüpfung aufheben, gehen keine Dateien oder Daten verloren. Sie können auf Ihre Dateien immer zugreifen, indem Sie sich bei Ihrem OneDrive-Konto online anmelden.
-
Wählen Sie in Ihrem Infobereich die OneDrive-Cloud aus, um das OneDrive-Popup anzuzeigen.
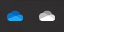
-
Wählen Sie das Symbol der OneDrive-Hilfe und -Einstellungen und dann Einstellungen aus.
-
Wechseln Sie zur Registerkarte Konto.
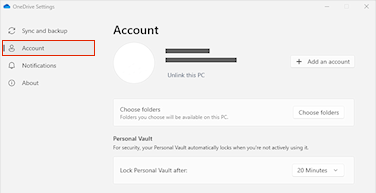
-
Klicken Sie auf Verknüpfung mit diesem PC aufheben.
Hinweis: Nicht verknüpfte Dateien können sicher aus Ihrem lokalen Speicher gelöscht werden, da sie auch in der Cloud gespeichert und über die OneDrive Website zugänglich sind.
Führen Sie die Schritte im Assistenten Willkommen bei OneDrive aus, um OneDrive am neuen Dateispeicherort einzurichten.
Hinweis: Sie können den Ordnerschutz nicht mit OneDrive im externen Speicher einrichten.
OneDrive-Ordner kann nicht am ausgewählten Speicherort erstellt werden
Wenn dieser Fehler beim Einrichten von OneDrive angezeigt wird, liegt dies daran, dass das Laufwerk, auf das Sie verweisen, als "wechselbar" klassifiziert ist. Um dieses Problem zu beheben, ändern Sie die Klassifizierung Ihres Laufwerks.
-
Öffnen Sie ein Finder-Fenster auf Ihrem Mac, und wählen Sie dann Anwendungen aus.
-
Stellen Sie sicher, dass das externe Laufwerk ein nicht auswerfbarer Typ ist und als APFS formatiert ist. Erfahren Sie, wie das geht.
Die OneDrive-App kann heruntergeladen und auf einer Speicherkarte in Android installiert werden, vorinstallierte Versionen können jedoch nicht vom Smartphone auf die Speicherkarte verschoben werden.
Benötigen Sie weitere Hilfe?
OneDrive kann nicht mit einer SD-Karte oder einem externen USB-Laufwerk synchronisiert werden
|
|
Kontaktieren Sie den Support
Für technischen Support wechseln Sie zu Microsoft-Support kontaktieren, geben Sie Ihr Problem ein, und wählen Sie Hilfe erhalten aus. Wenn Sie weitere Hilfe benötigen, wählen Sie Support kontaktieren aus, um zur besten Supportoption geroutet zu werden. |
|
|
|
Administratoren
|












