Es gibt mehrere Möglichkeiten, in Microsoft SharePoint Server 2010 nach Inhalten zu suchen. Sie können das Suchfeld verwenden, das sich auf jeder Seite einer SharePoint-Website befindet, die Suchcenterwebsite, oder eine detaillierte Abfrage erstellen, indem Sie die Seite Erweiterte Suche verwenden. Sie können nach Inhalten suchen, indem Sie nach Schlüsselwörtern, einem bestimmten Ausdruck in Anführungszeichen oder nach Werten suchen, die Eigenschaften zugewiesen sind.
Was möchten Sie tun?
Suchen nach Text oder Dateien auf einer Website
Wenn Sie nach Inhalten suchen, aber nicht sicher sind, wo sie sich befinden, beginnen Sie Ihre Suche auf der höchsten Website, auf der sich die Informationen möglicherweise befinden könnten. Anschließend können Sie die Ergebnisse verfeinern, um die Informationen zu finden. Sie können nach Inhalten suchen, indem Sie Schlüsselwörter oder einen bestimmten Ausdruck eingeben, der in Anführungszeichen eingeschlossen ist. Weitere Informationen zum Erstellen von Abfragen finden Sie im Abschnitt Schreiben effektiver Abfragen.
-
Wechseln Sie zu der Website, die Sie durchsuchen möchten. Websitesuchergebnisse enthalten keine Inhalte auf einer übergeordneten Website oder auf angrenzenden Websites. Stellen Sie sicher, dass Sie sich auf der obersten Website für die gewünschten Suchergebnisse befinden.
-
Geben Sie im Suchfeld das Wort oder den Ausdruck ein, nach dem Sie suchen möchten, und klicken Sie dann auf die Schaltfläche Suchen .
-
Standardmäßig werden Suchergebnisse nach Relevanz angezeigt. Um die Ergebnisse anders zu sortieren, klicken Sie auf eine Option unter Ergebnisse verfeinern. Sie können auch eine neue Schlüsselwortsuche eingeben, um den Bereich in Diese Liste zu ändern. Dadurch werden zukünftige Abfragen auf den ersten Satz von Ergebnissen beschränkt. Wenn Sie eine neue Suche eingeben, bei der der Bereich auf Diese Website festgelegt ist, wird eine neue Suche von derselben Website oder websites wie die ursprüngliche Abfrage durchgeführt. Weitere Informationen zum Arbeiten mit Suchergebnissen finden Sie im Abschnitt Arbeiten mit Suchergebnissen.
Hinweise:
-
Anlagen zu Listenelementen werden nicht in den Suchergebnissen angezeigt.
-
Das Suchfeld ist auf maximal 255 Zeichen beschränkt.
-
Suchen nach Text oder Dateien in einer Liste oder Bibliothek
Wenn Sie sicher sind, dass sich der gesuchte Inhalt in einer Liste oder Bibliothek befindet, starten Sie die Suche auf der Seite, auf der sich die Liste oder Bibliothek befindet. Mit Suchergebnissen können Sie Ihre Suche nach Metadaten verfeinern, z. B. dem Autor des Dokuments oder dem Datum, an dem es geschrieben wurde. Sie können nach Inhalten suchen, indem Sie Schlüsselwörter oder einen bestimmten Ausdruck eingeben, der in Anführungszeichen eingeschlossen ist. Weitere Informationen zum Erstellen von Abfragen finden Sie im Abschnitt Schreiben effektiver Abfragen. Wenn Sie den gewünschten Inhalt nicht finden, versuchen Sie, von einer Website aus zu suchen oder andere Schlüsselwörter zu verwenden.
-
Wechseln Sie zu der Liste oder Bibliothek, die Sie durchsuchen möchten.
-
Geben Sie im Suchfeld das Wort oder den Ausdruck ein, nach dem Sie suchen möchten, und klicken Sie dann auf die Schaltfläche Suchen .
-
Standardmäßig werden Suchergebnisse nach Relevanz angezeigt. Um die Ergebnisse anders zu sortieren, klicken Sie auf eine Option unter Ergebnisse verfeinern. Weitere Informationen zum Arbeiten mit Suchergebnissen finden Sie im Abschnitt Arbeiten mit Suchergebnissen.
Hinweise:
-
Anlagen zu Listenelementen werden nicht in den Suchergebnissen angezeigt.
-
Das Suchfeld ist auf maximal 255 Zeichen beschränkt.
-
Suchen von Inhalten auf einer Suchcenterwebsite
Ihre Organisation kann eine Suchcenterwebsite verwenden. Die Suchcenterwebsite ist der richtige Ort, wenn Sie unternehmensweite Ergebnisse finden möchten. Die Standardmäßige Suchcenterwebsite zeigt ein Suchfeld an, in dem Sie Ihre Abfrage eingeben können.
-
Um die Suchcenter-Website anzuzeigen, klicken Sie in den Navigationslinks oben auf den meisten Seiten auf Suchcenter oder Unternehmenssuchcenter .
-
Wenn die Suchcenterwebsite Links enthält, klicken Sie auf einen Link, um an bestimmten Orten zu suchen oder Personen zu finden. Klicken Sie beispielsweise auf Alle Websites , um auf jeder verfügbaren Website nach Inhalten zu suchen.
-
Geben Sie eine Abfrage in das Suchfeld ein.
Hinweis: Weitere Informationen zum Schreiben von Abfragen finden Sie im Abschnitt Schreiben effektiver Abfragen.
-
Klicken Sie auf Suche wechseln, um die Suchergebnisse anzuzeigen.
Schreiben effektiver Abfragen
Ob Sie von einer Website aus oder im Suchcenter suchen, wenn Sie eine effektive Abfrage erstellen, kann dazu führen, dass die gewünschten Informationen schnell gefunden werden. Sie können eine Kombination aus Freitext, Ausdrücken, logischen Operatoren und eigenschaftsbasierten Einschränkungen verwenden, um nach Informationen oder Personen zu suchen.
Beim Schreiben einer Abfrage sollten Sie folgendes beachten:
-
Trennen von Suchbegriffen durch Leerzeichen In den Suchergebnissen werden alle Inhalte aufgelistet, die alle Wörter in beliebiger Reihenfolge enthalten.
-
Suche ignoriert Groß-/Kleinschreibung Eine Suche nach Author:John hat die gleichen Ergebnisse wie eine Suche nach author:john.
-
Verwenden von Anführungszeichen für genaue Ergebnisse Wenn Sie sicher sind, dass das gewünschte Dokument die genauen Wörter in der genauen Reihenfolge Ihrer Abfrage enthält, setzen Sie die Abfrage in Anführungszeichen. Andernfalls ist es am besten, den Ausdruck ohne Anführungszeichen zu lassen. Bei einer Abfrage für diesen Artikel findet die Suche nach Inhalten beispielsweise nur die Artikel, in denen "Suche" UND "Inhalt" zusammen sind.
-
Anzahl der Zeichen Eine Abfrage darf nicht länger als 255 Zeichen sein.
Hinzufügen einer booleschen Logik zu einer Abfrage
Nachdem Sie nun mit den Grundlagen der Suche vertraut sind, können Sie einige Parameter hinzufügen, um Ihre Suchergebnisse genauer zu gestalten. SharePoint ermöglicht es Ihnen, boolesche Logik für Schlüsselwörter und Eigenschaften zu verwenden, was bedeutet, dass Sie sie mit den Operatoren AND, OR, NOT, + (PLUS) und - (MINUS) verbinden, um eine aussagekräftige Abfrage zu erstellen. Verwenden Sie die folgenden Beispiele, um erfolgreiche Abfragen zu erstellen.
|
Logischer Operator |
Beschreibung und Beispiel |
|
UND |
Verwenden Sie , um alle Wörter in Dokumenten zu finden, unabhängig von ihrer Beziehung. Beispielsweise findet Äpfel UND Orangen alle Dokumente, die sowohl Äpfel als auch Orangen enthalten, aber die beiden Begriffe sind möglicherweise nicht gleichzeitig in den Dokumenten. |
|
ODER |
Verwenden Sie OR, um alle Dokumente zu suchen, die entweder Wörter oder Wörter enthalten. Eine Suche nach C++ ODER C# findet beispielsweise alle Dokumente, die eine dieser Programmiersprachen enthalten. |
|
NICHT |
Verwenden Sie NICHT, um bestimmte Ergebnisse auszuschließen. Marketing AND forecast NOT budget gibt z. B. Dokumente zurück, die die Schlüsselwörter Marketing und Prognose, aber nicht Budget enthalten. |
|
+ (PLUS) |
Die Abfrage SharePoint+Excel gibt alle Dokumente zurück, die beide Schlüsselwörter enthalten. |
|
– (MINUS) |
Die Abfrage SharePoint+Excel -Excel 2007 -Excel 2003 gibt alle Dokumente zurück, die Schlüsselwörter Excel 2003 und Excel 2007 enthalten. |
Zusätzlich zu logischen Operatoren ermöglicht SharePoint die Verwendung relationaler Operatoren. Sie können eine Abfrage mit den folgenden Werten erstellen:
|
Relationaler Operator |
Beschreibung und Beispiel |
|
:Doppelpunkt |
Gibt Ergebnisse zurück, bei denen der in der Eigenschaftseinschränkung angegebene Wert gleich dem Eigenschaftswert ist, der in der Eigenschaftenspeicherdatenbank gespeichert ist, oder mit einzelnen Begriffen im Eigenschaftswert übereinstimmt, der im Volltextindex gespeichert ist. |
|
= Gleich |
Gibt Suchergebnisse zurück, bei denen der Eigenschaftswert dem in der Eigenschaftseinschränkung angegebenen Wert entspricht. Hinweis: Es wird nicht empfohlen, den Operator = mit einem Sternchen ( \*) zu kombinieren, wenn Sie den genauen Abgleich durchführen. |
|
< Kleiner als |
Verwenden Sie mit Datumsangaben und ganzen Zahlen, um kleiner als anzugeben. Suchspezifikationen, die <08.07.09 geändert wurden, geben beispielsweise alle Suchspezifikationen zurück, die vor dem 8. Juli 2009 geändert wurden. |
|
> Größer als |
Verwenden Sie mit Datumsangaben und ganzen Zahlen, um größer als anzugeben. Beispielsweise geben Suchspezifikationen, die>08.07.09 geändert wurden, alle Suchspezifikationen zurück, die nach dem 8. Juli 2009 geändert wurden. |
|
<= Kleiner oder gleich |
Verwenden Sie mit Datumsangaben und ganzen Zahlen, um kleiner oder gleich anzugeben. Beispielsweise geben Suchspezifikationen, die<=08.07.09 geändert wurden, alle Suchspezifikationen zurück, die vor dem 8. Juli 2009 einschließlich geändert wurden. |
|
>= Größer als oder gleich |
Verwenden Sie mit Datumsangaben und ganzen Zahlen, um größer als oder gleich anzugeben. Beispielsweise geben Suchspezifikationen, die>=08.07.09 geändert wurden, alle Suchspezifikationen zurück, die nach dem 8. Juli 2009 einschließlich geändert wurden. |
|
.. zwei Punkte |
Beispielsweise gibt eigenschaft: value 1..value 2 an, dass die Eigenschaft größer oder gleich Wert 1 und kleiner oder gleich Wert 2 ist. |
|
<> (nicht gleich) |
Verwenden Sie für auszuschließende Datumsangaben und ganze Zahlen. Beispielsweise geben Suchspezifikationen, die<>08.07.09 geändert wurden, alle Suchspezifikationen zurück, die am 8. Juli 2009 nicht geändert wurden. |
Abfragen mithilfe von Eigenschaften
Sie können Abfragen mithilfe von Eigenschaften erstellen, bei denen es sich um die Metadaten für in SharePoint gespeicherte Dokumente handelt. Der Autor eines Dokuments oder das Datum, an dem es gespeichert wurde, ist ein Beispiel für eine Eigenschaft. Inhaltseigenschaften und ihre Werte werden gespeichert, wenn Websites indiziert werden. Wenn Sie über bestimmte Informationen zu den Eigenschaften eines Elements verfügen, können Sie diese verwenden, um eine Abfrage zum Suchen des Elements zu erstellen.
Wenn Sie eine Suche mithilfe von Eigenschaften erstellen, verwenden Sie keine Leerzeichen zwischen der Eigenschaft und dem Wert.
|
Suchen nach Eigenschaftswerten |
Verwenden Sie die Syntax property:value. Beispielsweise findet author:smith alle Dokumente, die von einer Person erstellt wurden, deren Name Smith lautet. |
|
Suche nach Dateiname |
Geben Sie filename:"Budget" (mit Anführungszeichen) ein, um nach einer Datei namens "Budget.xlsx" zu suchen, oder geben Sie filename:budget (ohne Anführungszeichen) ein, um sowohl "Budget_Current.xlsx" als auch "Budget_Next.xlsx" zu finden. |
|
Suche nach Dateityp |
Angenommen, Sie suchen nach Budgettabellen, die in Excel 2007 erstellt wurden. Fügen Sie filetype:xlsx an Ihre Abfrage an, um nur Suchergebnisse anzuzeigen, die Excel 2007 Arbeitsmappen sind. |
|
Platzhalterzeichen |
Verwenden Sie ein Sternchen "*" für eine Präfix-Übereinstimmung mit einem Schlüsselwort oder einer Eigenschaft, um Dokumente zu suchen. Beispielsweise gibt eine Suche nach Author:Smi alle Dokumente zurück, die von einem Autor geschrieben wurden, dessen Name mit den Buchstaben Smi beginnt. |
|
Suchen nach verschiedenen Eigenschaften |
Der Suchdienst interpretiert das Leerzeichen zwischen Begriffen, die verschiedene Eigenschaften verwenden, als UND. Wenn Sie beispielsweise nach title:budget filetype:xlsx suchen, gibt Ihre Suche nur Excel 2007 Arbeitsmappen mit Titeln zurück, die mit dem Wort "Budget" beginnen. |
|
Ausschließen bestimmter Suchergebnisse |
Um Suchergebnisse auszuschließen, die bestimmte Begriffe enthalten, verwenden Sie ein Minuszeichen (-) vor dem Ausdruck, den Sie ausschließen möchten. Wenn Sie beispielsweise Elemente finden möchten, die das Wort "Ausgaben" enthalten, aber nicht das Wort "Steuern" enthalten, geben Sie ausgaben -steuern in das Suchfeld ein. |
|
Dateieigenschaften anfügen |
Verwenden Sie Eigenschaften, um den Namen oder Typ der zurückzugebenden Datei anzugeben. Wenn Sie beispielsweise Nach Microsoft Office Word 2007-Dateien suchen möchten, die das Wort "zeitplan" enthalten, geben Sie schedule filetype:docx in das Suchfeld ein. |
|
Suchen nach alternativen Werten für dieselbe Eigenschaft |
Der Suchdienst interpretiert das Leerzeichen zwischen Begriffen, die dieselbe Eigenschaft verwenden, als ODER. Wenn Sie beispielsweise nach author:"John Smith" author:"David Jones" suchen, gibt Ihre Suche Elemente zurück, die von beiden Personen erstellt wurden. |
|
Ausschließen von Eigenschaftswerten |
Um Inhalte auszuschließen, die mit einem bestimmten Eigenschaftswert markiert sind, verwenden Sie ein Minuszeichen (-) vor dem Namen der Eigenschaft. |
|
Fokus auf einen bestimmten Server |
Wenn die Websiteeigenschaft für Suchvorgänge verfügbar ist, können Sie site:servername an Ihre Abfrage anfügen, um die Suche auf Inhalte zu konzentrieren, die auf einem bestimmten Server gespeichert sind. Hinweis: Umgekehrte Schrägstriche (\) funktionieren in Abfragen nicht. Verwenden Sie daher keine umgekehrten Schrägstriche für einen Serverpfad, wenn Sie site:\\servername eingeben. |
|
Datum/Uhrzeit |
Jede Datums-/Uhrzeiteigenschaft in einem beliebigen Format kann mit relationalen oder logischen Operatoren verwendet werden, um eine Abfrage zu erstellen. Suchspezifikationen modified=7/8/09 geben beispielsweise alle Suchspezifikationen zurück, die am 8. Juli 2009 geändert wurden. |
Hinweise:
-
Eine Abfrage muss mindestens einen zu suchenden Begriff einbeziehen. Abfragen, die nur aus auszuschließenden Begriffen bestehen, führen zu einer Fehlermeldung.
-
Wenn Ihr Administrator dem Autor der verwalteten Eigenschaft Eigenschaften wie Writer oder E-Mail zugeordnet hat, können die Ergebnisse auch Inhalte enthalten, die diese Eigenschaften enthalten.
Wenn Sie keine Dokumente finden können, von denen Sie wissen, dass sie sich in Ihrer Organisation befinden, müssen Sie möglicherweise mit Ihrem Suchdienstadministrator zusammenarbeiten, um die Dokumente dem Suchindex hinzuzufügen, Berechtigungen für die Dokumente zu aktivieren oder Schlüsselwörter oder Eigenschaften für die Dokumente hinzuzufügen oder zu ändern.
Arbeiten mit Suchergebnissen
Standardmäßig werden kerne Suchergebnisse nach ihrer Relevanz für Ihre Abfrage sortiert. Schlüsselwortdefinitionen und Best-Bet-Links (sofern vorhanden) werden am Anfang Ihrer Suchergebnisse angezeigt. Sie können die Ergebnisse verfeinern, indem Sie im Einschränkungsbereich auf einen der Links klicken.
Ihr Administrator kann die Optionen ändern, die im Einschränkungsbereich angezeigt werden, aber ein Beispiel dafür, wie Sie die Suchergebnisse verfeinern können, ist die Website, auf der sich Ihr Dokument ihrer Meinung nach befindet, der Autor oder die Autoren, die Sie anzeigen möchten, oder anhand des Datums oder des Datums, an dem das Dokument oder die Dokumente geschrieben wurden. Ein Klick auf eines der Elemente im Einschränkungsbereich zeigt sofort die Ergebnisse an, die nach der von Ihnen ausgewählten Einschränkungsmethode festgelegt wurden.
Eine weitere Methode zum Verfeinern Ihrer Suche ist die Verwendung von Bereichen. Wenn Sie die Suchergebnisseite mithilfe des Suchcenters oder durch Suchen von einer Website aus erreicht haben, wird die Option zum Verfeinern der Ergebnisse durch Diese Website oder Diese Liste angezeigt. Wenn Sie Diese Liste auswählen, können Sie die Ergebnisse durch einen neuen Satz von Schlüsselwörtern oder einen Ausdruck weiter verfeinern. Sie können auch den Bereich Personen oder Alle Websites auswählen.
Die Suche schlägt auch eine Liste verwandter Suchvorgänge vor. Ein einfacher Klick auf einen dieser Links führt sofort die Abfrage nach Text oder einem Ausdruck aus, der ihrer ursprünglichen Suche ähnelt oder sich auf diese bezieht.
Wenn Ihre Organisation die Personensuche und Meine Websites aktiviert, wird Ihnen eine Liste von Personen in Ihrer Organisation angeboten, die das Suchwort oder den Suchbegriff in ihrem Profil aufgelistet haben. Klicken Sie auf den Namen der Person, um zu "Meine Website" dieser Person zu wechseln. Weitere Informationen zum Suchen nach Personen finden Sie im Artikel Suchen nach Personen.
Auf der Suchergebnisseite werden auch Vorschläge haben Sie gemeint? über Ihren Suchergebnissen angezeigt. Dieses Feature schlägt alternative Abfragen vor, die Sie ausprobieren können. Jeder Vorschlag ist als Link formatiert. Um nach einer alternativen Abfrage erneut zu suchen, klicken Sie einfach darauf.
Suchen von Inhalten mithilfe der erweiterten Suche
Wenn Sie eine spezifischere Abfrage erstellen müssen, können Sie die Seite Erweiterte Suche verwenden, die auf der Suchergebnisseite verfügbar ist. Mithilfe der erweiterten Suche können Sie Ergebnisse, die bestimmte Wörter enthalten, anzeigen oder ausschließen, Suchergebnisse nach Sprache oder Typ filtern und nach Inhaltseigenschaften suchen. Ein Nachteil der Verwendung der erweiterten Suche besteht darin, dass die Abfrage durch zu viele Parameter oder Einschränkungen die Leistung beeinträchtigen kann. Verwenden Sie wie bei jeder Suchabfrage so wenige Wörter oder Einschränkungen wie möglich, um die Ergebnisse zu erweitern und die Ergebnisse einzugrenzen, indem Sie sie verfeinern.
-
Um die Seite Erweiterte Suche anzuzeigen, klicken Sie auf der Suchergebnisseite neben dem Suchfeld auf den Link Erweitert.
-
Geben Sie unter Dokumente suchen mit Wörter oder Ausdrücke in die Felder ein, die in der folgenden Abbildung dargestellt sind. Sie können jedes Wort, jedes Wort, einen genauen Ausdruck abgleichen oder Ergebnisse ausschließen, die bestimmte Wörter enthalten.
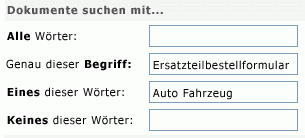
-
Um Die Suchergebnisse nach Sprache einzugrenzen, aktivieren Sie mindestens ein Kontrollkästchen neben Nur die Sprache(n).
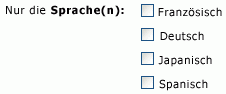
-
Klicken Sie in der Liste Ergebnistyp auf eine Option, um die Suchergebnisse nach Dokumentformat einzugrenzen.
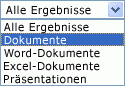
-
Um Inhalte zu finden, die mit bestimmten Werten gekennzeichnet sind, verwenden Sie die Felder neben der Überschrift Where the Property. Klicken Sie in der Liste Eigenschaft auswählen auf eine Eigenschaft, wählen Sie einen logischen Operator aus, und geben Sie einen Wert ein, nach dem Sie suchen möchten. Klicken Sie auf Eigenschaft hinzufügen , um nach mehreren Eigenschaften oder nach einem anderen Wert für dieselbe Eigenschaft zu suchen. Im folgenden Beispiel werden in den Suchergebnissen von Mike Smith erstellte Elemente angezeigt, die den Begriff "Budget" im Namen enthalten.

-
Klicken Sie auf Suchen , um Ihre Suchergebnisse anzuzeigen.










