Wenn Ihre Datenbank wächst, erfordert die Suche nach bestimmten Datensätzen mehr als nur einen kurzen Blick auf ein Datenblatt. In diesem Artikel lernen Sie fünf Möglichkeiten kennen, um bestimmte Datensätze basierend auf Ihren Anforderungen zu finden.
Inhalt dieses Artikels
Durchsuchen aller Datensätze
Sie können Datensätze mithilfe der TAB-TASTE durchsuchen, wenn Sie jeweils einen Datensatz durchlaufen möchten, um einen bestimmten Datensatz zu finden. Sie können datensätze in einer Tabelle auch in Datenblattansicht mithilfe der Navigationsschaltflächen für Datensätze durchsuchen. Die Datensatznavigationsschaltflächen sind am unteren Rand der Tabelle oder des Formulars verfügbar.
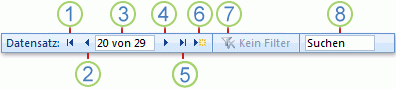
1. Zum ersten Datensatz wechseln
2. Zum vorherigen Datensatz wechseln
3. Feld "Aktueller Datensatz "
4. Zum nächsten Datensatz wechseln
5. Zum letzten Datensatz wechseln
6. Öffnen eines neuen (leeren) Datensatzes
7. Filterindikator
8. Suchfeld
Hinweise:
-
Wenn Sie in das Feld Aktueller Datensatz klicken, können Sie eine Datensatznummer eingeben und dann die EINGABETASTE drücken, um zu diesem Datensatz zu navigieren. Die Datensatznummer wird ab dem Anfang des Formulars oder Datenblatts sequenziell gezählt. Es entspricht keinem Feldwert.
-
Informationen dazu, ob ein Filter angewendet wurde, finden Sie unter der Schaltfläche "Filterindikator". Wenn kein Filter angewendet wurde oder alle Filter gelöscht wurden, wird Kein Filter angezeigt. Wenn Gefiltert angezeigt wird, können Sie auf diese Schaltfläche klicken, um den Filter zu entfernen. Ebenso können Sie bei der Anzeige Nicht gefiltert auf diese Schaltfläche klicken, um den zuletzt verwendeten Filter anzuwenden, falls vorhanden.
-
Wenn Sie Text in das Suchfeld eingeben, wird der erste übereinstimmende Wert in Echtzeit hervorgehoben, während Sie jedes Zeichen eingeben. Sie können dieses Feature verwenden, um schnell nach einem Datensatz mit einem übereinstimmenden Wert zu suchen.
Wechseln zu einem bestimmten Datensatz
Sie können zu einem bestimmten Datensatz in Access wechseln, wenn Sie wissen, welchen Datensatz Sie suchen möchten. Im Feld Gehe zu können Sie einen bestimmten Datensatz aus einer Dropdownliste auswählen und wird in der Regel Formularen hinzugefügt.

-
Um zu einem bestimmten Datensatz zu navigieren, klicken Sie auf den Pfeil rechts neben dem Feld Gehe zu , und wählen Sie dann einen Datensatz aus der Dropdownliste aus.
Hinweis: Wenn Sie die ersten Zeichen des Datensatzes kennen, zu dem Sie navigieren möchten, können Sie diese Zeichen in das Feld Gehe zu eingeben, damit Sie diesen Datensatz schnell finden können.
Im Feld Gehe zu werden nur genügend Daten angezeigt, um jeden Datensatz eindeutig zu identifizieren. Wenn Sie einen Datensatz aus der Liste auswählen, zeigt Access die restlichen Daten dieses Datensatzes im Standard Bereich des Formulars an.
Suchen nach einem bestimmten Datensatz
Sie können in einer Tabelle oder einem Formular über die Registerkarte Suchen im Dialogfeld Suchen und Ersetzen nach einem bestimmten Datensatz suchen. Dies ist eine effektive Wahl für die Suche nach einem bestimmten Datensatz, wenn der Datensatz, den Sie suchen möchten, bestimmte Kriterien erfüllt, z. B. Suchbegriffe und Vergleichsoperatoren, z. B. "gleich" oder "enthält".
Hinweis: Sie können das Dialogfeld Suchen und Ersetzen nur verwenden, wenn die Tabelle oder das Formular derzeit Daten anzeigt. Dies gilt auch dann, wenn keine sichtbaren Datensätze vorhanden sind, da ein Filter angewendet wurde.
-
Öffnen Sie die Tabelle oder das Formular, und klicken Sie dann auf das Feld, das Sie durchsuchen möchten.
-
Klicken Sie auf der Registerkarte Start in der Gruppe Suchen auf Suchen, oder drücken Sie STRG+F.
Das Dialogfeld Suchen und Ersetzen wird mit ausgewählter Registerkarte Suchen angezeigt.
-
Geben Sie im Feld Suchen nach den Wert ein, nach dem Sie suchen möchten.
-
Um das Zu durchsuchende Feld zu ändern oder die gesamte zugrunde liegende Tabelle zu durchsuchen, klicken Sie in der Liste Suchen in auf die entsprechende Option.
Tipp: Die Übereinstimmungsliste stellt Ihren Vergleichsoperator dar (z. B. "gleich" oder "enthält"). Um Ihre Suche zu erweitern, klicken Sie in der Liste Übereinstimmung auf Beliebiger Teil des Felds.
-
Wählen Sie in der Liste SuchenAlles aus, und klicken Sie dann auf Weitersuchen.
-
Wenn das Element, nach dem Sie suchen, hervorgehoben ist, klicken Sie im Dialogfeld Suchen und Ersetzen auf Abbrechen, um das Dialogfeld zu schließen. Datensätze, die Ihren Bedingungen entsprechen, sind hervorgehoben.
Weitere Informationen zur Verwendung des Dialogfelds Suchen und Ersetzen finden Sie im Artikel Verwenden des Dialogfelds Suchen und Ersetzen zum Ändern von Daten.
Filtern, um eine begrenzte Anzahl von Datensätzen anzuzeigen
Sie können filtern, um eine begrenzte Anzahl von Datensätzen anzuzeigen, wenn Sie nur die Datensätze anzeigen möchten, die bestimmte Kriterien und Vergleichsoperatoren erfüllen. Um beispielsweise die angezeigten Datensätze schnell einzugrenzen, klicken Sie mit der rechten Maustaste auf ein Feld, dessen Wert Sie abgleichen möchten, und wählen Sie dann am unteren Rand des Kontextmenüs Gleich, Nicht gleich, Enthält oder Nicht enthalten aus. Ein Filter kann aktiviert oder deaktiviert werden, was das Wechseln zwischen gefilterten und ungefilterten Ansichten derselben Daten erleichtert. Im Gegensatz zur Suche schränkt ein Filter nur ein, welche der Datensätze angezeigt werden.
-
Um einen Filter anzuwenden, der auf einer Auswahl basiert, öffnen Sie eine Tabelle oder ein Formular.
-
Um sicherzustellen, dass die Tabelle oder das Formular noch nicht gefiltert ist, klicken Sie auf der Registerkarte Start in der Gruppe Sortieren & Filter auf Erweitert, und klicken Sie dann auf Alle Filter löschen, wenn dieser Befehl verfügbar ist.
-
Navigieren Sie zu dem Datensatz, der den Wert enthält, den Sie als Teil des Filters verwenden möchten, und klicken Sie dann in die Spalte (in der Datenblattansicht) oder das Steuerelement (in der Formular-, Berichts- oder Layoutansicht). Um nach einer Teilauswahl zu filtern, wählen Sie nur die gewünschten Zeichen aus.
-
Klicken Sie auf der Registerkarte Start in der Gruppe Sortieren und Filtern auf Auswahl, und klicken Sie dann auf den Filter, den Sie anwenden möchten.
-
Wenn Sie weitere Felder basierend auf einer Auswahl filtern möchten, wiederholen Sie die Schritte 3 und 4.
Weitere Informationen zum Anwenden eines Filters finden Sie im Artikel Anwenden eines Filters zum Anzeigen ausgewählter Datensätze in einer Access-Datenbank.
Erstellen einer Abfrage zum Suchen eines bestimmten Datensatzes
Die Techniken, die Sie zum Durchsuchen und Filtern von Datensätzen verwenden können, sind sehr nützlich, um bestimmte Datensätze für den jeweiligen Fall zu finden. Sie können jedoch denselben Such- oder Filtervorgang regelmäßig ausführen. Anstatt jedes Mal eine Reihe von Such- und Filterschritten zu reproduzieren, können Sie eine Abfrage erstellen. Eine Abfrage ist eine leistungsstarke und flexible Möglichkeit zum Auffinden bestimmter Datensätze, da Sie benutzerdefinierte Suchvorgänge ausführen, benutzerdefinierte Filter anwenden und Datensätze sortieren können. Sie können eigene Abfragen erstellen, um sich auf bestimmte Datensätze zu konzentrieren und bestimmte Fragen zu beantworten. Nach der Erstellung kann eine Abfrage gespeichert und wiederverwendet und auch zum Erstellen von Formularen und Berichten verwendet werden.
Wenn Sie eine Abfrage zum Suchen oder Filtern verwenden, verwenden Sie Kriterien basierend auf dem Datentyp, nach dem Sie suchen. Verschiedene Arten von Informationen werden als unterschiedliche Datentypen gespeichert. Beispielsweise werden Geburtstage als Datums-/Uhrzeitdaten gespeichert, während Namen als Textdaten gespeichert werden.
Manchmal können Sie einen bestimmten Datensatz nicht finden, von dem Sie wissen, dass er vorhanden ist. Dies kann auftreten, wenn Sie Datensätze in einem Formular oder einer Abfrage anzeigen, die bestimmte Datensätze aufgrund des Werts eines bestimmten Felds nicht anzeigt. Im folgenden Beispiel wird veranschaulicht, wie Eine Abfrage verwendet wird, um Datensätze zu finden.
Angenommen, Sie verwenden eine Datenbank, die mithilfe der Vorlage "Zugriffsprobleme" erstellt wurde, um Probleme nachzuverfolgen. Die Tabelle Issues enthält ein Feld mit dem Namen Status, das angibt, ob ein bestimmtes Problem aktiv, gelöst oder geschlossen ist. Sie können eine Abfrage erstellen, die Probleme anzeigt, deren status geschlossen ist, indem Sie die folgenden Schritte ausführen:
-
Klicken Sie auf der Registerkarte Erstellen in der Gruppe Abfragen auf Abfrageentwurf.
-
Doppelklicken Sie auf Probleme, und klicken Sie dann auf Schließen.
-
Doppelklicken Sie im Abfrage-Designer in der Tabelle Issues auf das Sternchen (*). Dadurch wird sichergestellt, dass die Abfrage alle Felder aus den datensätzen anzeigt, die sie zurückgibt.
Issues.* wird in der ersten Spalte des Entwurfsrasters in der Zeile Feld angezeigt. Dies gibt an, dass alle Felder aus der Tabelle Issues zurückgegeben werden sollen.
-
Doppelklicken Sie im Abfrage-Designer in der Tabelle Probleme auf Status.
Status wird in der zweiten Spalte im Entwurfsraster in der Zeile Feld angezeigt.
-
Deaktivieren Sie in der zweiten Spalte des Entwurfsrasters das Kontrollkästchen in der Zeile Anzeigen . Dadurch wird sichergestellt, dass das Feld Status in der Abfrage nicht angezeigt wird.
Wenn Sie das Kontrollkästchen Anzeigen in der Spalte Status nicht deaktivieren, wird das Feld Status zweimal in den Abfrageergebnissen angezeigt.
-
Geben Sie in der zweiten Spalte des Entwurfsrasters in der Zeile Kriterien="Geschlossen" ein. Dies ist Ihr Suchkriterium. So stellen Sie sicher, dass die Abfrage nur die Datensätze zurückgibt, bei denen der Wert von Status "Geschlossen" lautet.
Hinweis: In diesem Beispiel wird nur ein Suchkriterium verwendet. Sie können viele Suchkriterien für jede beliebige Suche verwenden, indem Sie kriterien zu weiteren Feldern hinzufügen und die Zeile oder und die zusätzlichen Zeilen darunter oder verwenden.
Ihre Abfrage kann ausgeführt werden und sieht in etwa wie folgt aus:
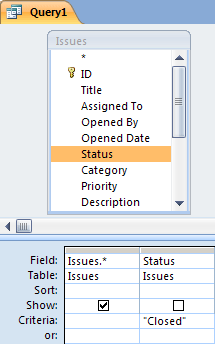
-
Klicken Sie auf der Registerkarte Entwurf in der Gruppe Ergebnisse auf Ausführen.
Hinweis: Sofern Sie nicht bereits mit der Nachverfolgung von Problemen begonnen haben und daher daten in der Tabelle Issues enthalten sind – und Sie die status von mindestens einem Issue auf "Closed" festgelegt haben – gibt die Abfrage keine Ergebnisse zurück. Sie können die Abfrage jedoch speichern und in Zukunft jederzeit verwenden.
-
Drücken Sie STRG+S, um die Abfrage zu speichern.
-
Geben Sie im Dialogfeld Speichern unter im Feld Abfragename einen Namen für die Abfrage ein, z. B. Geschlossene Probleme, und klicken Sie dann auf OK.
Sie verfügen jetzt über eine Abfrage, die Probleme anzeigt, deren status geschlossen ist.
Weitere Informationen zum Erstellen von Abfragen zum Auffinden von Datensätzen finden Sie im Artikel Erstellen einer einfachen Auswahlabfrage.
Weitere Informationen zu Such- und Filterkriterien finden Sie im Artikel Beispiele für Abfragekriterien.










