Hinweis: Wir möchten Ihnen die aktuellsten Hilfeinhalte so schnell wie möglich in Ihrer eigenen Sprache bereitstellen. Diese Seite wurde automatisiert übersetzt und kann Grammatikfehler oder Ungenauigkeiten enthalten. Unser Ziel ist es, Ihnen hilfreiche Inhalte bereitzustellen. Teilen Sie uns bitte über den Link am unteren Rand dieser Seite mit, ob die Informationen für Sie hilfreich sind. Hier finden Sie den englischen Artikel als Referenz.
Hinweis: Die Informationen in diesem Artikel beziehen sich nur auf Microsoft Access-Projekte (ADP).
Der Abfrage-Designer besteht aus drei Bereichen: Diagrammbereich, Rasterbereich und SQL-Bereich.
Die drei Bereiche des Abfrage-Designers
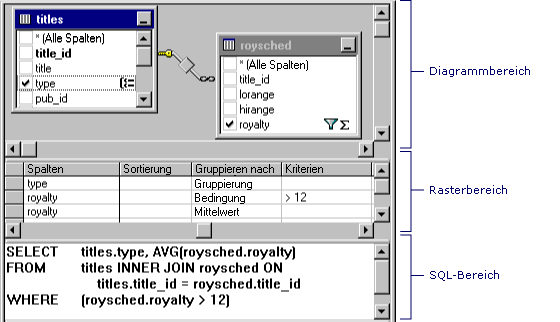
-
Der Diagrammbereich zeigt die Tabellen, Ansichten und Inline-Funktionen, die Sie Abfragen. Jedes Rechteck stellt eine Tabelle, Sicht oder Inline-Funktion und zeigt die verfügbaren Datenspalten sowie Symbole, die angeben, wie jede Spalte in der Abfrage verwendet wird. Verknüpfungen werden durch Linien zwischen den Rechtecken angezeigt.
-
Der Rasterbereich enthält eine Kalkulationstabelle ähnelt Raster, in dem Sie, z. B. welche Datenspalten anzeigen möchten festlegen, welche Zeilen zum Auswählen der zum Gruppieren von Zeilen und vieles mehr.
-
Im SQL-Bereich zeigt die SQL-Anweisung für die Abfrage an. Sie können die vom Abfrage-Designer erstellte SQL-Anweisung bearbeiten oder Sie können eine eigene SQL-Anweisung eingeben. Es ist sinnvoll, für die Eingabe von SQL-Anweisungen verwenden die Diagramm- und Bereiche, wie etwa Union-Abfragen nicht erstellt werden können.
Sie können eine Abfrage erstellen, indem Sie in einem der Bereiche arbeiten: Sie können angeben, dass eine Spalte anzeigen, indem Sie diesen im Diagrammbereich auswählen, ihn in den Rasterbereich eingeben, oder einen Teil der SQL-Anweisung im SQL-Bereich. Das Diagramm, Raster und SQL-Bereiche sind synchronisiert – Wenn Sie eine Änderung in einem Bereich vornehmen, die anderen Bereiche automatisch die Änderung.
Diagrammbereich
Übersicht über den Diagrammbereich
Im Diagrammbereich bietet eine grafische Anzeige der Tabellen, Sichten, benutzerdefinierte Funktionen oder Unterabfragen in Ihrer Abfrage ein. Darüber hinaus werden alle Beziehungen Verknüpfung zwischen diesen dargestellt.
Klicken Sie im Diagramm können Sie folgende Aktionen ausführen:
-
Hinzufügen oder Entfernen von Tabellen, Sichten, benutzerdefinierte Funktionen oder Unterabfragen und Angeben von Datenspalten zur Ausgabe.
-
Geben Sie Spalten zum Sortieren der Abfrage.
-
Geben Sie an, dass Sie zum Gruppieren von Zeilen in das Resultset.
-
Erstellen oder Ändern von Verknüpfungen zwischen Tabellen, Sichten, benutzerdefinierte Funktionen oder Unterabfragen.
Wenn Sie eine Änderung im Diagrammbereich vornehmen, werden die Rasterbereich und SQL-Bereich die Änderungen entsprechend aktualisiert. Beispielsweise, wenn Sie eine Spalte zur Ausgabe in einer Tabelle, Sicht, benutzerdefinierte Funktion oder Unterabfrage Fenster im Diagrammbereich auswählen, fügt der Abfrage-Designer die Datenspalte dem Rasterbereich und der SQL-Anweisung im SQL-Bereich.
Über das Diagramm Bereich Symbole, Kontrollkästchen und Symbole
Jede Tabelle, Sicht, benutzerdefinierte Funktion oder Unterabfrage wird im Diagrammbereich in einem separaten Fenster angezeigt. Das Symbol in der Titelleiste jedes Rechtecks zeigt den Typ des Objekts, das Rechteck darstellt, an, wie in der folgenden Tabelle dargestellt.
|
Symbol |
Objekttyp |
|
|
'Tabelle' |
|
|
Ansicht |
|
|
Inline-Funktion |
|
|
Unterabfrage (in FROM-Klausel) |
Jedes Rechteck zeigt die Datenspalten für die Tabelle, Sicht oder benutzerdefinierte Funktion. Kontrollkästchen und Symbole erscheinen neben den Namen der Spalten, um anzugeben, wie die Spalten in der Abfrage verwendet werden. QuickInfos zeigen Informationen wie den Datentyp und den Schriftgrad für Spalten.
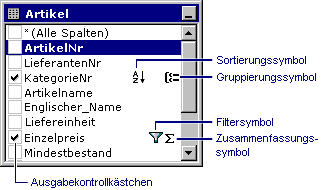
Die folgende Tabelle listet die Kontrollkästchen und Symbole im Rechteck für jede Tabelle, Sicht oder benutzerdefinierte Funktion verwendet.
|
Das Kontrollkästchen oder ein symbol |
Beschreibung |
|
|
Gibt an, ob eine Datenspalte in der Abfrageresultset (Select-Abfrage wird) oder in einer Abfrage aktualisieren, anfügen, Tabellenerstellungsabfrage - Tabelle oder Anfügen Werte verwendet wird. Wählen Sie die Spalte, die sie zu den Abfrageergebnissen hinzuzufügen. Wenn (Alle Spalten) ausgewählt ist, werden alle Datenspalten in der Ausgabe angezeigt. Das Symbol, mit der das Kontrollkästchen Änderungen entsprechend den Typ der Abfrage zu erstellende verwendet. Wenn Sie eine Löschabfrage erstellen, können Sie einzelne Spalten nicht auswählen. |
|
|
Gibt an, dass die Datenspalte verwendet wird, um die Reihenfolge der Ergebnisse der Abfrage (Teil einer ORDER BY-Klausel ist). Das Symbol wird als A-Z ist die Sortierreihenfolge auf- oder Z-A absteigender Sortierreihenfolge. |
|
|
Gibt an, dass die Datenspalte zum Erstellen eines gruppierten Resultset verwendet wird (ist Teil einer GROUP BY-Klausel) in einer Abfrage aggregieren. |
|
|
Gibt an, dass die Datenspalte in einer Suche Bedingung für die Abfrage enthalten ist (Teil einer WHERE oder HAVING-Klausel ist). |
|
|
Gibt an, dass der Inhalt der Datenspalte für die Ausgabe zusammengefasst werden (werden in einer Summe, Mittelwert oder andere Aggregatfunktion eingeschlossen). |
Hinweis: Der Abfrage-Designer wird Datenspalten für eine Tabelle, Sicht oder benutzerdefinierte Funktion nicht angezeigt, wenn Sie nicht über die erforderlichen Zugriff verfügen oder wenn der Datenbanktreiber keine Informationen ausgeben kann nicht. In diesem Fall zeigt der Abfrage-Designer nur die Titelleiste für die Tabelle, Sicht oder benutzerdefinierte Funktion.
Verknüpfte Tabellen in dem Diagrammbereich
Wenn die Abfrage eine Verknüpfung enthält, wird eine Verknüpfungslinie zwischen den verknüpften Datenspalten angezeigt. Wenn die verknüpften Datenspalten nicht angezeigt werden (zum Beispiel, die Tabelle, Sicht, benutzerdefinierte Funktion oder Unterabfrage-Fenster minimiert ist, oder die Verknüpfung einen Ausdruck beinhaltet), setzt der Abfrage-Designer die Verknüpfungslinie in der Titelleiste des Rechtecks, die die Tabelle darstellt, Ansicht, benutzerdefinierte Funktion oder Unterabfrage. Der Abfrage-Designer zeigt eine Verknüpfungslinie für jede Verknüpfung.
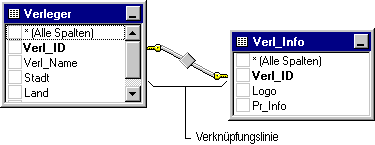
Die Form des Symbols in der Mitte der Verknüpfungslinie zeigt an, wie die Tabellen oder Objekte mit Tabellenstruktur verknüpft sind. Wenn die Join-Klausel einen anderen Operator als dem Gleichheitszeichen (=) verwendet, wird der Operator im Symbol Verknüpfungslinie angezeigt. In der folgenden Tabelle sind die Symbole aufgeführt, die in einer Verknüpfungslinie angezeigt werden können.
|
Symbol der Verknüpfungslinie |
Beschreibung |
|
|
Innere Verknüpfung (erstellt mit einem Gleichheitszeichen). |
|
|
Innere Verknüpfung basierend auf der Operator "größer als". (Der im Symbol Verknüpfungslinie angezeigten Operator gibt wieder die in der Verknüpfung verwendeten.) |
|
|
Äußere Verknüpfung bei in die alle Zeilen aus der Tabelle auf der linken Seite dargestellt hinzugefügt werden, auch wenn sie keine Übereinstimmung in der verknüpften Tabelle besitzen. |
|
|
Äußere Verknüpfung bei in die alle Zeilen aus der Tabelle auf der rechten Seite dargestellt hinzugefügt werden, auch wenn sie keine Übereinstimmung in der verknüpften Tabelle besitzen. |
|
|
Eine vollständige äußere Verknüpfung in die alle Zeilen aus beiden Tabellen hinzugefügt werden, auf, selbst wenn keine Übereinstimmung in der verknüpften Tabelle, Sicht, benutzerdefinierte Funktion oder Unterabfrage vorhanden sind. |
Symbole an den Enden der Verknüpfungslinie zeigen den Verknüpfungstyp. Die folgende Tabelle listet die Typen von Verknüpfungen und die Symbole, die an den Enden der Verknüpfungslinie angezeigt werden können.
|
Symbol am Ende der Verknüpfungslinie |
Beschreibung |
|
|
1: 1-Verknüpfung |
|
|
1: n-Verknüpfung |
|
|
Abfrage-Designer kann nicht Verknüpfungstyp ermitteln. |
Rasterbereich
Übersicht über den Rasterbereich
Im Rasterbereich können Sie Abfrageoptionen festlegen – beispielsweise, welche Datenspalten angezeigt, wie die Ergebnisse sortiert und welche Zeilen ausgewählt – durch Eingeben von Ihrer Auswahl in einem Raster Kalkulationstabelle ähnelt. Klicken Sie im Raster können Sie Folgendes angeben:
-
Spalten angezeigt werden sollen und der Spalte Name Aliases.
-
Die Tabelle, der eine Spalte gehört.
-
Ausdrücke für berechnete Spalten.
-
Die Sortierreihenfolge für die Abfrage.
-
Suchbedingungen.
-
Gruppierungskriterien, einschließlich Aggregatfunktionen für Zusammenfassungsberichte verwendet werden soll.
-
Neue Werte für Aktualisierungs-oder Werte angefügt werden soll.
-
Adressieren Sie die Spaltennamen für Anfügen von Abfragen.
Änderungen, die Sie im Kriterienbereich vornehmen, werden in den Diagramm- und SQL-Bereich automatisch wiedergegeben. Rasterbereich wird auf ähnliche Weise automatisch aktualisiert, und in den anderen Bereichen vorgenommenen Änderungen an.
Informationen zu den Bereich Spalten des Rasters
Die Zeilen im Rasterbereich zeigen, die in Ihrer Abfrage verwendeten Datenspalten wird. Spalten im Rasterbereich zeigen Abfrageoptionen an.
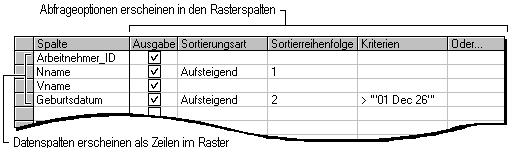
Die bestimmte Informationen, die im Rasterbereich angezeigt wird, hängt von den Typ der Abfrage, die Sie erstellen. Wenn Sie eine Auswahlabfrage erstellen, enthält der Rasterbereich andere Spalten als beim Erstellen einer Aktualisierungsabfrage.
Der folgenden Tabelle sind die Spalten im Datenblatt, die im Rasterbereich angezeigt werden können.
|
Spalte |
Abfragetyp |
Beschreibung |
|
Spalte |
Alle |
Zeigt entweder den Namen einer Datenspalte für die Abfrage oder den Ausdruck für eine berechnete Spalte verwendet. Diese Spalte ist gesperrt, sodass er immer sichtbar ist, wie Sie einen horizontalen Bildlauf durchführen. |
|
Alias |
Wählen Sie aus, fügen Sie an, aktualisieren, Tabellenerstellungsabfrage |
Gibt entweder einen alternativen Namen für eine Spalte oder den Namen, die, den Sie für eine berechnete Spalte verwenden können. |
|
Tabelle |
Wählen Sie aus, fügen Sie an, aktualisieren, Tabellenerstellungsabfrage |
Gibt den Namen der Tabelle, Sicht, benutzerdefinierte Funktion oder Unterabfrage für die zugehörige Datenspalte. In dieser Spalte ist für berechnete Spalten leer. |
|
Ausgabe |
Wählen Sie aus, das angefügt werden soll, Tabellenerstellungsabfrage |
Gibt an, ob eine Datenspalte in der Abfrageausgabe angezeigt wird. Hinweis: Wenn die Datenbank zulässt, können Sie eine Datenspalte für sortieren oder suchen Klauseln verwenden, ohne es im Resultset anzuzeigen. |
|
Sortiertyp |
Wählen Sie aus, das angefügt werden soll |
Gibt an, dass die verknüpfte Datenspalte zum Sortieren der Ergebnisse der Abfrage und gibt an, ob die Sortierung aufsteigend oder absteigend ist verwendet wird. |
|
Sortierreihenfolge |
Wählen Sie aus, das angefügt werden soll |
Gibt die Sortierpriorität für Datenspalten verwendet, um das Resultset zu sortieren. Wenn Sie die Sortierreihenfolge für eine Datenspalte ändern, wird die Sortierreihenfolge für alle anderen Spalten entsprechend aktualisiert. |
|
Gruppieren nach |
Wählen Sie aus, das angefügt werden soll, Tabellenerstellungsabfrage |
Gibt an, dass die verknüpfte Datenspalte zum Erstellen einer Abfrage zum Aggregieren verwendet wird. Diese Rasterspalte wird nur dann, wenn Sie im Menü ExtrasGruppieren nach ausgewählt oder SQL-Bereich eine GROUP BY-Klausel hinzugefügt haben. Standardmäßig ist der Wert dieser Spalte auf Gruppieren nach festgelegt, und die Spalte wird ein Teil der GROUP BY-Klausel. Wenn Sie auf eine Zelle in dieser Spalte zu verschieben, und wählen Sie eine Aggregatfunktion auf die zugeordnete Datenspalte anwenden, wird standardmäßig der resultierende Ausdruck als eine Spalte für das Resultset hinzugefügt. |
|
Kriterien |
Alle |
Gibt eine Bedingung Suche (Filter) für die zugeordnete Datenspalte an. Geben Sie einen Operator (der Standardwert ist "=") und den Wert für suchen. Setzen Sie Textwerte in einfache Anführungszeichen ein. Wenn die zugeordnete Datenspalte Teil einer GROUP BY-Klausel ist, wird der von Ihnen eingegebene Ausdruck für eine HAVING-Klausel verwendet. Wenn Sie Werte für mehr als eine Zelle in der Spalte Kriterien eingeben, sind die sich daraus ergebende suchbedingungen automatisch mit einem logischen und verknüpft Um mehrere Suchbedingungsausdrücke für eine einzelne Datenbankspalte anzugeben (z. B. (fname > 'A') AND (fname < 'M'), fügen Sie die Datenspalte zweimal im Kriterienbereich und trennen Sie Werte in die Rasterspalte Kriterien für jede Instanz der Datenspalte eingeben. |
|
Oder... |
Alle |
Gibt einen zusätzlichen Suche Bedingungsausdruck für die Datenspalte, die mit einem logischen oder vorherigen Ausdrücken verknüpft. Sie können weitere oder-Spalten hinzufügen, indem Sie die TAB-Taste in der am weitesten rechts stehenden Spalte oder. |
|
Anfügen |
Anfügen |
Gibt den Namen der Zielspalte Daten für die zugeordnete Datenspalte an. Wenn Sie eine Anfügeabfrage erstellen, versucht der Abfrage-Designer in der Quelle zu einer Datenspalte entsprechendes Ziel entspricht. Wenn der Abfrage-Designer eine Übereinstimmung finden kann, müssen Sie den Namen der Spalte angeben. |
|
Neuer Wert |
Aktualisieren, Werte Anfügen |
Gibt den Wert in der zugeordneten Spalte einzufügen. Geben Sie einen literalen oder einen Ausdruck ein. |
SQL-Bereich
Übersicht über den SQL-Bereich
SQL-Bereich zeigt die SQL-Anweisung für die aktuelle Abfrage an. Beim Erstellen einer Abfrage wird der SQL-Bereich automatisch aktualisiert und zur besseren Lesbarkeit neu formatiert.
In den SQL-Bereich können Sie folgende Aktionen ausführen:
-
Erstellen von neuen Abfragen durch Eingeben von SQL-Anweisungen.
-
Ändern Sie die SQL-Anweisung erstellte im Abfrage-Designer basierend auf Einstellungen, die Sie in den Bereichen Diagramm und Raster vornehmen.
-
Geben Sie die Anweisungen, die mit Microsoft SQL Server spezifischen Funktionen nutzen.
Anweisungen im SQL-Bereich
Sie können die aktuelle Abfrage direkt im SQL-Bereich bearbeiten. Wenn Sie zu einem anderen Bereich verschieben, im Abfrage-Designer automatisch formatiert Ihre Anweisung und danach ändert sich die Bereiche Diagramm- und wenn Sie der Anweisung entsprechen.
Hinweis: Optimizer Fehlerzeichenfolgen für SQL-Anweisungen eingegeben werden kann, aber der Abfrage-Designer möglicherweise sie neu formatieren.
Wenn Ihre Anweisung im Diagramm-oder Raster dargestellt werden kann, und diese Bereiche sichtbar sind, wird der Abfrage-Designer wird ein Fehler angezeigt und bietet Ihnen zwei Optionen:
-
Zurück zu den SQL-Bereich Anweisung und zu bearbeiten.
-
Verwerfen Sie die Änderungen und Wiederherstellen Sie, um die neueste Version der SQL-Anweisung.
Wenn Sie in den SQL-Bereich zurückkehren und die Anweisung weiter bearbeiten, wird der Abfrage-Designer die anderen Bereiche, um anzugeben, dass sie nicht mehr den Inhalt der SQL-Bereich widerspiegeln abgeblendet.
Sie können auch den SQL-Bereich verwenden, zur Eingabe des grafisch dargestellt werden können SQL-Anweisungen im Abfrage-Designer. In diesem Fall im Abfrage-Designer zeigt das gleiche Verhalten bedeutet, wenn einen Fehler erkannt – den Diagramm- und Rasterbereich werden abgeblendet, um anzuzeigen, dass sie nicht die aktuelle Anweisung darstellen. Sie können weiterhin die Anweisung bearbeiten, und führen Sie sie an, wie eine SQLAnweisung.
Hinweis: Wenn Sie eine SQL-Anweisung eingeben, aber nehmen Sie weitere Änderungen auf die Abfrage durch Ändern von Diagramm-und Raster, wird im Abfrage-Designer erstellt neu und zeigt diese erneut an die SQL-Anweisung. In einigen Fällen führt diese Aktion zu einer SQL-Anweisung, die anders aus der Sie ursprünglich eingegebene (obwohl es immer die gleichen Ergebnisse liefert) erstellt wird. Dieser Unterschied führt wahrscheinlich besonders, wenn Sie mit suchbedingungen arbeiten, die mehrere verknüpften mit Klauseln und und oder.































