SharePoint Workflows sind vorprogrammierte Minianwendungen, die eine Vielzahl von Geschäftsprozessen optimieren und automatisieren. Workflows können das Erfassen von Signaturen, Sammeln von Feedback oder Genehmigungen für einen Plan oder ein Dokument bis hin zum Nachverfolgen des aktuellen Status eines Routineverfahrens umfassen. SharePoint Workflows sind so konzipiert, dass Sie Zeit und Aufwand sparen und Konsistenz und Effizienz in regelmäßig ausgeführten Aufgaben erzielen.
Hinweise:
-
SharePoint 2010-Workflows wurden seit dem 1. August 2020 für neue Mandanten eingestellt und am 1. November 2020 aus vorhandenen Mandanten entfernt. Wenn Sie SharePoint 2010-Workflows verwenden, empfiehlt es sich, zu Power Automate oder anderen unterstützten Lösungen zu migrieren. Weitere Informationen finden Sie unter Einstellung des SharePoint 2010-Workflows.
-
Der SharePoint 2013-Workflow ist seit April 2023 veraltet und wird für neue Mandanten ab dem 2. April 2024 deaktiviert. Sie wird aus vorhandenen Mandanten entfernt und ab dem 2. April 2026 vollständig eingestellt. Wenn Sie einen SharePoint 2013-Workflow verwenden, empfiehlt es sich, zu Power Automate oder anderen unterstützten Lösungen zu migrieren. Weitere Informationen finden Sie unter Einstellung des SharePoint 2013-Workflows in Microsoft 365.
Was ist ein SharePoint-Workflow?
Möglicherweise kennen Sie bereits Flussdiagramme. Dabei handelt es sich um eine grafische Darstellung eines Prozesses mit Anweisungen zu den Aktionen an den einzelnen Schritten.
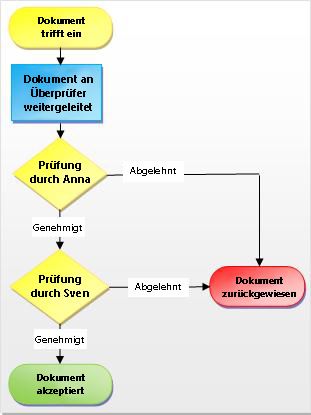
Ein SharePoint Workflow ist wie ein automatisiertes Flussdiagramm, das viel Arbeit, Vermutung und Zufall aus Ihren Standardarbeitsprozessen herausnimmt.
Sehen Sie sich beispielsweise den Dokumentgenehmigungsprozess in der Abbildung an. Das manuelle Ausführen dieses Prozesses kann bedeuten, dass sie viele Überprüfungen und Nachverfolgungen durchführen, Dokumente weiterleiten und Erinnerungen senden – und jede dieser Aufgaben muss von Ihnen oder von einem oder mehreren Ihrer Kollegen ausgeführt werden. Dies bedeutet viel zusätzliche Arbeit und einen konstanten Strom von Unterbrechungen.
Wenn Sie jedoch den workflow für die SharePoint Dokumentgenehmigung verwenden, um den Prozess auszuführen, erfolgt das überprüfen, nachverfolgen und erinnern und weiterleiten automatisch durch den Workflow. Wenn jemand eine Aufgabe zu spät abgeschlossen hat oder ein anderes Problem aufkommt, generieren die meisten enthaltenen Workflows eine Benachrichtigung, um Sie darüber zu informieren. Die Überwachung des Prozesses wird reduziert.
Das Ausführen eines SharePoint-Workflows ist einfach. Wählen Sie den Workflowtyp aus, wählen Sie Ihre Optionen aus, und lassen Sie den Workflow ausführen. Bei Bedarf können Sie den Workflow abbrechen oder beenden.
Jeder der enthaltenen Workflowtypen verhält sich wie eine Vorlage. Sie fügen eine instance des Workflows für eine einzelne Liste oder Bibliothek oder für eine ganze Websitesammlung mithilfe eines Initiierungsformulars hinzu, um die Optionen und Auswahlmöglichkeiten anzugeben, die Sie für die instance verwenden möchten. Zu diesen Optionen und Auswahlen gehören, wem der Workflow Aufgaben zuweist, Vorgangsstichtage, wie der Workflow gestartet werden kann und von wem, sowie Anweisungen, die in die Aufgabenbenachrichtigungen eingeschlossen werden sollen. Erstellen Sie einen neuen Workflow, indem Sie zu Listeneinstellungen > Workfloweinstellungen wechseln > Workflow hinzufügen. Weitere Informationen zu Workflows für 2010 und 2013 finden Sie hier.
Wichtig: Standardmäßig sind die Workflows Genehmigung, Feedback sammeln und Signatur sammeln nicht aktiviert und nicht im Listenfeld Workflowvorlage auswählen des Zuordnungsformulars aufgeführt. Wenn sie verfügbar sein sollen, muss ein Websiteadministrator sie auf Websitesammlungsebene aktivieren. Wechseln Sie zu Websiteeinstellungen > Websitesammlungsfeatures > Funktion Workflows aktivieren . Darüber hinaus stellt SharePoint 2013 Workflowvorlagen bereit, die auf SharePoint 2010 basieren. Falls Sie einen SharePoint 2013-basierten Workflow mit der ähnlichen Logik erstellen möchten, verwenden Sie ein Tool wie SharePoint Designer 2013.
Es gibt fünf verschiedene vorprogrammierte Workflows.




An jedem der zwischen den Phasen auftretenden Übergänge weist der Workflow einer Person eine Aufgabe zu und benachrichtigt diese Person per E-Mail über die zugewiesene Aufgabe. Wenn die betreffende Aufgabe durchgeführt wurde, aktualisiert der Workflow den Status des Elements und wechselt zur nächsten Phase. Der Workflow mit drei Status ist für die Listenvorlage "Problemverfolgung" vorgesehen, kann aber auch mit anderen Listen verwendet werden, die eine Auswahlspalte mit mindestens drei Werten enthalten.
Weitere Informationen und schrittweise Anleitungen finden Sie unter Verwenden eines Workflows mit drei Status.

Um einen Workflow hinzufügen oder starten zu können, müssen Sie über die entsprechenden Berechtigungen für die Liste, Bibliothek oder Websitesammlung verfügen, für die der Workflow ausgeführt wird:
-
So fügen Sie einen Workflow hinzu Sie müssen standardmäßig über die Berechtigung "Listen verwalten" verfügen, um einen Workflow hinzufügen zu können. (Die Gruppe "Besitzer" und die Gruppe "Mitglieder" verfügen standardmäßig über die Berechtigung "Listen verwalten", in der Gruppe "Besucher" nicht.)
-
So starten Sie einen Workflow Sie müssen ebenfalls standardmäßig über die Berechtigung "Elemente bearbeiten" verfügen, um einen bereits hinzugefügten Workflow starten zu können. (Die Gruppe "Besitzer" und die Gruppe "Mitglieder" verfügen beide standardmäßig über die Berechtigung "Elemente bearbeiten", bei der Gruppe "Besucher" ist dies nicht der Fall.)
Alternativ können Besitzer bestimmte Workflows so konfigurieren, dass sie nur von Mitgliedern der Gruppe Besitzer gestartet werden können. Im Fall einer Unterwebsite mit eindeutigen Berechtigungen müssen Besitzer sicherstellen, dass den Workflowbenutzern explizit die erforderlichen Berechtigungen zugewiesen werden. Weitere Informationen finden Sie unter Bearbeiten und Verwalten von Berechtigungen für eine SharePoint-Liste oder -Bibliothek. < Dies basiert auf dem Feedback: "Ich habe eine Unterwebsite auf meiner unternehmenseigenen SP-Website erstellt, um das Workflowfeature zu testen, also sollte ich die Berechtigung zum Starten eines Workflows haben, aber ich kann nicht - warum nicht?" >
Das folgende Diagramm enthält eine übergeordnete Übersicht über die grundlegenden Phasen zum Planen, Hinzufügen, Ausführen und Ändern eines SharePoint-Workflows. Die einzelnen Schritte werden nachstehend beschrieben.
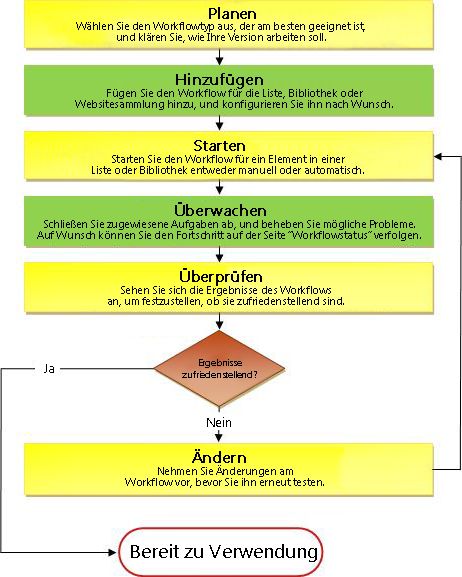
-
Planen Vergewissern Sie sich, dass Sie die gewünschten Optionen kennen und wissen, welche Informationen verfügbar sein müssen, wenn Sie die neue Workflowversion mit dem Initiierungsformular hinzufügen.
-
Hinzufügen Füllen Sie das Initiierungsformular aus, um die Workflowversion zu einer Liste, Bibliothek oder Websitesammlung hinzuzufügen.
-
Starten Starten Sie den neuen Workflow manuell oder automatisch für ein Dokument oder ein anderes Element in einer Liste oder Bibliothek. (Bei einem manuellen Start können Sie einige Einstellungen des Zuordnungsformulars für den Workflow in einem kürzeren Initiierungsformular ändern.) Beim Starten des Workflows werden Aufgaben erstellt, Benachrichtigungen gesendet sowie die Verfolgung von Aktionen und Ereignissen gestartet.
-
Überwachen Während der Ausführung des Workflows können Sie auf der Seite Workflowstatus feststellen, welche Aufgaben und anderen Aktionen durchgeführt wurden. Bei Bedarf können Sie auf der Seite aktuelle sowie zukünftige Aufgaben anpassen und die Ausführung des Workflows sogar abbrechen oder beenden.
-
Überprüfen Nach Abschluss der Ausführung kann der gesamte Verlauf auf der Seite Workflowstatus überprüft werden. Auf der Statusseite können darüber hinaus statistische Berichte zur allgemeinen Leistung des Workflows erstellt werden.
-
Ändern Wenn der Workflow nicht ganz Ihren Vorstellungen entspricht, können Sie das ursprüngliche Zuordnungsformular öffnen, mit dem der Workflow hinzugefügt wurde, und dort Änderungen vornehmen.
Wenn Sie einen integrierten Workflow flexibler gestalten möchten, können Sie ihn mit Tools wie SharePoint Designer 2013 weiter anpassen. Sie können auch völlig neue, eigene Workflows erstellen.
Mit dem Workflow-Designer können Sie Regeln erstellen, die Bedingungen und Aktionen mit Elementen in Share-Point-Listen und Bibliotheken verknüpfen. Änderungen an Elementen in Listen oder Bibliotheken lösen Aktionen im Workflow aus.
Sie können beispielsweise einen Workflow entwerfen, der einen weiteren Genehmigungsworkflow starten, wenn die Kosten eines Elements einen bestimmten Betrag übersteigen.
Sie können auch einen Workflow für eine Reihe verwandter Dokumente definieren. Wenn der Workflow beispielsweise mit einer Dokumentbibliothek verknüpft oder nach Dokumentinhaltstyp gefiltert ist, wird eine Gruppe von kontextbezogenen Aktionen für Dokumentenmappen angezeigt. Eine Dokumentenmappe ermöglicht es, eine Gruppe von Dokumenten als eine Einheit zu behandeln, sodass eine Workflowaktion für eine Dokumentenmappe für jedes Element in dieser Dokumentenmappe ausgeführt wird.










