Hinweis: Dieser Artikel hat seine Aufgabe erfüllt und wird bald zurückgezogen. Um Probleme vom Typ "Seite nicht gefunden" zu vermeiden, entfernen wir Links, die uns bekannt sind. Wenn Sie Links zu dieser Seite erstellt haben, entfernen Sie diese. Gemeinsam sorgen wir für funktionierende Verbindungen mit dem Internet.
Word für Mac enthält Formeln, die Sie in Ihr Dokument ablegen können – keine Formatierung erforderlich. Wenn die integrierten Formeln Ihren Anforderungen nicht entsprechen, können Sie sie ändern oder von Grund auf eigene komplexe Formeln erstellen.
Einfügen einer integrierten Formel
-
Klicken Sie in Ihrem Dokument auf die Stelle, an der Sie eine Formel einfügen möchten.
-
Klicken Sie auf der Registerkarte Einfügen auf den Pfeil neben Formel, scrollen Sie durch die Optionen in der Liste, und klicken Sie auf die gewünschte Formel.
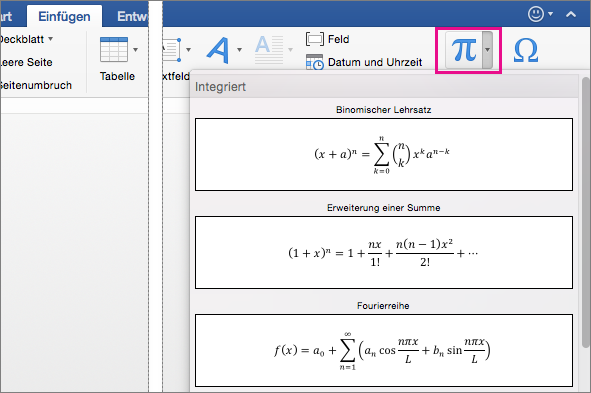
Die Formel wird in Ihr Dokument eingefügt.
Schreiben oder Ändern einer Formel
-
Klicken Sie auf der Registerkarte Einfügen auf Formel.

Es wird ein Platzhalter für Ihre neue Formel eingefügt und auf der Registerkarte Formel eine Gruppe von Tools angezeigt, mit denen Sie verschiedene Elemente anpassen und der Formel hinzufügen können.
-
Zum Einfügen eines Symbols klicken Sie in der Gruppe Symbole auf das gewünschte Symbol. Es gibt mehrere mathematische Symbole, aus denen Sie auswählen können.
Hinweis: Wenn die Gruppentitel auf der Registerkarte Formel nicht angezeigt werden, klicken Sie auf Word > Einstellungen und dann im Dialogfeld Word-Einstellungen auf Ansicht. Wählen Sie unten im Dialogfeld Gruppentitel anzeigen aus.
Wenn Sie alle Symbole anzeigen möchten, zeigen Sie mit der Maus auf eines der Symbole, und klicken Sie dann auf den Pfeil, der unter dem Symbolkatalog angezeigt wird. Scrollen Sie, um alle verfügbaren Symbole anzuzeigen.
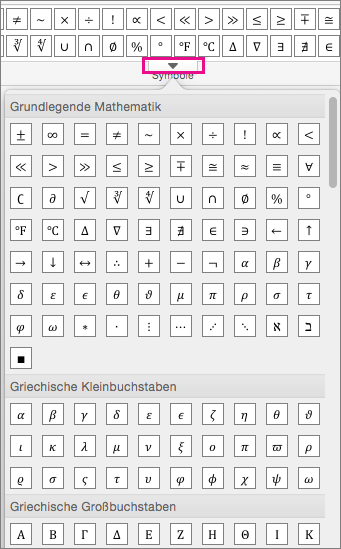
-
Wenn Sie eine Struktur einfügen möchten, klicken Sie in der Gruppe Strukturen auf die gewünschte Struktur, und ersetzen Sie die Platzhalter – die kleinen Felder aus gepunkteten Linien – durch Ihre eigenen Werte.

-
Wählen Sie aus, wie die Formel auf der Seite angezeigt werden soll, indem Sie in der Gruppe Tools auf die gewünschte Option klicken.
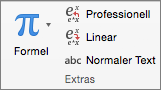
Bei der Option Professionell wird die Formel als zweidimensionaler Wert angezeigt. Bei der Option Linear wird die Formel in einer Zeile angezeigt.
-
Wenn Sie eine mathematische Formel bearbeiten möchten, klicken Sie darauf, um die gewünschten Änderungen vorzunehmen. Dann zeigt Word die Registerkarte Formel an.
Sie können mathematische Formeln und Ausdrücke direkt in Word einfügen und bearbeiten und diese für die spätere Wiederverwendung als Vorlagen speichern.
In früheren Versionen von Word wird das Add-In Microsoft Formel-Editor oder das Add-In MathType verwendet. Sie können in Microsoft Word für Mac 2011 jedoch auch mathematische Formeln oder Ausdrücke öffnen und bearbeiten, die in früheren Versionen von Word oder MathType erstellt wurden. Sie können auch Formeln oder Ausdrücke erstellen, die mit früheren Versionen von Word kompatibel sind, indem Sie den Microsoft Formel-Editor verwenden. Weitere Informationen zur Verwendung des Microsoft Formel-Editors finden Sie unter Bearbeiten einer Formel, die mit einer früheren Version von Word erstellt wurde.
Um Zeit zu sparen, können Sie eine integrierte Formel einfügen und diese so bearbeiten, dass sie Ihren Anforderungen entspricht, statt die Formel Zeichen für Zeichen einzugeben.
-
Klicken Sie auf die Stelle, an der Sie die Formel oder den Ausdruck einfügen möchten.
-
Klicken Sie auf der Registerkarte Dokumentelemente unter Mathematik auf den Pfeil neben Formel, und wählen Sie dann im Formelkatalog die gewünschte Formel oder den Ausdruck aus.

Zum Bearbeiten einer Variablen in einer Formel oder in einem Ausdruck drücken Sie die NACH-RECHTS-TASTE oder die NACH-LINKS-TASTE, bis die zu bearbeitende Variable markiert ist. Halten Sie dann die UMSCHALTTASTE gedrückt, und drücken Sie die NACH-RECHTS- oder die NACH-LINKS-TASTE, um die Variable auszuwählen.
Sie können eine Formel oder einen Ausdruck schreiben, indem Sie eine beliebige Kombination aus einzelnen mathematischen Symbolen und integrierten mathematischen Strukturen auswählen, wie im folgenden Beispiel gezeigt:

-
Klicken Sie auf die Stelle, an der Sie die Formel oder den Ausdruck einfügen möchten.
-
Klicken Sie auf der Registerkarte Dokumentelemente unter Mathematik auf Formel.

-
Führen Sie eine der folgenden Aktionen aus:
Zweck
Vorgehensweise
Einfügen von einzelnen mathematischen Symbolen in eine Formel
Erstellen Sie auf der Registerkarte Formeltools unter Mathematische Symbole die Formel, indem Sie die entsprechenden mathematischen Symbole auswählen und Variablen und Zahlen eingeben.
Wenn Sie weitere mathematische Symbole anzeigen möchten, platzieren Sie den Mauszeiger auf einem mathematisches Symbol, und klicken Sie dann auf

Einfügen von integrierten mathematischen Strukturen in eine Formel
Erstellen Sie auf der Registerkarte Formeltools unter Strukturen die Formel, indem Sie in den verfügbaren Kategorien mathematische Ausdrücke auswählen. Wenn Sie beispielsweise einen Bruch einfügen möchten, klicken Sie auf Bruch, und klicken Sie dann auf das gewünschte Bruchformat.
Zum Bearbeiten einer Variablen in einer Formel oder in einem Ausdruck drücken Sie die NACH-RECHTS-TASTE oder die NACH-LINKS-TASTE, bis die zu bearbeitende Variable markiert ist. Halten Sie dann die UMSCHALTTASTE gedrückt, und drücken Sie die NACH-RECHTS- oder die NACH-LINKS-TASTE, um die Variable auszuwählen.
-
Klicken Sie außerhalb der Formel oder des Ausdrucks, um deren/dessen Bearbeitung zu beenden, und kehren Sie dann zum Dokument zurück.
Hinweise:
-
Wenn Sie eine Formel oder einen Ausdruck einfügen, wandelt Word diese/diesen automatisch in ein professionelles Format um. Zum Ändern der Formel oder des Ausdrucks aus dem professionellen Format
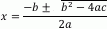

-
Zum Ändern der Formel oder des Ausdrucks in eine eigenständige Grafik klicken Sie auf den Pfeil neben der Formel, und klicken Sie dann auf In "Anzeige" ändern. Nachdem Sie die Formel oder den Ausdruck in eine eigenständige Grafik geändert haben, können Sie die Ausrichtung auf Linksbündig, Rechtsbündig, Zentriert oder Zentriert als Gruppe festlegen.
-
Sie können Unicode-Zeichen und AutoKorrektur-Einträge von Mathematik verwenden, um Text durch Symbole zu ersetzen. Weitere Informationen finden Sie unter Einfügen eines Symbols.
-
Statt den Katalog der mathematischen Symbole zu durchsuchen, um eine Formel oder einen Ausdruck zu erstellen, können Sie auch das Feature Math. AutoKorrektur verwenden, um einer Formel oder einem Ausdruck häufig verwendete mathematische Symbole wie das Symbol für Pi schnell hinzuzufügen.
Hinweis: Wenn Sie alle verfügbaren AutoKorrektur-Einträge von Mathematik anzeigen möchten, klicken Sie im Menü Extras auf AutoKorrektur, und klicken Sie dann auf die Registerkarte Math. AutoKorrektur.
-
Klicken Sie auf die Stelle, an der Sie die Formel oder den Ausdruck einfügen möchten.
-
Klicken Sie auf der Registerkarte Dokumentelemente unter Mathematik auf Formel.
-
Geben Sie im Formelfeld einen umgekehrten Schrägstrich gefolgt vom Anzeigenamen oder Alias des mathematischen Symbols ein, das Sie einfügen möchten. Wenn Sie beispielsweise das Symbol für Pi einfügen möchten, geben Sie \pi ein, und drücken Sie dann die LEERTASTE.
-
Klicken Sie auf die Formel oder den Ausdruck.
-
Wählen Sie auf der Registerkarte Formeltools unter Mathematische Symbole oder unter Strukturen die mathematischen Symbole oder die Struktur aus, die Sie der Formel hinzufügen möchten, oder geben Sie Variablen und Zahlen in die Formel ein bzw. löschen Sie diese.
Zum Bearbeiten einer Variablen in einer Formel oder in einem Ausdruck drücken Sie die NACH-RECHTS-TASTE oder die NACH-LINKS-TASTE, bis die zu bearbeitende Variable markiert ist. Halten Sie dann die UMSCHALTTASTE gedrückt, und drücken Sie die NACH-RECHTS- oder die NACH-LINKS-TASTE, um die Variable auszuwählen.
-
Klicken Sie außerhalb der Formel oder des Ausdrucks, um deren/dessen Bearbeitung zu beenden, und kehren Sie dann zum Dokument zurück.
Hinweise:
-
Zum Ändern der Formel oder des Ausdrucks aus dem professionellen Format
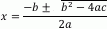

-
Zum Ändern der Formel oder des Ausdrucks in eine eigenständige Grafik klicken Sie auf den Pfeil neben der Formel, und klicken Sie dann auf In "Anzeige" ändern. Nachdem Sie die Formel oder den Ausdruck in eine eigenständige Grafik geändert haben, können Sie die Ausrichtung auf Linksbündig, Rechtsbündig, Zentriert oder Zentriert als Gruppe festlegen.
-
-
Klicken Sie auf die Formel oder den Ausdruck.
-
Klicken Sie auf den Pfeil neben der Formel oder dem Ausdruck, und klicken Sie dann auf Als neue Formel speichern.
-
Geben Sie im Feld Name einen Namen für die Formel oder den Ausdruck ein.
-
Wählen Sie im Popupmenü Kategorie eine der vorhandenen Kategorien aus, oder fügen Sie eine neue Kategorie hinzu, indem Sie im Feld Kategorie die gewünschte Kategorie eingeben. Geben Sie beispielsweise Meine Formeln ein.
-
Geben Sie im Feld Beschreibung eine kurze Beschreibung der Formel oder des Ausdrucks ein, und klicken Sie dann auf OK.
Hinweis: Wenn Sie später auf die Formel oder den Ausdruck zugreifen möchten, klicken Sie auf der Registerkarte Dokumentelemente unter Mathematik auf den Pfeil neben Formel, und wählen Sie dann im Katalog der Formeln und Ausdrücke die gewünschte Formel oder den Ausdruck aus.
Wenn Sie eine Formel nicht mehr benötigen, können Sie die Formel aus der Liste der häufig verwendeten Formeln oder Ausdrücke löschen.
Achtung: Stellen Sie sicher, dass Sie nur Formeln und Ausdrücke löschen, die Sie selbst erstellt und der Liste der häufig verwendeten Formeln hinzugefügt haben. Sie können zwar alle Formeln der Kategorie "Integriert" löschen, die mit Word installierten wurden, die einzige Möglichkeit, diese wiederherzustellen, besteht jedoch darin, sie manuell neu zu erstellen oder Word neu zu installieren. Alle integrierten und benutzerdefinierten Formeln sind in der Datei "/Benutzer/Benutzername/Library/Application Support/Microsoft/Office/Benutzervorlagen/Meine Dokumentelemente/Formeln.dotx" gespeichert. Wenn Sie Mac OS X 7 (Lion) verwenden, ist der Ordner "Library" standardmäßig ausgeblendet. Zum Anzeigen des Ordners "Library" klicken Sie im Finder auf das Menü Wechseln zu, und halten Sie dann die WAHLTASTE gedrückt.
-
Klicken Sie auf der Registerkarte Dokumentelemente unter Mathematik auf den Pfeil neben Formel.

-
Halten Sie die CTRL-TASTE gedrückt, klicken Sie auf die Formel oder den Ausdruck, die/den Sie löschen möchten, und klicken Sie dann im Kontextmenü auf Löschen.
Sie können die mathematische AutoKorrektur verwenden, um schnell Symbole einzufügen, die in der integrierten Liste der mathematischen AutoKorrektur-Einträge enthalten sind. Geben Sie beispielsweise \pi ein, um das Symbol für PI einzufügen. Wenn die Liste der integrierten Einträge nicht die gewünschten Korrekturen enthält, können Sie neue Einträge hinzufügen.
-
Klicken Sie im Menü Extras auf AutoKorrektur, und klicken Sie dann auf die Registerkarte Math. AutoKorrektur.
-
Geben Sie im Feld Ersetzen einen umgekehrten Schrägstrich gefolgt vom Anzeigenamen oder Alias des mathematischen Symbols ein, das Sie verwenden möchten. Geben Sie beispielsweise \plus ein.
-
Geben Sie im Feld Durch das Symbol ein, das angezeigt werden soll, wenn Sie einen umgekehrten Schrägstrich gefolgt vom Anzeigenamen eingeben. Geben Sie also beispielsweise das Pluszeichen (+) ein.
-
Klicken Sie auf Hinzufügen.
Hinweis: Wenn Sie einen AutoKorrektur-Eintrag von Mathematik löschen möchten, markieren Sie den Eintrag in der Liste, und klicken Sie dann auf Löschen.
Dieses Verfahren wird zur Kompatibilität mit früheren Word-Versionen bereitgestellt. Mithilfe dieses Verfahrens können Sie eine Formel oder einen Ausdruck bearbeiten, die/der für frühere Versionen von Word freigegeben werden soll. Wenn Sie die Datei nicht für frühere Versionen von Word freigeben müssen, verwenden Sie die Registerkarte "Dokumentelemente", um mathematische Formeln oder Ausdrücke zu öffnen und zu bearbeiten, die in früheren Versionen von Word oder MathType erstellt wurden.
-
Doppelklicken Sie auf die Formel.
-
Bearbeiten Sie die Formel mit den Tools und Menüs im Formel-Editor.
Tipp: Wenn Sie Hilfe beim Bearbeiten einer Formel benötigen, klicken Sie auf das Formel-Editor-Menü Hilfe, und klicken Sie dann auf Formel-Editor-Hilfe.
-
Wenn Sie das Dokument mit der bearbeiteten Formel aktualisieren möchten, klicken Sie im Menü Formel-Editor auf Formel-Editor beenden.










