Wenn Sie über zahlreiche Geschäftskontakte oder private Kontakte in einer Excel-Tabelle verfügen, können Sie diese mit ein wenig Vorbereitung direkt in Outlook 2013 oder Outlook 2016 für Windows importieren. Dazu müssen Sie drei grundlegende Schritte ausführen.
-
Speichern Sie Ihre Excel-Arbeitsmappe als CSV-Datei.
-
Importieren Sie Ihre Kontakte.
-
Ordnen Sie die Spalten der Excel-Tabelle den entsprechenden Outlook-Feldern zu.
Schritt 1: Speichern Ihrer Excel-Arbeitsmappe als CSV-Datei
Outlook kann dateien mit kommagetrennten Werten (.csv) importieren, aber keine Arbeitsmappen mit mehreren Blättern, sodass Schritt 1 die Excel Arbeitsmappe als .csv-Datei speichert. Gehen Sie dazu folgendermaßen vor:
-
Klicken Sie in der Arbeitsmappe auf das Arbeitsblatt mit den Kontaktdaten, die Sie importieren möchten.
-
Klicken Sie auf Datei > Speichern unter.
-
Geben Sie an, wo die Datei gespeichert werden soll.
-
Wählen Sie im Feld Dateityp den Eintrag CSV (Trennzeichen-getrennt) (*.csv) aus, und klicken Sie auf Speichern.
Excel gibt die folgende Meldung aus: "Der ausgewählte Dateityp unterstützt keine Arbeitsmappen, die mehrere Blätter enthalten". Dies bezieht sich auf eine Einschränkung von CSV-Dateien; an der ursprünglichen Arbeitsmappe (der XLSX-Datei) werden keine Änderungen vorgenommen.
-
Klicken Sie auf OK.
Excel gibt die folgende Meldung aus: "Einige Features in der Arbeitsmappe gehen möglicherweise verloren, wenn Sie sie als 'CSV (Trennzeichen-getrennt)' speichern". Dies bezieht sich auf eine Einschränkung von CSV-Dateien und kann ignoriert werden.
-
Klicken Sie auf Ja, damit Excel das aktuelle Arbeitsblatt als CSV-Datei speichert. Die Originalarbeitsmappe (die XLSX-Datei) wird geschlossen.
-
Schließen Sie die CSV-Datei.
Damit sind alle Schritte in Excel erledigt. Nun können Sie mit dem Importvorgang in Outlook beginnen.
Hinweis: Einige Gebietsschemas verwenden standardmäßig andere Listentrennzeichen. Das Standardtrennzeichen für Deutsch ist z. B. das Semikolon. Aber Outlook unterstützt das Semikolon nicht als Feldtrennzeichen. Daher müssen Sie möglicherweise alle Semikolons in der CSV-Datei durch Kommas ersetzen, bevor Sie mit dem nächsten Schritt fortfahren.
Schritt 2: Importieren Ihrer Kontakte in Outlook
Hinweis: Informationen zum Importieren der CSV-Datei in ein Outlook.com-Konto (oder ein anderes Exchange ActiveSync-Konto) in Outlook 2013 finden Sie unter Importieren von Kontakten in ein Outlook.com-Konto.
-
Wählen Sie oben im Outlook-Menüband die Option Datei aus.

-
Wählen Sie Öffnen und exportieren > Importieren/Exportieren aus.
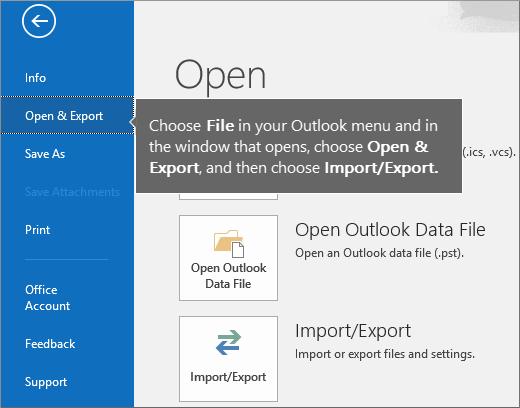
-
Wählen Sie Aus anderen Programmen oder Dateien importieren aus, und klicken Sie dann auf Weiter.
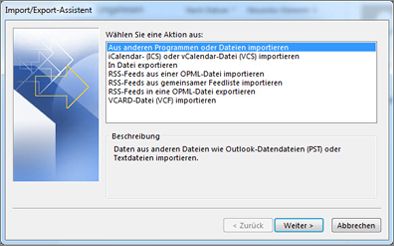
Tipp: Wenn Sie zur Angabe eines Kennworts aufgefordert werden, aber kein Kennwort festgelegt haben, klicken Sie auf Abbrechen, um zum nächsten Fenster zu wechseln.
-
Wählen Sie Kommagetrennte Werte aus, und klicken Sie auf Weiter.
-
Navigieren Sie zu der CSV-Datei, die Sie importieren möchten.
-
Wählen Sie unter Optionen aus, ob doppelt vorhandene Einträge (vorhandene Kontakte) ersetzt werden sollen, ob Duplikate der Kontakte erstellt oder Duplikate nicht importiert werden sollen.
-
Klicken Sie auf Weiter , und wählen Sie den Zielordner für Ihre Kontakte aus. Kontakte sollten standardmäßig ausgewählt sein, aber wenn dies nicht der Fall ist, scrollen Sie nach oben oder unten, bis Sie sie finden. Sie können auch einen anderen Ordner auswählen oder einen neuen erstellen.
-
Klicken Sie auf Weiter.
-
Vergewissern Sie sich, dass das Kontrollkästchen neben "MeineKontakte.csv" importieren aktiviert ist (vorausgesetzt, dies ist der Name Ihrer Datei).
-
Klicken Sie noch nicht auf Fertig stellen, denn Sie müssen zuvor noch einige der Spalten in der CSV-Datei den Kontaktfeldern in Outlook zuordnen. Dadurch können Sie sicherstellen, dass die importierten Kontakte wie gewünscht dargestellt werden.
Schritt 3: Zuordnen der Spalten in der CSV-Datei zu Outlook-Kontaktfeldern
-
Klicken Sie auf die Schaltfläche Benutzerdefinierte Felder zuordnen. Das Dialogfeld Benutzerdefinierte Felder zuordnen wird angezeigt.
-
Unter Von sehen Sie ein Feld mit den Spaltennamen aus der CSV-Datei, die Sie importieren.
-
Unter Zu sehen Sie die Standardfelder, die Outlook für Kontakte verwendet. Wenn ein Feld einer Spalte in der CSV-Datei entspricht, wird die Spalte unter Zugeordnet aus angezeigt.
-
Die Felder Name, Vorname und Nachname sind Standardfelder für Kontakte in Outlook. Wenn die Kontaktdaten in Ihrer Datei einen dieser Kontaktnamen aufweisen, können Sie fortfahren.
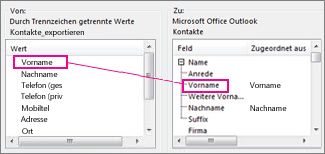
-
-
Möglicherweise müssen Sie einige Zuordnungen manuell vornehmen. In dieser importierten Datei beispielsweise befindet sich die Handynummer des Kontakts in der Spalte "Handynr". Hierfür gibt es in Outlook keine exakte Entsprechung. Aber Sie können eine passende Entsprechung in Outlook finden, indem Sie wie folgt vorgehen:
-
Scrollen im Bereich auf der rechten Seite nach unten, bis Sie auf den Eintrag Weitere Adresse stoßen, neben dem ein Pluszeichen (+) angezeigt wird.
-
Klicken Sie auf das Pluszeichen, um die sich darunter befindenden Einträge anzuzeigen. Dort finden Sie dann die passende Entsprechung: Mobiltelefon.
-
-
Ziehen Sie Handynr aus dem Bereich auf der linken Seite auf Mobiltelefon im Bereich auf der rechten Seite.
Handynr erscheint nun neben Mobiltelefon in der Spalte Zugeordnet aus.
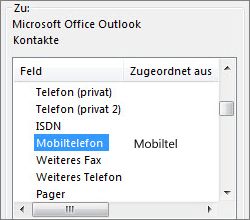
-
Ziehen Sie die restlichen Werte nacheinander aus dem linken Bereich auf die entsprechenden Outlook-Felder im rechten Bereich. So können Sie Anschrift entweder auf Straße privat oder auf Straße geschäftlich ziehen, je nach Art der Anschrift Ihrer Kontakte.
-
Klicken Sie auf Fertig stellen.
Ihre Kontakte werden in Outlook importiert.
-
Um Ihre Kontakte in Outlook 2016 anzuzeigen, wählen Sie am unteren Rand der Outlook-Navigationsleiste das Symbol Personen aus.
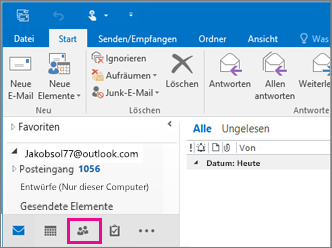
Siehe auch
Importieren und Exportieren von Outlook-E-Mails, -Kontakten und -Kalenderelementen










