Wenn Sie Ihren Google-Kalender in Outlook importieren möchten, müssen Sie nicht alle Ihre Termine neu eingeben. Exportieren Sie stattdessen Ihren Google-Kalender in eine Datei, die Sie dann in Outlook auf Ihrem Desktop importieren. Es ist zwar nicht mit einem Klick getan, aber Sie werden von einem Assistenten schrittweise durch den Prozess geführt.
Hinweise:
-
Möchten Sie Ihren Google-Kalender mit Ihrem Outlook-Kalender synchronisieren? Dann lesen Sie Abonnieren eines Google-Kalenders.
-
Wenn Outlook nicht auf Ihrem Computer installiert ist, können Sie Google-Kalender nicht in Outlook Web App oder Outlook im Web importieren. Sie können aber einen Google-Kalender abonnieren. Diese Option bietet weniger Funktionen als das Importieren des Kalenders.
Es folgt ein Video, in dem das Importieren des Google-Kalenders in Outlook gezeigt wird. Die Anweisungen sind darunter aufgeführt.

Schritt 1: Exportieren Ihres Google-Kalenders
-
Melden Sie sich bei Ihrem Google Gmail-Konto an, und wählen Sie dann Kalender aus.
-
Wählen Sie Meine Kalender > Einstellungen aus.
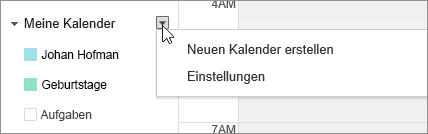
-
Wählen Sie Kalender exportieren aus.

-
Wählen Sie einen Speicherort für die extrahierte Datei aus.

-
Wechseln Sie zu diesem Speicherort, und entzippen Sie die Datei. Klicken Sie dazu mit der rechten Maustaste auf die Datei, und wählen Sie Alle extrahieren aus.
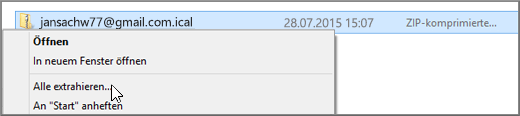
Die extrahierte Datei ähnelt Folgendem:
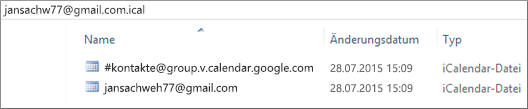
Wenn Sie über mehrere Google-Kalender verfügen, wird für jeden Kalender eine ICS-Datei angezeigt.
Jetzt können Sie Ihren Google-Kalender in Outlook importieren.
Schritt 2: Importieren Ihres Google-Kalenders in Outlook
Führen Sie diesen Schritt für jeden Google-Kalender aus, den Sie in Outlook importieren möchten.
-
Wechseln Sie in Outlook auf Ihrem Desktop (Outlook 2013 oder höher) zu Ihrem Kalender.
-
Wählen Sie Datei > Öffnen und exportieren > Importieren/Exportieren aus.
-
Wählen Sie im Import/Export-Assistenten die Option iCalendar- (ICS) oder vCalendar-Datei (VCS) importieren und dann Weiter aus.
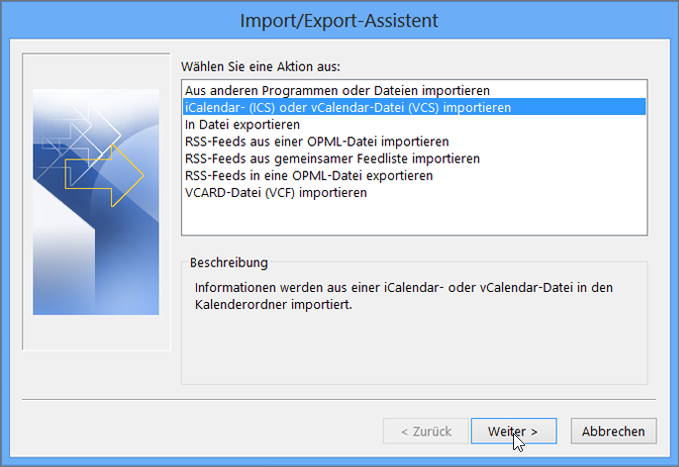
-
Navigieren Sie zum Speicherort der extrahierten Datei, und wählen Sie die Datei mit der Endung gmail.com aus. Klicken Sie dann auf OK.

-
Wählen Sie Importieren aus.
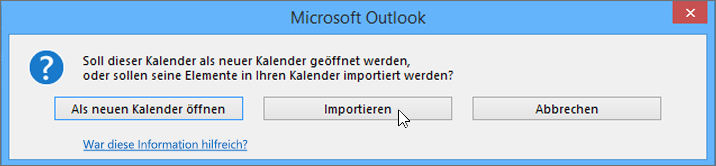
-
Wechseln Sie zu Ihrem Outlook-Kalender. Die Ereignisse aus Ihrem Google-Kalender sollten nun hier angezeigt werden.
Siehe auch
Importieren und Exportieren von Outlook-E-Mails, -Kontakten und -Kalenderelementen










