Führen Sie die folgenden Schritte aus, um den Effekt der Animation von Teilen einer Tabelle nachzuahmen. Der Prozess umfasst das Ändern der Tabelle in einen Satz von Zeichnungsobjekten, die Sie dann getrennt voneinander aufheben und animieren können.
Wichtig: Diese Prozedur konvertiert Tabellen in Zeichnungsobjekte und entfernt alle Effekte, z. B. Reflektion, Zellbevelung, Schatten oder Füllungen (Farbverlauf, Bild und Textur), die Sie auf die Tabelle angewendet haben.
-
Duplizieren Sie die Folie mit der Tabelle, die Sie animieren möchten. Lassen Sie den ersten instance der Folie unverändert. Vorerst handelt es sich um Ihre Sicherung, falls Sie Schwierigkeiten mit diesem Prozess haben oder die Tabelle später in dieser Präsentation oder in einer anderen wiederverwenden möchten. Um die Folie zu duplizieren, wählen Sie die Miniaturansicht der Folie am linken Rand in der Normalansicht aus. Klicken Sie auf der Registerkarte Start des Menübands auf den Pfeil neben der Schaltfläche Kopieren , und klicken Sie dann auf Duplizieren.
-
Zeigen Sie einmal mit der erstellten doppelten Folie auf einen Rahmen der Tabelle, und klicken Sie darauf, um die gesamte Tabelle auszuwählen.
-
Klicken Sie auf der Registerkarte Start des Menübands in der Gruppe Zwischenablage auf Kopieren.
-
Klicken Sie in der Gruppe Zwischenablage auf den Pfeil unter Einfügen, und klicken Sie dann auf Spezial einfügen.
-
Klicken Sie auf Bild (erweiterte Metadatei) und dann auf OK. (Das erweiterte Metadateiformat verhindert, dass die eingefügte Tabellenbildtabelle herabgestuft wird.)
-
Klicken Sie unter Bildtools auf der Registerkarte Format in der Gruppe Anordnen auf Gruppieren


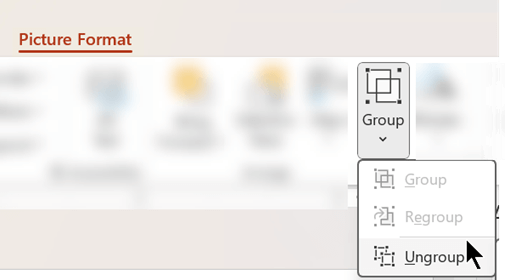
Wenn Sie aufgefordert werden, das Bild in ein Microsoft Office-Zeichnungsobjekt zu konvertieren, klicken Sie auf Ja. Weitere Informationen zum Konvertierungsprozess finden Sie, indem Sie auf Hilfe anzeigen klicken.
-
Wiederholen Sie den Befehl Gruppierung aufheben ein zweites Mal. Auswahlziehpunkte werden in allen einzelnen Zellen in der Tabelle angezeigt. Klicken Sie außerhalb der Tabelle, um diese Auswahl zu löschen.
-
Halten Sie die STRG-TASTE gedrückt, während Sie die Teile der Tabelle auswählen, die Sie animieren möchten.
-
Klicken Sie auf der Registerkarte Animationen in der Gruppe Erweiterte Animationen auf Animation hinzufügen , um das Menü der Animationsoptionen zu öffnen:
-
Um die Formen mit einem Effekt in die Eingabe zu bringen, zeigen Sie auf Eingang, und klicken Sie dann auf einen Effekt.
-
Um den Shapes einen Effekt (z. B. einen Dreheffekt) hinzuzufügen, zeigen Sie auf Hervorhebung, und klicken Sie dann auf einen Effekt.
-
Um einen Effekt hinzuzufügen, durch den die Shapes die Folie irgendwann verlassen, zeigen Sie auf Beenden, und klicken Sie dann auf einen Effekt.
-
Um einen Effekt hinzuzufügen, der eine Form in einem angegebenen Muster bewegt, zeigen Sie auf Bewegungspfade, und klicken Sie dann auf einen Pfad.
-
-
Klicken Sie auf der Registerkarte Zeitsteuerung auf alle zusätzlichen Optionen, die Sie verwenden möchten, z. B. Dauer oder Verzögerung.
-
Wiederholen Sie die Schritte 8 bis 10 für alle anderen Elemente der Tabelle, die Sie separat animieren möchten.
Entfernen Sie die ursprüngliche Tabelle aus der doppelten Folie, sodass die doppelte Folie nur die neue version der erweiterten Metadatei der Tabelle enthält.
Tipp: Wenn Sie die Tabelle nicht in ein Bild konvertieren möchten, um sie zu animieren, können Sie separate Tabellen für jeden Teil erstellen, den Sie animieren möchten. Wenn die Daten in einer Tabelle beispielsweise getrennt von der Kopfzeile der Tabelle einfliegen sollen, sollte die erste Tabelle die Informationen zur Kopfzeile enthalten, und die zweite Tabelle sollte die Daten enthalten. Richten Sie die linke Seite der beiden Tabellen und den unteren Rand der ersten Tabelle (Kopfzeile) am oberen Rand der zweiten Tabelle (Daten) aus, damit sie als einzelne Tabelle angezeigt werden. Wenden Sie dann Animationen separat auf die beiden Tabellen an, um den gewünschten Effekt zu erzielen.
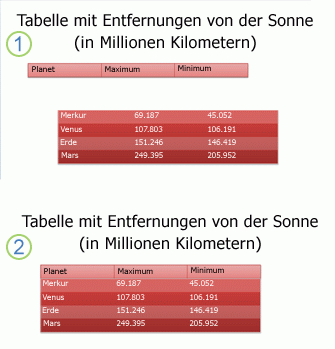
1: Zwei separate Tabellen, die nicht ausgerichtet sind
2: Zwei Tabellen ausgerichtet, die als eine angezeigt werden










