In diesem Artikel werden die häufig gestellten Fragen zu lync für Microsoft 365 beantwortet. Wenn Sie hier keine Antwort auf Ihre Frage finden, informieren Sie uns, damit wir Ihnen behilflich sein können.
Hinweis: Manche der hier beschriebenen Funktionen sind möglicherweise in Ihrem Unternehmen nicht verfügbar. Wenn Sie sich nicht sicher sind, erkundigen Sie sich bei Ihrem Lync-Administrator (in der Regel die Person, von der Sie Ihre Benutzer-ID und Ihr Kennwort erhalten haben).
Inhalt dieses Artikels
Fragen zu Kontakten
-
Wie lassen sich Kontakte aus der eigenen Organisation finden?
-
Wie kann ich Kontakte blockieren, sodass sie mich nicht über Lync kontaktieren können?
-
Wie können nur diejenigen meiner Kontakte angezeigt werden, die gerade online sind?
-
Wie verwalte ich die Gruppe „Stellvertretungen“ in meiner Kontaktliste?
-
Wie kann ich Kontakte nach dem Standort, der Abteilung oder anderen Kriterien ordnen?
-
Wie kann ich erfahren oder ändern, wie viele Informationen ein Kontakt über mich erhält?
-
Was bedeutet der rote Stern (Sternsymbol) neben dem Status eines Kontakts?
Wie werden der Kontaktliste interne Kontakte hinzugefügt?
-
Wechseln Sie im Hauptfenster von lync zu Kontakt hinzufügen

-
Geben Sie im Suchfeld den Namen oder die E-Mail-Adresse der Person ein. Während der Eingabe wird einer Liste der Personen angezeigt, die den Suchbegriffen entsprechen.
-
Führen Sie einen Bildlauf durch die Suchergebnisse aus, bis Sie zu der Person gelangen, die Sie Ihrer Kontaktliste hinzufügen möchten. Klicken Sie mit der rechten Maustaste auf den Sucheintrag der Person und klicken Sie dann auf Zur Liste „Kontakte“ hinzufügen.
-
Wählen Sie in der Liste eine Gruppe aus, der der neue Kontakt hinzugefügt werden soll.
Wie kann ich einen externen Kontakt hinzufügen
Wichtig:
-
Externe Kontakte werden nur unter diesen Umständen unterstützt:
-
Es werden nur Funktionen unterstützt, die sowohl Ihnen als auch dem jeweils anderen Lync-Benutzer zur Verfügung stehen.
-
Der Technischer Support an Ihrem Arbeitsplatz hat Unterstützung dieses Features konfiguriert UND
-
der Kontakt außerhalb Ihrer Organisation verwendet entweder Lync – und diese Organisation ist ebenfalls für externe Kontakte konfiguriert – ODER Skype und die externen Kontakte sind mit Ihrem Microsoft-Konto (früher Windows Live ID) angemeldet.
-
Wechseln Sie im Hauptfenster von lync zu Kontakt hinzufügen

-
Klicken Sie auf den Instant Messaging (im)-Anbieter von Kontakten, lync oder Skype. Kontakte, die Chat-Anbieter außer lync oder Skype verwenden, werden nicht unterstützt.
-
Geben Sie in Lync-Kontakt hinzufügen unter Chatadresse die E-Mail-Adresse des Kontakts ein.
Wichtig: Wenn das Microsoft-Konto des neuen Kontakts ihre eigene e-Mail-Adresse (im Gegensatz zu einem Ende in @Hotmail. com, @Outlook. com, @Live. com oder einem anderen von Microsoft bereitgestellten Ende) eingerichtet hat, müssen Sie beim Hinzufügen des Kontakts in lync den Format- Benutzer (customdomain. com) @MSN. com verwenden. Um zum Beispiel bob@contoso.com hinzuzufügen, geben Sie bob(contoso.com)@msn.com unter Chatadresseein.
-
Wählen Sie eine Gruppe und eine private Beziehung für den neuen Kontakt aus, und klicken Sie dann auf OK.
Wichtig: Wenn für den hinzugefügten Kontakt "Anwesenheitsstatus nicht bekannt" angezeigt wird, warten Sie 24 Stunden, und bitten Sie dann den Technischer Support an Ihrem Arbeitsplatz um Überprüfung.
Wie lassen sich Kontakte aus der eigenen Organisation finden?
Geben Sie im Suchfeld der Kontakteansicht im Hauptfenster von Lync den Namen, die E-Mail-Adresse oder die Telefonnummer der gesuchten Person ein.
Kann ich Skype-Kontakte verwenden?
Ja. Hier sehen Sie, was für die Kommunikation mit Skype-Nutzern verfügbar ist und was nicht. Beachten Sie, dass der Skype-Nutzer mit seinem Microsoft-Konto (vormals Windows Live ID) angemeldet sein muss.
|
Mit Skype*-Benutzern verfügbare Funktionen |
Mit Skype-Benutzern nicht verfügbare Funktionen |
|---|---|
|
|
Kontakte, die andere Chatanbieter verwenden, werden nicht unterstützt.
Wie kann die Erreichbarkeit über Lync für Kontakte blockiert werden?
Wenn Sie einen Kontakt blockieren, werden diesem Ihr Name und Ihre E-Mail-Adresse angezeigt, er kann Sie jedoch über Lync nicht erreichen. So blockieren Sie einen Kontakt in Lync:
-
Klicken Sie in Ihrer Kontaktliste mit der rechten Maustaste auf den Kontakt, den Sie blockieren möchten, klicken Sie auf private Beziehung ändern, und klicken Sie dann auf Blockierte Kontakte.
Wie können nur diejenigen meiner Kontakte angezeigt werden, die gerade online sind?
Zwar können Sie Kontakte mit dem Status 'offline' nicht vollständig aus Ihrer Kontaktliste entfernen, Sie können sie jedoch gruppieren, sodass die Kontaktliste übersichtlich bleibt. Klicken Sie auf Optionen > Kontaktliste, und aktivieren Sie dann unter Folgende Informationen anzeigen das Kontrollkästchen Kontakte mit den Anwesenheitsstatus "Abwesend", "Offline" und "Unbekannt" in einer separaten Gruppe anzeigen. Nicht verfügbare Kontakte werden in der Kontaktliste unten in einer Gruppe mit dem Namen "Kontakte mit Status 'Abwesend' und 'Offline'" aufgelistet.
Wie lassen sich Kontakte aus der Kontaktliste löschen?
Klicken Sie mit der rechten Maustaste auf den Kontakt, und klicken Sie dann auf Aus Kontaktliste entfernen.
Wie verwalte ich die Gruppe „Stellvertretungen“ in meiner Kontaktliste?
Anruf Delegierte werden von Microsoft 365 nicht unterstützt. Wenn Sie über eine Gruppe „Stellvertretungen“ in Ihrer Lync-Kontaktliste verfügen, werden hier Ihre Outlook-Stellvertretungen aufgelistet. Falls Sie mit Outlook arbeiten, können Outlook-Stellvertretungen Ihre E-Mail und Ihren Kalender verwalten.
Verwenden Sie Outlook, um die in Ihrer Gruppe "Stellvertretungen" aufgeführten Outlook-Stellvertretungen hinzuzufügen, zu verwalten oder zu entfernen. Zum Hinzufügen oder Verwalten von Outlook-Stellvertretungen führen Sie die unter Zulassen, dass eine andere Person Ihre E-Mail und Ihren Kalender verwaltet beschriebenen Schritte aus. Zum Löschen von Outlook-Stellvertretungen wechseln Sie in Outlook zu Datei > Kontoeinstellungen > Zugriffsrechte für Stellvertretung.
Wichtig: Gelöschte Outlook-Stellvertretungen werden möglicherweise weiterhin in Ihrer Lync-Kontaktliste angezeigt, obwohl sie nach dem Löschen Ihre E-Mail oder Ihren Kalender nicht mehr verwalten können. Dies ist ein bekanntes Problem. Eine Lösung finden Sie unter https://support.Microsoft.com/kb/2812461.
Wie kann ich Kontakte nach dem Standort, der Abteilung oder anderen Kriterien ordnen?
Erstellen Sie eine neue Gruppe basierend auf der benötigten Kategorie. Beispielsweise kann es sinnvoll sein, eine Gruppe "Mitarbeiter Hauptverwaltung" zu erstellen und ihr Kontakte hinzuzufügen. Details zum Erstellen von Gruppen finden Sie in der nächsten Frage.
Wie erstelle ich eine Gruppe?
-
Klicken Sie im Hauptfenster von lync in Ihrer Kontaktliste mit der rechten Maustaste auf einen beliebigen Gruppennamen (beispielsweise auf andere Kontakte), und klicken Sie dann auf neue Gruppe erstellen. Alternativ können Sie auf die Schaltfläche Einen Kontakt hinzufügen klicken und dann auf Neue Gruppe erstellen.
-
Überschreiben Sie in dem Bereich, der unten im Fenster angezeigt wird, den Eintrag Neue Gruppe, um der Gruppe einen – für Sie – aussagekräftigen Namen zuzuweisen.
Über wie viele Kontakte kann ich verfügen?
Die Anzahl der Kontakte, die maximal hinzugefügt werden können, ist standardmäßig auf 1.000 festgelegt. Die tatsächlich mögliche Anzahl wurde vom Technischer Support an Ihrem Arbeitsplatz festgelegt, an den Sie sich daher wenden sollten, wenn Ihnen keine ausreichende Anzahl von Kontakten zur Verfügung steht.
Wie kann ich erfahren oder ändern, wie viele Informationen ein Kontakt über mich erhält?
Jeder Ihrer Kontakte steht in einer privaten Beziehung zu Ihnen. Sie bestimmt den Zugang der betreffenden Person zu Ihren Anwesenheitsinformationen, einschließlich der privaten und Mobiltelefonnummern und der Orte von Besprechungen sowie der Möglichkeit, ob die betreffende Person sich mit Ihnen in Verbindung setzen kann, wenn Ihr Status auf "Nicht stören" festgelegt ist. Details zu privaten Beziehungen, einschließlich der Frage, wie sie Ihre Beziehung zu einem Kontakt anzeigen und ändern können, finden Sie unter Steuern des Zugriffs auf Ihre Anwesenheitsinformationen in Lync.
-
Wenn Sie feststellen möchten, in welcher Beziehung Sie zu einem Kontakt stehen, klicken Sie in Ihrer Kontaktliste auf die Registerkarte Beziehungen. Dort sind Ihre Kontakte nach der privaten Beziehung geordnet aufgeführt.
Warum werden in meiner Kontaktliste auf der Registerkarte "Beziehungen" Personen aufgeführt, die ich meiner Liste nie hinzugefügt habe, und wie entferne ich sie aus der Liste?
Jedem Kontakt, mit dem Sie in Office interagieren, gleich, ob er sich in Ihrer Lync-Kontaktliste befindet oder nicht, wird eine Standardbeziehung zu Ihnen zugeordnet. Diese nicht aufgelisteten Kontakte – „nicht aufgelistet“, da Sie sie nicht zu Ihrer Kontaktliste hinzugefügt haben – werden auf der Registerkarte „Gruppen“ oder „Status“ Ihrer Kontaktlisten nicht angezeigt. Auf der Registerkarte „Beziehungen“ werden jedoch alle Ihre Lync-Kontakte angezeigt zuzüglich der nicht aufgelisteten Kontakte.
Wenn Sie nicht aufgelistete Kontakte aus Ihrer Kontaktliste entfernen möchten, klicken Sie mit der rechten Maustaste auf den betreffenden Kontakt, klicken Sie auf Private Beziehung ändern und wählen Sie dann Beziehung automatisch zuordnen aus.
Was bedeutet der rote Stern (Sternsymbol) neben dem Status eines Kontakts?
Der rote Stern neben dem Status eines Kontakts gibt an, dass diese Person die Abwesenheitsnotiz in Outlook aktiviert hat.
Fragen zur Chatfunktion
-
Kann ich Größe, Farbe oder Verhalten der Popupbenachrichtigung für Chats ändern?
-
Wo befinden sich frühere Chats, Lync-Anrufe oder verpasste Chatanfragen?
-
Wie kann ich vergangene Unterhaltungen speichern oder das Speichern solcher Unterhaltungen beenden?
-
Kann ich auswählen, welche Chatunterhaltungen ich speichern möchte?
-
Welche Art von Informationen kann ich in eine Chatnachricht kopieren und einfügen?
-
Kann ich für Chatnachrichten in Lync die Rechtschreibprüfung verwenden?
-
Kann ich in Lync-Chatnachrichten angepasste Emoticons hinzufügen?
-
Wie kann ich die Schriftart in meinen Chatnachrichten ändern?
-
Kann ich eine Chatnachricht zurückrufen (oder die Übermittlung verhindern)?
-
Wie kann ich einer Chatunterhaltung Freigabe, Audio oder Video hinzufügen?
Wie kann ich Sounds für Chatnachrichten auffälliger gestalten, damit ich eingehende Chatanfragen nicht verpasse?
Standardmäßig sendet lync Ihnen eine akustische Benachrichtigung, wenn jemand versucht, Sie über Chat zu erreichen, es sei denn, Sie haben lync so eingerichtet, dass keine Benachrichtigungen angezeigt werden, wenn Sie sich in "nicht stören" befinden. Wenn Sie jedoch feststellen, dass Sie eingehende Chat Anforderungen nicht mehr haben, beispielsweise weil Sie mehrere Bildschirme verwenden oder wenn Ihre Warnungs Lautstärke zu gering oder deaktiviert ist, können Sie einige Änderungen vornehmen.
Lync benachrichtigt Sie auch beim Eingang neuer Chatnachrichten mithilfe einer visuellen Benachrichtigung in der unteren rechten Ecke des Bildschirms.
Gehen Sie folgendermaßen vor, um so weit wie möglich sicherzustellen, dass Ihre Chatbenachrichtigungen bemerkt werden:
-
Stellen Sie die Anzeige so ein, dass sich lync beim Starten immer im Vordergrund befindet. Klicken Sie hierzu auf die Schaltfläche Optionen, klicken Sie auf Extras und klicken Sie dann auf Immer im Vordergrund.
-
Wenn Sie mit mehreren Bildschirmen arbeiten, machen Sie es sich zur Gewohnheit, das Lync-Hauptfenster auf den Bildschirm zu verschieben, an dem Sie gerade arbeiten.
-
Vergewissern Sie sich, dass die Lautstärke Ihrer Computerlautsprecher und anderer Audiogeräte ausreichend hoch eingestellt ist.
-
Vergewissern Sie sich, dass Lync für akustische Benachrichtigungen konfiguriert ist. Klicken Sie dazu auf die Schaltfläche Optionen

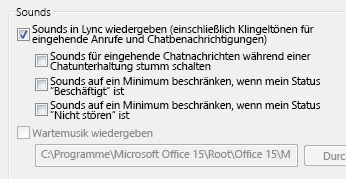
-
Erwägen Sie, einen ungewöhnlicheren oder auffälligeren als den standardmäßigen Alarmton für eingehende Nachrichten festzulegen. Gehen Sie dazu wie folgt vor:
-
Klicken Sie auf die Schaltfläche Optionen, klicken Sie auf Klingeltöne und Sounds, klicken Sie auf die Schaltfläche Soundeinstellungen und klicken Sie dann auf die Registerkarte Sounds.
-
Ziehen Sie den Schieberegler unter „Programmereignisse“ auf die Microsoft Lync 2010-Einträge.
-
Klicken Sie auf Eingehende Chatnachricht. Die Sounds , die unten im Fenster angezeigt werden, sollten COMMUNICATOR_iminvite gelesen werden.
-
Klicken Sie jetzt auf den Dropdownpfeil neben dem Eintrag, und hören Sie einige der anderen Sounds in der Liste zur Probe an.
-
Wenn Sie einen Sound finden, den Sie für eingehende Chat Benachrichtigungen verwenden möchten, klicken Sie auf über nehmen. (Programmereignisse sollten nun eingehende Sofortnachrichtenlesen, und Sounds sollten den Namen der von Ihnen ausgewählten WAV-Datei anzeigen.)
-
Klicken Sie auf OK. (Sie können für diesen Zweck auch eine eigene WAV-Datei aufzeichnen, diese Datei dann suchen und als Benachrichtigung für eingehende Chatnachrichten auswählen.)
Wie schalte ich Sounds für eingehende Chatnachrichten aus?
Sie können Sounds für Chats komplett ausschalten oder Lync anweisen, keine Sounds für Chat- oder Telefonbenachrichtigungen wiederzugeben, wenn Ihr Anwesenheitsstatus auf „Nicht stören“ festgelegt ist. Weiterhin können Sie sich von Lync nur benachrichtigen lassen, wenn die Kontakt aufnehmende Person ein Mitglied Ihrer Arbeitsgruppe mit der entsprechenden privaten Beziehung ist.
So schalten Sie Sound-Benachrichtigungen komplett aus:
Klicken Sie im Hauptfenster von lync auf die Schaltfläche Optionen , klicken Sie auf Klingeltöne und Sounds, und deaktivieren Sie dann das Kontrollkästchen Sounds in lync wiedergeben (einschließlich Klingeltöne für eingehende Benachrichtigungen und Chat Benachrichtigungen) .
So ändern Sie weitere Einstellungen:
-
Klicken Sie im Hauptfenster von lync auf die Schaltfläche Optionen

Wie kann ich eine Benachrichtigung festlegen, damit ich sofort informiert werde, sobald ein bestimmter Kontakt verfügbar ist?
Klicken Sie im Hauptfenster von Lync in Ihrer Kontaktliste mit der rechten Maustaste auf einen Kontakt, und klicken Sie dann auf Für Statusänderungsbenachrichtigungen markieren.
Kann ich die Popupbenachrichtigung deaktivieren, die angezeigt wird, wenn jemand eine Chatunterhaltung mit mir beginnt?
Wenn Sie keine Benachrichtigungen zu Unterhaltungen erhalten möchten, setzen Sie Ihren Anwesenheitsstatus auf „Nicht stören“. Mit diesem Status erhalten Sie Chatnachrichten (und Lync-Anrufe) nur von Personen in Ihrer Arbeitsgruppe. Wenn Sie überhaupt keine eingehende Kommunikation erhalten möchten, entfernen Sie alle Personen aus Ihrer Arbeitsgruppe.
Wenn eine Chatbenachrichtigung eingeht, auf die Sie nicht antworten möchten, klicken Sie einfach im Popup auf Ignorieren.
So ändern Sie Ihren Anwesenheitsstatus auf „Nicht stören“:
-
Klicken Sie im Lync-Hauptfenster unter Ihrem Namen auf den Status und dann in der Dropdownliste auf Nicht stören.
So zeigen Sie Ihre Arbeitsgruppe an und nehmen Änderungen vor:
-
Klicken Sie im Lync-Hauptfenster in der Ansicht „Kontakte“ auf die Registerkarte Beziehungen, und sehen Sie sich die Einträge unter Arbeitsgruppe an.
-
Gehen Sie wie folgt vor:
-
Um eine Person aus der Arbeitsgruppe zu entfernen, klicken Sie mit der rechten Maustaste auf den Kontakteintrag, zeigen Sie auf Private Beziehung ändern, und klicken Sie dann auf eine neue Beziehung.
-
Wenn Sie Ihrer Arbeitsgruppe eine Person hinzufügen möchten, von der Sie immer Chatnachrichten (und Anrufe) erhalten wollen, suchen Sie nach dem Kontakteintrag der Person, indem Sie den Namen der Person im Suchfeld eingeben oder durch die Kontaktliste blättern. Klicken Sie mit der rechten Maustaste auf den Eintrag, zeigen Sie auf Private Beziehung ändern, und klicken Sie auf Arbeitsgruppe.
-
Details zu diesen privaten Beziehungen finden Sie unter Steuern des Zugriffs auf Ihre Anwesenheitsinformationen in Lync.
Kann ich Größe, Farbe oder Verhalten der Popupbenachrichtigung für Chats ändern?
Nein, dies kann für das Chatbenachrichtigungsfenster nicht geändert werden.
Wo befinden sich frühere Chats, Lync-Anrufe oder verpasste Chatanfragen?
Wenn Sie Outlook und Exchange verwenden, speichert Lync standardmäßig alle eingehenden und ausgehenden Unterhaltungen in Ihrem Outlook-Ordner „Aufgezeichnete Unterhaltungen“, sodass Sie frühere Unterhaltungen überprüfen können.
So zeigen Sie eine Liste der letzten Lync-Unterhaltungen an:
-
Klicken Sie im Hauptfenster von Lync auf die Registerkarte Unterhaltungen oberhalb des Suchfelds.
So zeigen Sie den gesamten Verlauf Ihrer Lync-Unterhaltungen an:
-
Klicken Sie unten im Fenster auf die Verknüpfung Weitere Informationen in Outlook anzeigen.
Informationen, wie Sie mit dem Aufzeichnen von Unterhaltungen beginnen können (wenn die Standardeinstellung geändert wurde), finden Sie in der Antwort auf die nächste Frage.
Wie kann ich vergangene Unterhaltungen speichern oder das Speichern solcher Unterhaltungen beenden?
Wenn Sie Outlook und Exchange verwenden, speichert Lync standardmäßig Chatunterhaltungen und Datensätze von Anrufen. Wenn die Standardeinstellung geändert wurde, können Sie mit dem Aufzeichnen von Unterhaltungen beginnen, indem Sie die folgenden Aktionen ausführen:
Wichtig: Sie können Unterhaltungen nur aufzeichnen, wenn Sie eine aktuelle Version von Outlook und Exchange verwenden.
-
Überprüfen Sie, ob Sie Outlook 2013 oder Outlook 2010 verwenden (indem Sie auf die Windows-Start-Schaltfläche > Alle Programme > Microsoft Office klicken und nach der dort aufgeführten Version von Outlook suchen).
-
Klicken Sie im Hauptfenster von lync auf die Schaltfläche Optionen

-
Aktivieren oder deaktivieren Sie in „Persönliche Optionen“ unter Personal Information Manager das Kontrollkästchen Sofortnachrichtenunterhaltungen im E-Mail-Ordner „Aufgezeichnete Unterhaltungen“ speichern – je nach Ihrer Absicht – und klicken Sie dann auf OK.
Kann ich auswählen, welche Chatunterhaltungen ich speichern möchte?
Nein, die Einstellung „Unterhaltungen speichern“ (im Fenster „Persönliche Optionen“) ist entweder aktiviert oder deaktiviert.
Wie sende ich eine Chatunterhaltung per E-Mail?
Wenn Sie Outlook und Exchange verwenden, speichert Lync standardmäßig Chatunterhaltungen. Sie können frühere Chatunterhaltungen wie folgt per E-Mail an andere Personen senden:
Wichtig: Sie können Unterhaltungen nur aufzeichnen, wenn Sie eine aktuelle Version von Outlook und Exchange verwenden.
-
Klicken Sie in Outlook im Navigationsbereich auf den Ordner Aufgezeichnete Unterhaltungen.
-
Klicken Sie auf die Unterhaltung, die Sie senden möchten, und klicken Sie dann auf Antworten, Allen antworten oder Weiterleiten, je nach Ihrer Absicht. Wenn Sie auf Weiterleiten klicken, geben Sie im Feld An die E-Mail-Adresse(n) des/der gewünschten Empfänger(s) der Chatunterhaltung ein.
-
(Optional) Geben Sie eine Nachricht ein.
-
Klicken Sie auf Senden.
Welche Art von Informationen kann ich in eine Chatnachricht kopieren und einfügen?
Sie können Text, Tabellen und Links aus anderen Microsoft Office-Produkten direkt in eine lync-Chatnachricht kopieren und einfügen. Sie können auch Dateien sowie Bilder wie Fotos, Screenshots usw. Kopieren und einfügen. Wenn Sie ein Bild senden möchten, wählen Sie das Bild aus, und kopieren Sie es (mit Paint, dem Tool zum Ausschneiden von Windows-Zubehör oder einem Grafikprogramm), und platzieren Sie dann den Cursor in der Chatnachricht, an der Sie die Grafik hinzufügen möchten, klicken Sie mit der rechten Maustaste, und wählen Sie Einfügenaus.
Hinweise: Wenn Sie nicht gespeicherte Bilder nicht freigeben können, sind Sie entweder in einer Chatunterhaltung mit mehr als einer anderen Person, oder Sie haben nicht die neuesten Updates für Lync. Führen Sie einen der folgenden Schritte aus:
-
In Chatunterhaltungen in einer Gruppe können Sie ein Bild wie folgt freigeben: a) Speichern Sie das Bild, indem Sie auf das Präsentationssymbol (Monitor) klicken > Registerkarte Anlagen > Dateien einfügen (die Datei wird als Symbol gesendet, das der Empfänger zur Anzeige auf seinen Computer überträgt), oder b) kopieren Sie das Bild, indem Sie auf das Präsentationssymbol (Monitor) klicken > Whiteboard und es dann einfügen.
-
Wenn Sie die neuesten Updates benötigen, überprüfen Sie Windows Update, oder wenden Sie sich an Ihren Technischer Support an Ihrem Arbeitsplatz, um zu erfahren, wann Sie aktualisiert werden. Wenn Sie warten müssen, teilen Sie das Bild, indem Sie es kopieren, klicken Sie auf das präsentationssymbol (Monitor) > Whiteboardund dann auf einfügen.
Kann ich für Chatnachrichten in Lync die Rechtschreibprüfung verwenden?
Ja. Lync prüft automatisch die Rechtschreibung in Ihren Chatnachrichten. Lync markiert keine Wörter als falsch, die Sie Ihrem eigenen Office-Wörterbuch hinzugefügt haben.
Um die Rechtschreibprüfung in lync zu deaktivieren, klicken Sie auf die Schaltfläche Optionen 
Kann ich in Lync-Chatnachrichten angepasste Emoticons hinzufügen?
Nein, das ist nicht möglich. Im Lync-Sortiment gibt es aber 80 Emoticons. Wenn Sie die Emoticons anzeigen möchten, klicken Sie im Unterhaltungsfenster auf der rechten Seite des Texteingabebereichs auf das Symbol für Emoticons.
Wie kann ich die Schriftart in meinen Chatnachrichten ändern?
So ändern Sie die Schriftart, den Schriftschnitt, den Schriftgrad oder die Farbe für die Nachricht, die Sie schreiben:
-
Geben Sie Ihre Nachricht ein, markieren Sie den zu ändernden Text, klicken Sie im Nachrichtenerstellungsbereich auf die Schaltfläche Schriftart und nehmen Sie dann im Fenster „Schriftart“ Ihre Auswahl vor.
So ändern Sie die standardmäßigen Schriftdetails für die von Ihnen gesendeten Nachrichten:
-
Klicken Sie im Hauptfenster von lync auf die Schaltfläche Optionen

So ändern Sie die standardmäßigen Schriftdetails für eingehende IMS auch (um beispielsweise die Lesbarkeit zu verbessern):
-
Klicken Sie im Hauptfenster von lync auf die Schaltfläche Optionen , klicken Sie auf Allgemein, klicken Sie auf Schriftart ändern, und wählen Sie dann die Standardschriftart, den Schriftschnitt, den Schriftgrad und die Schriftfarbe aus. Aktivieren Sie dann das Kontrollkästchen Einstellungen auf eingehende Nachrichten anwenden und klicken Sie auf OK.
Kann ich eine Chatnachricht zurückrufen (oder die Übermittlung verhindern)?
Nein, eine Chatnachricht kann nicht mehr zurückgerufen werden, nachdem Sie die Eingabetaste gedrückt haben, um sie zu senden.
Wie kann ich einer Chatunterhaltung Freigabe, Audio oder Video hinzufügen?
Verwenden Sie die Schaltflächen unten im Unterhaltungsfenster, um der Chatunterhaltung Sprachübertragung, Video oder freigegebene Inhalte hinzuzufügen.
Wenn Sie die Unterhaltung in einen Anruf umwandeln – ihr also Sprachübertragung hinzufügen – möchten, klicken Sie auf das Anrufsymbol (Telefon) unten im Unterhaltungsfenster, klicken Sie auf die entsprechende Option, und klicken Sie dann auf Anrufen. Weitere Informationen finden Sie unter Verwenden von Audio in einer Lync-Besprechung.
Zum Hinzufügen von Video klicken Sie auf das Videosymbol (Kamera), und klicken Sie dann auf Kamera einschalten. Weitere Informationen finden Sie unter Verwenden von Video in einer Lync-Besprechung.
Zum Freigeben Ihres Desktops oder eines Programms, einer PowerPoint-Präsentation, des Whiteboards, einer Umfrage, Ihrer Notizen oder einer Anlage zeigen Sie auf das Präsentationssymbol (Monitor) und klicken dann auf der Registerkarte "Präsentieren" auf die passende Option. Details finden Sie unter Freigeben Ihres Desktops oder eines Programms in Lync.
Hinweis: Videoanrufe, Freigaben und Telefonkonferenzen werden bei Skype-Kontakten nicht unterstützt. Details erfahren Sie unter Hinzufügen eines externen Kontakts in Lync.
Fragen zu Anwesenheitsinformationen
-
Wie lässt sich die Abwesenheitsnotiz in Lync hinzufügen oder löschen?
-
Warum lässt sich der Anwesenheitsstatus nicht auf "Als abwesend anzeigen" festlegen?
-
Wie kann die Erreichbarkeit über Lync für Kontakte blockiert werden?
-
Wie kann ich nur die Kontakte anzeigen, die gerade online sind?
-
Was bedeutet der rote Stern oder das Sternsymbol neben dem Status eines Kontakts?
Wie lässt sich die Abwesenheitsnotiz in Lync hinzufügen oder löschen?
Wenn Sie Microsoft Outlook verwenden und lync über Microsoft Exchange Server mit Ihrem Outlook-Kalender synchronisiert wird, wird Ihre Outlook-Abwesenheitsnotiz in lync angezeigt, nachdem Sie die automatischen Antworten in Outlook aktiviert haben.
-
Klicken Sie in Outlook auf die Registerkarte Datei, klicken Sie auf die Schaltfläche Automatische Antworten, geben Sie Ihre Notiz ein, und aktivieren Sie sie dann bzw. legen Sie Daten fest.
Hinweis: Details zur Verwendung von automatischen Antworten in Outlook 2013-Benutzern finden Sie unter Senden automatischer Abwesenheitsantworten aus Outlook.
Die Abwesenheitsnotiz wird in Lync mit Ihrem Namen in den Kontaktlisten der anderen Teilnehmer sowie auf Ihrer Visitenkarte angezeigt.
Wenn Sie Outlook nicht verwenden, informieren Sie Ihre Arbeitskollegen über Ihre Abwesenheit, indem Sie im Lync-Hauptfenster im Textfeld oberhalb Ihres Namens eine persönliche Notiz eingeben. Wie die Abwesenheitsnotiz von Outlook wird eine persönliche Notiz in Lync zusammen mit Ihrem Kontakteintrag in den Kontaktlisten der anderen Teilnehmer und auf Ihrer Visitenkarte angezeigt.
Details dazu, wer Ihre persönliche Notiz sehen kann, finden Sie unter Wer kann meine Anwesenheitsinformationen sehen?
Zum Entfernen der Anzeige von Outlook-Abwesenheitsinformationen in Lync deaktivieren Sie automatische Antworten in Outlook:
-
Klicken Sie in Outlook auf die Registerkarte Datei, und klicken Sie dann auf dem Bedienfeld "Automatische Antworten" auf die Schaltfläche Deaktivieren.
Zum Löschen einer persönlichen Notiz markieren Sie im Lync-Hauptfenster im Textfeld oberhalb Ihres Namens die Notiz und drücken dann auf der Tastatur die EINGABETASTE
Warum lässt sich der Anwesenheitsstatus nicht auf "Als abwesend anzeigen" festlegen?
Einige Firmen entfernen den Status "Als abwesend anzeigen", da er auf die Vorhersagbarkeit der Anwesenheit zurückwirken kann. Wenn etwa viele Personen diesen Status verwenden, verringert sich der Wert für die Anwesenheit in Lync erheblich.
Wenn Sie nicht gestört werden möchten, erwägen Sie die Verwendung des Status "Nicht stören" oder "Beschäftigt". Bei "Nicht stören" können sich nur Kontakte aus Ihrer Arbeitsgruppe mit Ihnen in Verbindung setzen. Zum Feststellen, ob sich eine Person in Ihrer Arbeitsgruppe befindet, klicken Sie in Ihrer Kontaktliste auf die Registerkarte Beziehungen, und suchen Sie unter Arbeitsgruppe. Wenn Sie die private Beziehung zu einem Kontakt ändern möchten, klicken Sie mit der rechten Maustaste auf den Kontakteintrag, und klicken Sie dann auf Private Beziehung ändern. Details zu privaten Beziehungen finden Sie unter Steuern des Zugriffs auf Ihre Anwesenheitsinformationen in Lync.
Was bedeuten die Einstellungen im Optionsfenster „Status“?
In den Statusoptionen können Sie die Anzahl der Minuten (der verstrichenen Leerlaufaktivität) angeben, bevor der Anwesenheitsstatus in Inaktiv und Abwesend geändert wird, wenn Sie die Standardeinstellungen nicht verwenden möchten. Sie können lync auch so anweisen, dass es automatisch erkannt wird, wenn Sie Informationen von diesem Computer freigeben. Lync legt ihren Status als Präsentation fest und blockiert andere Personen daran, Ihnen während dieser Zeit Nachrichten zu senden.
So legen Sie diese Anwesenheitsstatusoptionen fest:
-
Klicken Sie im Hauptfenster von lync auf die Schaltfläche Optionen und dann auf Status.
-
Klicken Sie auf die Pfeile nach oben und nach unten, um die Anzahl der Minuten anzugeben, bevor Ihr Anwesenheitsstatus in Inaktiv geändert wird.
-
Klicken Sie auf die Pfeile nach oben und nach unten, um die Anzahl der Minuten anzugeben, bevor Ihr Anwesenheitsstatus in Abwesend geändert wird.
-
Klicken Sie auf die entsprechende Schaltfläche, um den allgemeinen Status zu steuern (die Standardeinstellungen zu überschreiben oder zu übernehmen), und klicken Sie dann auf OK.
-
Aktivieren Sie die Kontrollkästchen als "nicht stören" anzeigen, wenn ich meinen Desktop präsentiere und als "nicht stören" anzeigen, wenn mein Monitor dupliziert wird , um andere wissen zu lassen, dass Sie nicht gestört werden möchten, wenn Sie eine Präsentation vorführen oder auf andere Weise mit Ihrem lync-fähigen Computer online zusammenarbeiten.
Diese Einstellungen wirken sich nicht auf andere Anwendungen wie eine PowerPoint-Präsentation oder ein Whiteboard aus, die Sie mit einer Chatnachricht unterbrechen können, wenn Sie eine Präsentation vorführen.
Kann ich einen eigenen Anwesenheitsstatus erstellen?
Die Anwesenheitsstatus in Lync sind vordefiniert und können nicht ergänzt werden. Sie können oben im Hauptfenster von Lync jedoch eine persönliche Notiz schreiben, die Details zu Ihrem Aufenthaltsort und Ihren aktuellen Aktivitäten enthält. Klicken Sie zu diesem Zweck in den Notizbereich, und überschreiben Sie die dort aktuell angezeigte Notiz.
Was bedeuten die unterschiedlichen Anwesenheitsstatus, welche werden automatisch festgelegt und welche kann ich selbst festlegen?
In der folgenden Tabelle werden die Kontaktanwesenheitszustände mit ihrer jeweiligen Bedeutung beschrieben, die anderen angezeigt werden können, und es wird erläutert, wie sie festgelegt werden.
|
Anwesenheitsstatus |
Beschreibung |
So wird der Status eingestellt |
|---|---|---|
|
|
Sie sind online und für Kontakte verfügbar. |
Dieser Status wird von Lync festgelegt, wenn Lync erkennt, dass Sie Ihren Computer verwenden. Sie können diesen Status auch festlegen, wenn Sie andere wissen lassen möchten, dass Sie sich im Büro befinden, auch wenn der Computer im Leerlauf ist. |
|
|
Sie sind beschäftigt und möchten nicht unterbrochen werden. |
Lync legt diesen Status fest, wenn Sie gemäß den Eintragungen in Ihrem Outlook-Kalender, falls Sie Outlook verwenden, einen Termin haben. Sie können diesen Status auch über den Dropdownpfeil auswählen. |
|
|
Sie führen einen Lync-Anruf (bidirektionaler Audioanruf) und möchten nicht gestört werden. |
Lync legt diesen Status fest, wenn das Programm erkennt, dass Sie an einem Lync-Anruf teilnehmen. |
|
|
Sie sind in einer Besprechung und möchten nicht gestört werden. |
Lync legt diesen Status fest, wenn das Programm erkennt, dass Sie sich in einer Lync-Besprechung befinden oder Sie nach Ihrem Outlook-Kalender planmäßig in einer Besprechung sein sollten (falls Sie Outlook verwenden). |
|
|
Sie nehmen an einer Lync-Telefonkonferenz (einer Lync-Besprechung mit Audio) teil und möchten nicht gestört werden. |
Lync legt diesen Status fest, wenn das Programm erkennt, dass Sie an einer Lync-Telefonkonferenz teilnehmen. |
|
|
Sie halten eine Präsentation ab und dürfen nicht gestört werden. |
Lync legt diesen Status fest, wenn das Programm erkennt, dass Sie entweder Ihren Bildschirm freigegeben haben oder ein Projektor angeschlossen ist. |
|
|
Sie möchten nicht gestört werden und Unterhaltungsbenachrichtigungen nur von Personen aus Ihrer Arbeitsgruppe erhalten. |
Dieser Status wird über den Dropdownpfeil ausgewählt. |
|
|
Sie sind für kurze Zeit nicht an Ihrem Computer. |
Dieser Status wird über den Dropdownpfeil ausgewählt. |
|
|
Sie sind angemeldet, Ihr Computer wird jedoch im Leerlauf ausgeführt, oder Sie sind seit einem zuvor (von Ihnen) festgelegten Zeitraum nicht mehr am Computer. |
Lync legt Ihren Status als „Inaktiv“ fest, wenn Ihr Computer seit fünf Minuten im Leerlauf ausgeführt wird, und auf „Abwesend“, wenn Ihr Status für fünf Minuten „Inaktiv“ war. (Zum Ändern dieser Standardwerte klicken Sie auf die Schaltfläche Options |
|
|
Sie arbeiten nicht und es kann kein Kontakt mit Ihnen aufgenommen werden. |
Dieser Status wird über den Dropdownpfeil ausgewählt. |
|
Offline |
Sie sind nicht angemeldet. Für Personen, für die Sie die Anzeige Ihrer Anwesenheitsinformationen gesperrt haben, werden Sie als "Offline" angezeigt. |
Lync legt diesen Status fest, wenn Sie sich vom Computer abmelden. |
|
|
Ihre Anwesenheit ist unbekannt. |
Dieser Status kann für Kontakte angezeigt werden, die Lync nicht als Chatprogramm verwenden. |
Wer kann meine Anwesenheitsinformationen sehen?
Alle Kontakte können einen Teil Ihrer Anwesenheitsinformationen sehen, aber nur Ihre Arbeitsgruppe kann alle sehen. Die Menge der Informationen, die verfügbar sind, hängt von der privaten Beziehung ab, die Sie für die einzelnen Kontakte festlegen. Eine private Beziehung ist "Arbeitsgruppe". Details dazu und zu den anderen Beziehungen, einschließlich einer Anleitung, wie sie geändert werden, finden Sie unter Steuern des Zugriffs auf Ihre Anwesenheitsinformationen in Lync.
-
Zum Anzeigen der privaten Beziehungen, die Sie mit Ihren Kontakten haben, klicken Sie in Ihrer Lync-Kontaktliste auf die Registerkarte Beziehungen. Auf dieser Registerkarte sind die Kontakte nach privaten Beziehungen gruppiert.
Wie kann die Erreichbarkeit über Lync für Kontakte blockiert werden?
Obwohl Ihr Name und die E-Mail-Adresse für blockierte Kontakte angezeigt werden, können diese Sie über Lync nicht erreichen. So blockieren Sie einen Kontakt in Lync:
-
Klicken Sie mit der rechten Maustaste auf den zu blockierenden Kontakt, klicken Sie auf Private Beziehung ändern, und klicken Sie dann auf Blockierte Kontakte.
Wie kann ich nur die Kontakte anzeigen, die gerade online sind?
Zwar können Sie Kontakte mit dem Status 'offline' nicht vollständig aus Ihrer Kontaktliste entfernen, Sie können sie jedoch an eine separate Gruppe senden, sodass die Übersicht gewahrt bleibt. Klicken Sie auf Optionen >Kontaktliste, und aktivieren Sie dann das Kontrollkästchen mit der Beschriftung Kontakte mit den Anwesenheitsstatus "Abwesend", "Offline" und "Unbekannt" in einer separaten Gruppe anzeigen. Nicht verfügbare Kontakte werden jetzt unten auf der Anzeige in einer Gruppe mit dem Namen "Kontakte mit Status 'Abwesend' und 'Offline'" aufgelistet.
Was bedeutet der rote Stern oder das Sternsymbol neben dem Status eines Kontakts?
Der rote Stern neben dem Status eines Kontakts gibt an, dass diese Person die Abwesenheitsnotiz in Outlook aktiviert hat.
Fragen zu Bildern
Wie kann ich mein Bild ändern oder löschen?
Zum Ändern oder Ausblenden Ihres Bilds klicken Sie darauf und dann auf die Schaltfläche Bild bearbeiten oder Bild entfernen, um Ihr Bild zu ändern oder es an den Stellen, an denen es angezeigt wird, in allen Office-Programmen zu entfernen, einschließlich Lync. Wenn Sie das Bild nur in Lync ausblenden möchten, klicken Sie auf Mein Bild ausblenden.
Details zum Anzeigen, Ausblenden und Ändern Ihres Bilds finden Sie unter Ändern Ihres Bilds in Lync.
Warum kann ich mein Bild nicht ändern?
Wenn in den Optionen für "Mein Bild" die Schaltfläche Bild bearbeiten oder entfernen nicht verfügbar (grau dargestellt) ist, so wie hier:
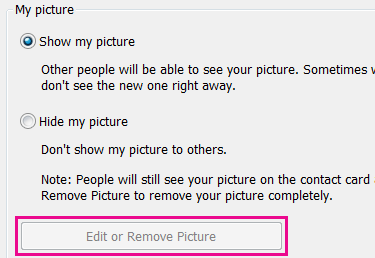
hat das wahrscheinlich einen dieser Gründe:
-
Die Option Mein Bild ausblenden über Mein Bild bearbeiten oder entfernen ist aktiviert. Aktivieren Sie stattdessen Mein Bild anzeigen.
-
Sie verwenden Microsoft 365 Pre-Upgrade. Bis Sie das Dienstupgrade erhalten, das für alle Microsoft 365 Kunden bereit steht, müssen Sie zum Microsoft 365-Portal wechseln, um Ihr Bild zu ändern. Sie können das Bild nicht in Lync ändern. Anweisungen finden Sie unter Ändern Ihres lync-Bilds mit einem Microsoft 365-Konto vor dem Upgrade .
-
Ihr Unternehmen hat die Option zum Ändern des Bilds deaktiviert. Weitere Informationen erhalten Sie vom technischen Supportteam für Ihren Arbeitsplatz.
Wer sieht mein Bild?
Ihr Lync-Bild wird in allen von Ihnen verwendeten Office-Programmen angezeigt, einschließlich Outlook.
Wie schalte ich sämtliche Bilder, meines mit eingeschlossen, in Lync aus?
Wählen Sie Optionen > Persönliche Einstellungen, danach deaktivieren Sie das Kontrollkästchen Bilder von Kontakten anzeigen. Damit entfernen Sie sämtliche Bilder von Ihrer Kontaktliste. Außerdem werden die Bilder von Sendern und Empfängern aus dem Chat und den Gruppenunterhaltungen sowie Ihr Bild aus Lync entfernt.
Fragen zu Audio und Video
-
Wie stelle ich fest, ob meine Geräte ordnungsgemäß eingerichtet sind?
-
Wo befindet sich die Lync-Wähltastatur und wie kann ich diese verwenden?
-
Kann ich ein Gespräch mit jemandem führen, ohne die Person zu meiner Kontaktliste hinzuzufügen?
-
Wie kann ich meine Rufnummern zu meiner Visitenkarte hinzufügen?
Wie stelle ich fest, ob meine Geräte ordnungsgemäß eingerichtet sind?
Lync erkennt Ihre Audio-und Videogeräte automatisch. Wir empfehlen jedoch, dass Sie vor dem tätigen eines Anrufs oder der Teilnahme an einer Besprechung überprüfen, ob Sie ordnungsgemäß eingerichtet sind.
Anweisungen finden Sie unter Einrichten und Testen von Skype for Business (lync)-Audio oder Einrichten und Testen von Skype for Business (lync)-Video .
Kann ich mit Lync einen Anruf führen?
Ein Lync-Anruf wird über Ihren Computer und den Computer einer anderen Person geführt, die ebenfalls mit Lync arbeitet (Computeraudio). The call is made via computer audio. A Lync call rings at all the recipient’s devices that are enabled for Lync, such as desktop and laptop computer.
Für Informationen über das Kommunizieren mit Externe Kontakte lesen Sie bitte Hinzufügen eines externen Kontakts in Lync. Weitere Informationen finden Sie unter Ausführen und Entgegennehmen eines Lync-Audioanrufs.
Wo befindet sich die Lync-Wähltastatur und wie kann ich diese verwenden?
Nicht alle Microsoft 365-Benutzer verfügen über eine Wähltastatur. Sofern Sie eine besitzen, können Sie damit eine PIN eingeben oder eine Auswahl für ein automatisches Sprachsystem eines Anrufs treffen und ihn von zwei Orten aus tätigen:
-
Im Lync-Hauptfenster auf der Registerkarte Telefon.
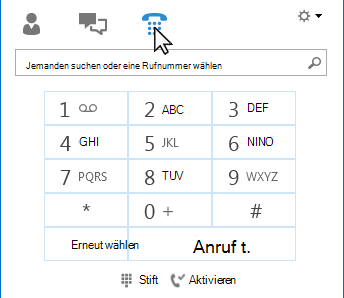
-
Im Unterhaltungsfenster, das angezeigt wird, wenn Sie einen Anruf starten. Zeigen Sie auf das Telefon-/Mikrofonsymbol, damit die Wähltastatur angezeigt wird.
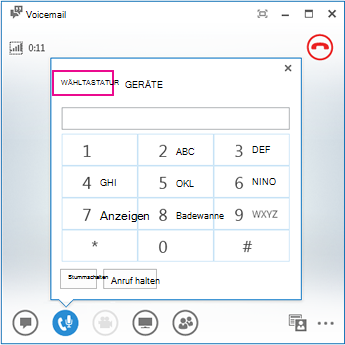
Kann ich ein Gespräch mit jemandem führen, ohne die Person zu meiner Kontaktliste hinzuzufügen?
Ja. Alternativ können Sie nach einer Person suchen, indem Sie ihren Namen in das Suchfeld eingeben. Verweilen Sie mit der Maus in den Suchergebnissen auf deren Bild und klicken Sie dann auf „Anrufen“.
Wie kann ich meine Rufnummern zu meiner Visitenkarte hinzufügen?
Fügen Sie Ihrer Visitenkarte Ihre Telefonnummer hinzu, damit andere Personen wissen, wie sie Sie telefonisch erreichen können. Die Nummern auf Ihrer Visitenkarte sind für Ihre Lync-Kontakte basierend auf den Einstellungen zu privaten Beziehungen, die Sie für sie getroffen haben, sichtbar. Für weitere Informationen darüber, wer was sieht, lesen Sie bitte Steuern des Zugriffs auf Ihre Anwesenheitsinformationen in Lync.
-
Klicken Sie im Hauptfenster von Lync auf die Schaltfläche Optionen und dann auf Telefone.
-
Klicken Sie in ein Feld unter Meine Telefonnummern, und geben Sie Ihre Nummer ein. Verwenden Sie ausschließlich die Ziffern 0123456789 (Klammern oder Bindestriche sind nicht zulässig). Wenn Sie eine internationale Rufnummer hinzufügen, geben Sie ein +-Zeichen, dann den Ländercode und schließlich die lokale Nummer ein.
-
Aktivieren Sie die Kontrollkästchen neben der bzw. den Rufnummer(n), die auf Ihrer Visitenkarte angezeigt werden soll(en).
Weitere Informationen zum Hinzufügen von Telefonnummern zu Ihrer Visitenkarte finden Sie unter Festnetztelefone-Optionen.
Warum treten Audioprobleme auf?
Wenn ein Problem vorliegt, wird im Unterhaltungsfenster oder im Hauptfenster von Lync eine Benachrichtigung angezeigt. Sie können auf diese Benachrichtigung klicken, um weitere Informationen oder Lösungsvorschläge anzuzeigen.
Beispiel:
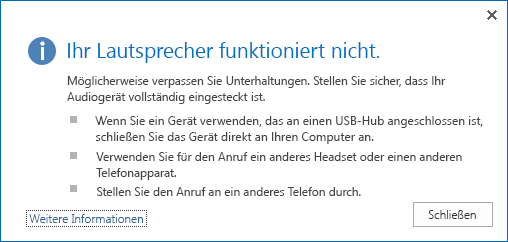
Wenn kein Ton wiedergegeben wird, überprüfen Sie Folgendes:
-
Die Lautsprecher sind sowohl in Lync als auch auf dem Computer eingeschaltet, und die Lautstärke der Lautsprecher ist ausreichend.
-
Der Telefonhörer ist richtig aufgelegt (wenn Sie Lync Phone Edition verwenden).
-
Das verwendete Gerät ist auf der Registerkarte Geräte ausgewählt (verharren Sie auf dem Symbol „Telefon/Mikro“ und klicken Sie auf die Registerkarte Geräte).
Wie kann ich die Audioqualität von Geräten verbessern?
-
Verwenden Sie ein hochwertiges Audiogerät, ersetzen Sie ein Gerät, wenn es fehlerhaft oder beschädigt ist, und führen Sie die Konfiguration aus, um sicherzustellen, dass das Gerät ordnungsgemäß funktioniert. Wir empfehlen die Verwendung eines Geräts, das unter Telefone und Geräte, die für Microsoft lync qualifiziert sind,aufgeführt ist.
-
Es ist wichtig, ein Mikrofon mit Geräuschunterdrückung sehr nah am Mund zu positionieren, also etwa in einem Abstand von höchstens 2 cm, damit unerwünschte Hintergrundgeräusche ausgefiltert werden.
-
Die meisten Headsets haben eine Lautstärkeregler, damit Sie in Abhängigkeit vom Audiogerät, an welches das Headset angeschlossen ist, die Lautstärke anpassen können. Wenn Sie oder andere Anrufer ein Brummen hören, tätigen Sie einen Testanruf, und passen Sie dann die Einstellungen am Headset an, bis kein Brummen mehr zu hören ist.
-
Wenn Sie den Lautsprecher Ihres Telefons mit Lync Phone Edition verwenden und Anrufer sich über Hintergrundgeräusche beschweren, sollten Sie das Telefon auf eine ebene Fläche legen und sich möglichst nah am Telefon befinden.
-
Wenn Sie für das Audiosignal zwei unterschiedliche Geräte verwenden (beispielsweise Desktoplautsprecher und Kamera), sollten Sie diese in geeignetem Abstand voneinander platzieren, damit das Echo minimiert wird.
-
Es empfiehlt sich, keine Anrufe über eine Funkverbindung, über ein VPN (virtuelles privates Netzwerk) oder über RAS (Remote Access Service) zu führen.
















