Hochladen und Speichern von Dateien und Ordnern auf OneDrive
Hinweis: Dieser Schnellstart gilt für OneDrive für private und persönliche Konten. Informationen zu Geschäfts-, Schul- und Unikonten finden Sie unter OneDrive für Geschäfts-, Schul- oder Uni-Schnellstart.
Verwenden von OneDrive in Ihrem Browser
-
Melden Sie sich bei office.com an.
Melden Sie sich bei https://login.partner.microsoftonline.cn an, und wählen Sie OneDrive aus.
Melden Sie sich bei https://portal.office.de an, und wählen Sie OneDrive aus.
-
Wählen Sie das Symbol für das App-Startfeld

-
Wählen Sie eine Datei oder einen Ordner aus, indem Sie den Kreis in der oberen Ecke des Elements und dann oben auf der Seite einen Befehl auswählen.
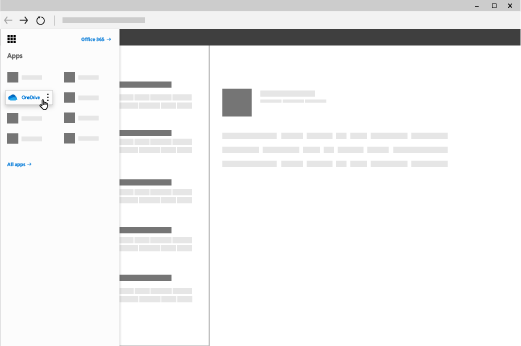
Hochladen von Dateien oder Ordnern auf OneDrive
Sie können über 300 Dateitypen auf OneDrive speichern. Bei Microsoft Edge oder Google Chrome:
-
Wählen Sie Neue > Dateiupload hinzufügen oder Ordnerupload > Ordner aus.
-
Wählen Sie die Dateien oder Ordner aus, die Sie hochladen möchten.
-
Wählen Sie Öffnen oder Ordner auswählen aus.
Bei anderen Browsern:
-
Wählen Sie Hochladen, anschließend die hochzuladenden Dateien und dann Öffnen aus.
-
Wenn Hochladen > Ordner nicht angezeigt wird, erstellen Sie einen Ordner, und laden Sie die Dateien in diesen Ordner hoch.
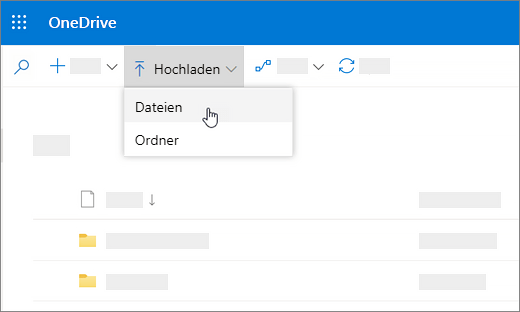
Hinweis: Wenn Sie den OneDrive-Synchronisierungs-App installiert haben, können Sie Dateien auch mit dem Datei-Explorer hochladen. Wählen Sie die Dateien aus, die Sie hochladen möchten, und ziehen Sie sie im Explorer Navigationsbereich auf OneDrive.
Speichern einer Datei auf OneDrive
-
Wählen Sie Datei > Kopie > OneDrive – Persönlich speichern aus.
-
Wählen Sie Hier Dateinamen eingeben aus, und geben Sie einen Namen ein.
-
Wenn Sie die Datei in einem anderen Ordner speichern möchten, wählen Sie Durchsuchen und dann den gewünschten Ordner aus.
-
Wählen Sie Speichern aus.
Wenn Sie die Office-App das nächste Mal öffnen, wird Ihre gespeicherte Datei in der Liste Zuletzt verwendet auf der Registerkarte Start angezeigt.
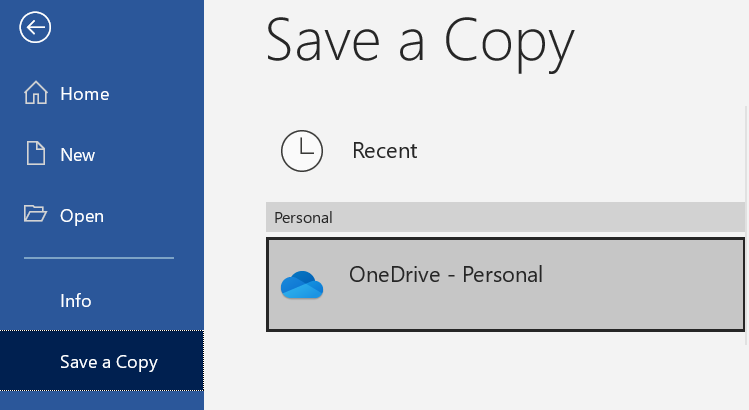
Hinweis: Erfordert Microsoft 365, Office 2019 oder Office 2016.
Wenn OneDrive – Persönlich in der Liste nicht angezeigt wird, verfahren Sie wie folgt:
-
Wählen Sie Ort hinzufügen aus.
-
Wählen Sie OneDrive aus, und melden Sie sich bei Ihrem Microsoft-Konto an.
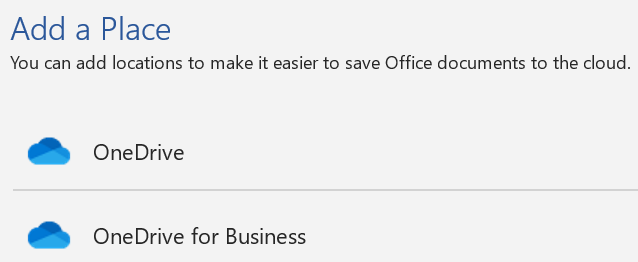
Verwenden von OneDrive auf Ihrem Desktop
Wenn Sie Windows 10 oder 11 verwenden, hat OneDrive Sie möglicherweise bereits aufgefordert, sich anzumelden, um Ihre Dateien zu synchronisieren.
Wählen Sie Explorer OneDrive – Persönlich aus.
Wenn OneDrive nicht eingerichtet ist, finden Sie weitere Informationen unter:
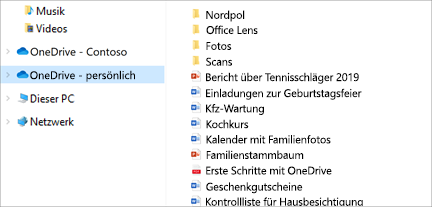
Benötigen Sie weitere Hilfe?
|
|
Kontaktieren Sie den Support
Für technischen Support wechseln Sie zu Microsoft-Support kontaktieren, geben Sie Ihr Problem ein, und wählen Sie Hilfe erhalten aus. Wenn Sie weitere Hilfe benötigen, wählen Sie Support kontaktieren aus, um zur besten Supportoption geroutet zu werden. |
|
|
|
Administratoren
|












