Hinweis: Dieser Artikel hat seine Aufgabe erfüllt und wird bald zurückgezogen. Um Probleme vom Typ "Seite nicht gefunden" zu vermeiden, entfernen wir Links, die uns bekannt sind. Wenn Sie Links zu dieser Seite erstellt haben, entfernen Sie diese. Gemeinsam sorgen wir für funktionierende Verbindungen mit dem Internet.
Wenn eine Tabelle viele Zeilen und Spalten enthält, kann sie schwierig zu lesen werden. Um die Lesbarkeit zu verbessern, können Sie verschiedene Arten von Schattierungen zu einer Tabelle hinzufügen. Sie können z. B. jede zweite Zeile mit einer Farbe oder einem Muster schattieren. Mithilfe von Schattierungen können Sie bestimmte Zeilen, Spalten oder Zellen oder sogar die gesamte Tabelle in Ihrem Dokument hervorheben. So können Sie beispielsweise der Kopfzeile eine Schattierung hinzufügen, um sie hervorzuheben. Sie können auch vorhandene Tabellenschattierungen ändern oder vollständig aus der Tabelle entfernen.
Die einfachste Methode zum Hinzufügen einer farbigen Schattierung besteht darin, die Option Schattierung auf der Registerkarte Tabellenentwurf zu verwenden.
Hinzufügen oder Ändern von Schattierungen in einer Tabelle
-
Wählen Sie die Zellen aus, die Sie ändern möchten:
-
Zum Markieren einer gesamten Tabelle klicken Sie in die Tabelle und dann auf den Tabellenziehpunkt in der oberen linken Ecke.
-
Wenn Sie eine Zeile, eine Spalte, eine Zelle oder eine Gruppe von Zellen markieren möchten, klicken Sie, und ziehen Sie den Mauszeiger, um die gewünschten Zellen zu markieren.
-
-
Klicken Sie auf der Registerkarte Tabellenentwurf auf den Pfeil neben Schattierung.

-
Wählen Sie unter Designfarben oder Standardfarben die gewünschte Schattierungsfarbe aus. Für weitere Farboptionen klicken Sie auf Weitere Farben.
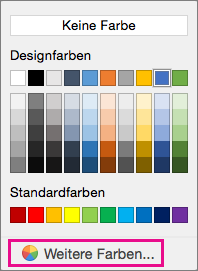
Entfernen einer Schattierung von einer Tabelle
-
Wählen Sie die Zellen aus, die Sie ändern möchten:
-
Zum Markieren einer gesamten Tabelle klicken Sie in die Tabelle und dann auf den Tabellenziehpunkt in der oberen linken Ecke.
-
Wenn Sie eine Zeile, eine Spalte, eine Zelle oder eine Gruppe von Zellen markieren möchten, klicken Sie, und ziehen Sie den Mauszeiger, um die gewünschten Zellen zu markieren.
-
-
Klicken Sie auf der Registerkarte Tabellenentwurf auf den Pfeil neben Schattierung.
-
Klicken Sie auf Keine Farbe.
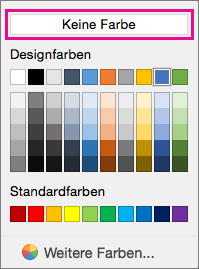
Siehe auch
In Word für Mac 2011 können Sie eine der folgenden Aktionen ausführen:
-
Klicken Sie im Menü Ansicht auf Drucklayout.
-
Klicken Sie auf die Tabelle.
-
Führen Sie eine der folgenden Aktionen aus:
Zweck
Aktion
Hinzufügen oder Ändern der Schattierungsfüllfarbe
Wählen Sie auf der Registerkarte Tabellen unter Tabellenformate eine beliebige andere Tabellenformatvorlage als Tabellenraster aus.
Entfernen der Schattierungsfüllfarbe
Wählen Sie auf der Registerkarte Tabellen unter Tabellenformate die Formatvorlage Tabellenraster aus.
Tipp: Tabellenraster ist die erste Formatvorlage im Katalog Tabellenformate.
-
Klicken Sie im Menü Ansicht auf Drucklayout.
-
Wählen Sie die Zellen aus, indem Sie auf den Anfang der jeweiligen Zelle vor dem Text klicken, oder bei leeren Zellen, indem Sie vor die "Ende-der-Zelle"-Markierung

Hinweis: Wenn "Ende-der-Zelle"-Markierungen angezeigt werden sollen, klicken Sie auf der Standardsymbolleiste auf Anzeigen

-
Führen Sie eine der folgenden Aktionen aus:
Ziel
Aktion
Hinzufügen oder Ändern der Schattierungsfüllfarbe
Klicken Sie auf der Registerkarte Tabellen unter Tabellenformate auf den Pfeil neben Schattierung, und wählen Sie dann eine Füllfarbe aus.
Entfernen der Schattierungsfüllfarbe
Klicken Sie auf der Registerkarte Tabellen unter Tabellenformate auf den Pfeil neben Schattierung, und wählen Sie dann Keine Füllung aus.
-
Klicken Sie im Menü Ansicht auf Drucklayout.
-
Markieren Sie den Text.
-
Führen Sie eine der folgenden Aktionen aus:
Zweck
Aktion
Hinzufügen oder Ändern der Schattierungsfüllfarbe
Klicken Sie auf der Registerkarte Tabellen unter Tabellenformate auf den Pfeil neben Schattierung, und wählen Sie dann eine Füllfarbe aus.
Entfernen der Schattierungsfüllfarbe
Klicken Sie auf der Registerkarte Tabellen unter Tabellenformate auf den Pfeil neben Schattierung, und wählen Sie dann Keine Füllung aus.
-
Klicken Sie im Menü Ansicht auf Drucklayout.
-
Klicken Sie auf die Tabelle.
-
Klicken Sie auf die Registerkarte Tabellenlayout, und klicken Sie dann unter Einstellungen auf Eigenschaften.
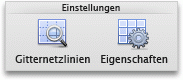
-
Klicken Sie auf Rahmen und Schattierung, und klicken Sie dann auf die Registerkarte Schattierung.
-
Führen Sie eine der folgenden Aktionen aus:
Zweck
Aktion
Hinzufügen oder Ändern einer Musterfüllung
Wählen Sie die gewünschten Optionen für Füllung, Stil und Farbe aus, und klicken Sie dann im Popupmenü Übernehmen für auf Tabelle.
Entfernen einer Musterfüllung
Klicken Sie unter Füllung auf Keine Füllung. Klicken Sie im Popupmenü Stil auf Löschen, und klicken Sie dann im Popupmenü Übernehmen für auf Tabelle.
-
Klicken Sie im Menü Ansicht auf Drucklayout.
-
Wählen Sie eine oder mehrere Zellen aus.
-
Klicken Sie auf die Registerkarte Tabellenlayout, und klicken Sie dann unter Einstellungen auf Eigenschaften.
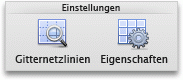
-
Klicken Sie auf Rahmen und Schattierung, und klicken Sie dann auf die Registerkarte Schattierung.
-
Führen Sie eine der folgenden Aktionen aus:
Zweck
Aktion
Hinzufügen oder Ändern einer Musterfüllung
Wählen Sie die gewünschten Optionen für Füllung, Stil und Farbe aus, und klicken Sie dann im Popupmenü Übernehmen für auf Zelle.
Entfernen einer Musterfüllung
Klicken Sie unter Füllung auf Keine Füllung. Klicken Sie im Popupmenü Stil auf Löschen, und klicken Sie dann im Popupmenü Übernehmen für auf Zelle.
-
Klicken Sie im Menü Ansicht auf Drucklayout.
-
Klicken Sie an einer beliebigen Stelle auf den Absatz.
-
Klicken Sie auf die Registerkarte Tabellenlayout, und klicken Sie dann unter Einstellungen auf Eigenschaften.
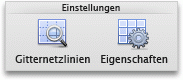
-
Klicken Sie auf Rahmen und Schattierung, und klicken Sie dann auf die Registerkarte Schattierung.
-
Führen Sie eine der folgenden Aktionen aus:
Zweck
Aktion
Hinzufügen oder Ändern einer Musterfüllung
Wählen Sie die gewünschten Optionen für Füllung, Stil und Farbe aus, und klicken Sie dann im Popupmenü Übernehmen für auf Absatz.
Entfernen einer Musterfüllung
Klicken Sie unter Füllung auf Keine Füllung. Klicken Sie im Popupmenü Stil auf Löschen, und klicken Sie dann im Popupmenü Übernehmen für auf Absatz.










