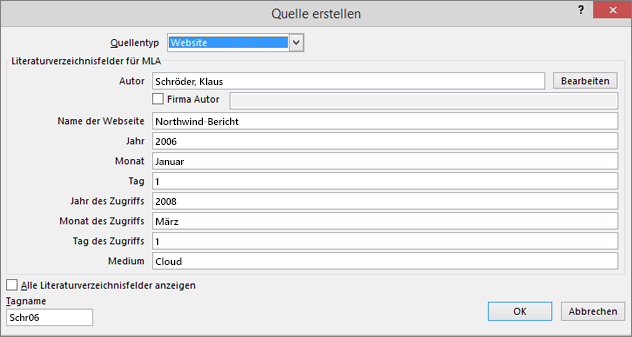In Word können Sie problemlos Zitate hinzufügen, wenn Sie ein Dokument verfassen, in dem Sie Ihre Quellen angeben müssen, z. B. eine Forschungsarbeit. Zitate können in verschiedenen Formaten hinzugefügt werden, darunter APA,Chicago,GOST, IEEE, ISO 690 und MLA. Anschließend können Sie ein Literaturverzeichnis der beim Verfassen der Arbeit verwendeten Quellen erstellen.
Um ein Zitat zu Ihrem Dokument hinzuzufügen, fügen Sie zuerst die verwendete Quelle ein.
Hinzufügen eines neuen Zitats und einer Quelle zu einem Dokument
-
Klicken Sie auf der Registerkarte Verweise in der Gruppe Zitate & Literaturverzeichnis auf den Pfeil neben Formatvorlage, und klicken Sie auf die Formatvorlage, die Sie für das Zitat und die Quelle verwenden möchten. So wird beispielsweise in Dokumenten aus dem Bereich Sozialwissenschaften häufig die Formatvorlage "MLA" oder "APA" für Zitate und Quellen verwendet.

-
Klicken Sie hinter das Satzende oder den Ausdruck, der als Zitat gekennzeichnet werden soll.
-
Klicken Sie auf der Registerkarte Verweise auf Zitat einfügen, und führen Sie dann eine der folgenden Aktionen aus:
-
Klicken Sie zum Hinzufügen der Quellenangaben auf Neue Quelle hinzufügen, und klicken Sie dann im Dialogfeld Quelle erstellen auf den Pfeil neben Quellentyp, und wählen Sie den gewünschten Quellentyp (z. B. einen Buchabschnitt oder eine Website) aus.
-
Klicken Sie auf Neuen Platzhalter hinzufügen, wenn Sie einen Platzhalter hinzufügen möchten, damit Sie ein Zitat erstellen und die Quellenangaben später einfügen können. Im Quellen-Manager wird neben der Platzhalterquelle ein Fragezeichen angezeigt.
-
-
Wenn Sie eine Quelle hinzugefügt haben, geben Sie die Details für die Quelle ein. Aktivieren Sie das Kontrollkästchen Alle Literaturverzeichnisfelder anzeigen, um weitere Angaben zu einer Quelle hinzuzufügen.
-
Klicken Sie abschließend auf OK. Die Quelle wird an der im Dokument ausgewählten Stelle als Zitat eingefügt.
Wenn Sie diese Schritte abgeschlossen haben, wird das Zitat zur Liste der verfügbaren Zitate hinzugefügt. Wenn Sie die Quelle das nächste Mal zitieren, brauchen Sie die Details nicht noch einmal einzugeben. Sie können einfach nur das Zitat zu Ihrem Dokument hinzufügen. Nachdem Sie eine Quelle hinzugefügt haben, stellen Sie möglicherweise fest, dass Sie zu einem späteren Zeitpunkt Änderungen daran vornehmen müssen. Informationen hierzu finden Sie unter Bearbeiten einer Quelle.
Hinweise:
-
Wenn Sie einen Platzhalter hinzugefügt haben und ihn durch Zitatinformationen ersetzen möchten, lesen Sie Bearbeiten einer Quelle.
-
Wenn Sie für Ihre Quellen eine GOST- oder ISO 690-Formatvorlage wählen und ein Zitat nicht eindeutig ist, fügen Sie ein alphabetisches Zeichen an die Jahreszahl an. Das Zitat wird dann beispielsweise als [Pasteur 1848a] dargestellt.
-
Wenn Sie die Option "ISO 690 - Numerische Reihenfolge" ausgewählt haben und die Zitate trotzdem nicht nacheinander angezeigt werden, müssen Sie erneut auf die ISO 690-Formatvorlage klicken und dann die EINGABETASTE drücken, um die Zitate richtig zu sortieren.
Einfügen von Zitaten in ein Dokument
-
Klicken Sie ans Ende des Satzes oder Ausdrucks, den Sie zitieren möchten, und klicken Sie dann auf der Registerkarte Verweise in der Gruppe Zitate und Literaturverzeichnis auf Zitat einfügen.
-
Wählen Sie in der Liste der Zitate unter Zitat einfügen das gewünschte Zitat aus.
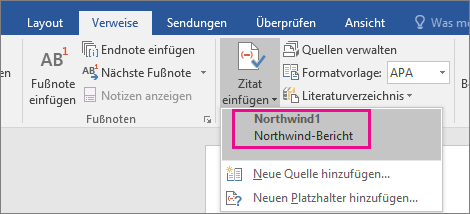
Suchen nach einer Quelle
Die Liste der Quellen, die Sie verwenden, kann recht umfangreich werden. Manchmal müssen Sie möglicherweise nach einer Quelle suchen, die Sie in einem anderen Dokument zitiert haben.
-
Klicken Sie auf der Registerkarte Verweise in der Gruppe Zitate und Literaturverzeichnis auf Quellen verwalten.

Wenn Sie ein neues Dokument öffnen, das noch keine Zitate enthält, werden alle Quellen, die Sie in früheren Dokumenten verwendet haben, unter Masterliste angezeigt.
Beim Öffnen eines Dokuments, das bereits Zitate enthält, werden die Quellen dieser Zitate unter Aktuelle Liste angezeigt. Alle Quellen, die Sie in früheren Dokumenten oder im aktuellen Dokument zitiert haben, werden unter Masterliste angezeigt.
-
Gehen Sie folgendermaßen vor, um nach einer bestimmten Quelle zu suchen:
-
Sortieren Sie im Feld für die Sortierung nach Autor, Titel, Tagname des Zitats oder Jahr, und suchen Sie dann in der Ergebnisliste nach der gewünschten Quelle.
-
Geben Sie im Feld Suchen den Titel oder den Autor der gesuchten Quelle ein. Die Liste wird in Übereinstimmung mit Ihrem Suchbegriff dynamisch angepasst.
-
Hinweis: Sie können im Quellen-Manager auf die Schaltfläche Durchsuchen klicken, um eine andere Masterliste auszuwählen, aus der Sie neue Quellen in Ihr Dokument importieren können. So können Sie beispielsweise eine Verbindung mit einer Datei auf einem freigegebenen Server oder auf dem Computer oder Server eines Forschungskollegen oder der Website einer Universität oder Forschungseinrichtung herstellen.
Bearbeiten einer Quelle
-
Klicken Sie auf der Registerkarte Verweise in der Gruppe Zitate und Literaturverzeichnis auf Quellen verwalten.

-
Wählen Sie im Dialogfeld Quellen-Manager unter Masterliste oder Aktuelle Liste die zu bearbeitende Quelle aus, und klicken Sie dann auf Bearbeiten.
Hinweis: Wenn Sie einen Platzhalter zum Hinzufügen von Zitatinformationen bearbeiten möchten, wählen Sie den Platzhalter aus Aktuelle Liste aus, und klicken Sie auf Bearbeiten.
-
Nehmen Sie im Dialogfeld Quelle bearbeiten die gewünschten Änderungen vor, und klicken Sie auf OK.