Wichtig: Dieser Artikel wurde maschinell übersetzt. Bitte beachten Sie den Haftungsausschluss. Die englische Version des Artikels ist als Referenz hier verfügbar: hier.
Es sind mehrere Verfahren verfügbar, mit denen Sie einer SharePoint-Seite Audio- oder Videoclips hinzufügen können, wenn Sie die Seite im Browser bearbeiten. Sie können der Seite ein Medienwebpart hinzufügen, um eine Audio- oder Videodatei wiederzugeben. Sie können auch die dynamische Anzeige von Video oder Audio konfigurieren, indem Sie das Webpart für Inhaltsabfragen so konfigurieren, dass Audio- oder Videodateien angezeigt werden. Oder Sie betten ein Video von einer Videofreigabewebsite eines Drittanbieters mithilfe von Einbettungscode ein.
Inhalt dieses Artikels
Hinzufügen des Medienwebparts zu einer Seite
Sie können Medienwebparts zur Wiedergabe von Audio- oder Videoclips auf einer Seite verwenden. Informationen über bestimmte von Medienwebparts unterstützte Video- und Formate finden Sie unter unterstützte Media-Formate und Protokolle in Silverlight.
Sie müssen zum Bearbeiten von Seiten berechtigt sein, um dieses Verfahren ausführen zu können.
-
Navigieren Sie zu der Seite, die Sie aktualisieren möchten.
-
Klicken Sie im Menüband auf der Registerkarte Seite auf Bearbeiten.
-
Führen Sie eine der folgenden Aktionen aus:
-
Wenn Sie eine Wiki-Seite oder eine Veröffentlichungsseite bearbeiten, klicken Sie an einer bearbeitbaren Position auf der Seite, an der Sie das Medienwebpart einfügen möchten, im Menüband unter Bearbeitungstools auf die Registerkarte Einfügen. Klicken Sie dann auf Video und Audio.
-
Wenn Sie eine Webpartseite bearbeiten, klicken Sie in der Spalte oder Zone, in die Sie Medien einbetten möchten, auf Webpart hinzufügen. Klicken Sie unter Kategorien auf Medien und Inhalt. Klicken Sie unter Webparts auf Medienwebpart, und klicken Sie dann auf Hinzufügen.
-
-
Wenn der Medien-Webpart auf der Seite angezeigt wird, klicken Sie auf den Text, der besagt Klicken Sie hier, um zu konfigurieren.
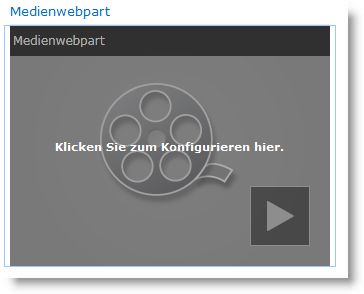
-
Klicken Sie im Menüband auf die Registerkarte Medienoptionen.
-
Zeigen Sie zum Konfigurieren des Medienwebparts für die Anzeige einer bestimmten Audio- oder Videodatei auf Medien ändern, und führen Sie dann eine der folgenden Aktionen aus:
-
Klicken Sie zum Hochladen einer Datei von Ihrem Computer auf Vom Computer, navigieren Sie zum Speicherort der gewünschten Datei, und klicken Sie dann auf OK.
-
Klicken Sie zum Einbetten eines Videos, das bereits auf einer SharePoint-Website gespeichert wurde, auf Aus SharePoint, und navigieren Sie dann zu einem Speicherort auf Ihrer Website, z. B. zu einer Objektbibliothek, in der Video- und Audiodateien gespeichert sind. Wählen Sie die gewünschte Datei aus, und klicken Sie dann auf OK.
-
Zum Einbetten eines Videos von einer Website zum Freigeben von Videos, klicken Sie auf Von Adresse, und geben Sie dann die URL für die Datei, die Sie verwenden möchten, und klicken Sie dann auf OK.
Das Medienwebpart die Wiedergabe von Dateien aus der URL-Adressen, die direkt auf eine Videodatei verweisen unterstützt. Beispiel: http://contoso.com/VideoFile.wmv. Wenn Sie Einbetten von Code oder Freigabe Links für Hostseiten für Video, funktionieren Sie nicht. Informationen zum Einbetten von Videos mit betten Sie Code ein, finden Sie unter Einbetten eines Videos auf einer Seite mit Code einbetten.
-
-
Nachdem Sie die gewünschte Datei ausgewählt haben, klicken Sie auf OK.
-
Zeigen Sie in der Gruppe Vorschau auf Bild ändern, und wählen Sie dann die Bilddatei aus, die Sie als Vorschau für die Audio- oder Videodatei anzeigen möchten. Wenn Sie das Vorschaubild nicht aktualisieren, wird das Standardbild für den betreffenden Dateityp angezeigt.
-
Geben Sie in der Gruppe Eigenschaften den Titel an, der für das Webpart angezeigt werden soll. Sie können auch angeben, ob die Datei beim Laden der Seite automatisch wiedergegeben werden soll oder in einer Schleife ausgeführt wird, bis der Vorgang beendet wird.
-
Zeigen Sie im Menüband in der Gruppe Formatvorlagen für die Medienwiedergabe auf Formatvorlagen, und wählen Sie dann die Formatvorlage aus, die für die Medienwiedergabe verwendet werden soll.
-
Im Menüband können Sie in der Gruppe Größe optional alle Änderungen angeben, die Sie an der horizontalen und vertikalen Größe der Medienwiedergabe vornehmen möchten.
Konfigurieren des Webparts für Inhaltsabfragen für die Anzeige von Video
Sie können das Webpart für Inhaltsabfragen verwenden, um einer Seite eine dynamische Anzeige von Video- oder Audiodateien hinzuzufügen. Dies ist sinnvoll, wenn der Seite ein Abschnitt hinzugefügt werden soll, der Videos des Typs “Höchstbewertet” oder alle Videos mit einer bestimmten Metadatenkategorie enthält.
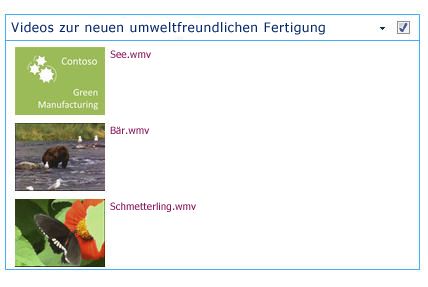
Wenn Sie einer Seite ein Webpart für Inhaltsabfragen hinzufügen, können Sie dieses so konfigurieren, dass alle Inhaltselemente auf einer Website abgefragt werden, die bestimmte Kriterien erfüllen. Anschließend werden die Ergebnisse dieser Abfrage auf der Seite angezeigt. Wenn der Website neue Inhalte hinzugefügt werden, die die Kriterien für die Abfrage erfüllen, werden diese ebenfalls im Webpart angezeigt. Das Webpart für Inhaltsabfragen kann Inhalte aus einer einzelnen Liste oder Bibliothek oder aus mehreren Listen und Bibliotheken einer Websitesammlung zurückgeben.
Sie müssen zum Bearbeiten von Seiten berechtigt sein, um dieses Verfahren ausführen zu können.
Dieses Verfahren geht davon aus, dass Videos wiedergegeben werden sollen. Es funktioniert jedoch auch für Audio- oder Bilddateien.
-
Navigieren Sie zu der Seite, die Sie aktualisieren möchten.
-
Klicken Sie im Menüband auf der Registerkarte Seite auf Bearbeiten. Führen Sie dann eine der folgenden Aktionen aus:
-
Wenn Sie eine Wiki-Seite oder eine Veröffentlichungsseite bearbeiten, klicken Sie an einer bearbeitbaren Position auf der Seite, an der Sie das Webpart für Inhaltsabfragen einfügen möchten. Klicken Sie im Menüband unter Bearbeitungstools auf die Registerkarte Einfügen, und klicken Sie dann auf Webpart. Klicken Sie unter Kategorien auf Inhaltsrollup. Klicken Sie unter Webparts auf Inhaltsabfrage, und klicken Sie dann auf Hinzufügen.
-
Wenn Sie eine Webpartseite bearbeiten, klicken Sie in der Spalte oder Zone, in die Sie das Webpart für Inhaltsabfragen hinzufügen möchten, auf Webpart hinzufügen. Klicken Sie unter Kategorien auf Inhaltsrollup. Klicken Sie unter Webparts auf Inhaltsabfrage, und klicken Sie dann auf Hinzufügen.
-
-
Klicken Sie im Webpart für Inhaltsabfragen auf den Pfeil, und klicken Sie dann auf Webpart bearbeiten.
-
Klicken Sie auf den Link Toolbereich öffnen.
-
Klicken Sie im Toolbereich für Inhaltsabfragen, um Abfrage zu erweitern.
-
Geben Sie unter Quelle den Speicherort der Elemente an, die Sie anzeigen möchten. Wenn erforderlich, navigieren Sie zu dem Speicherort der betreffenden Website, Unterwebsite oder Liste.
-
Wenn der Abfragebereich die Website ist, geben Sie unter Listentyp den Listentyp an, aus dem Elemente angezeigt werden sollen. Wenn Sie in Schritt 6 eine bestimmte Liste oder Bibliothek ausgewählt haben, wird dieses Feld automatisch mit Daten aufgefüllt.
-
Wählen Sie unter Inhaltstyp unter Elemente dieser Inhaltstypgruppe anzeigen die Option Digitale Objektinhaltstypen aus.
-
Wählen Sie unter Elemente dieses Inhaltstyps anzeigen die Option Video aus. Wenn Ihre Organisation angepasste Versionen digitaler Objektinhaltstypen erstellt hat, möchten Sie ggf. auch das Kontrollkästchen Untergeordnete Inhaltstypen einschließen aktivieren.
-
Sie können optional unter Zielgruppenadressierung Zielgruppenfilter anwenden. Auf diese Weise werden abhängig von der Konfiguration der Zielgruppenadressierung für Ihre Website bestimmten Zielgruppen bestimmte Inhalte angezeigt.
-
Unter Zusätzliche Filter können Sie Elementmetadaten zum Filtern der angezeigten Elemente verwenden. Wenn Sie z. B. Videos anzeigen möchten, die durch ein bestimmtes Stichwort für eine Zielgruppe gekennzeichnet wurden, wählen Sie Unternehmensstichwörter mit dem Operator enthält beliebige Elemente von aus, und geben Sie dann die gewünschten Werte ein.
-
Wenn Sie weitere Filter hinzufügen möchten, klicken Sie auf Und oder Oder und geben dann weitere Filter an.
-
Erweitern Sie die Präsentation, nehmen Sie alle Anpassungen, die unter Gruppieren und Sortieren, Formatvorlagen und Felder angezeigt werden sollen. Wählen Sie unter Formatvorlagen ist es hilfreich, um sicherzustellen, dass das Kontrollkästchen Wiedergabe Medienlinks im Browser aktiviert ist, wenn Website Besuchern Medienclips direkt im Browser abgespielt werden soll.
Wenn Sie zunächst das Webpart für Inhaltsabfragen konfigurieren, Sie möglicherweise nicht wissen, wie soll so konfigurieren Sie die Elemente unter Präsentation. Sie können Ihre Abfrage im Webpart zuerst in der Vorschau anzeigen und bearbeiten, erneut so angepasst werden, um die Darstellung der Informationen stellen hilfreich sein.
Beispielsweise, wenn Sie nicht die Einstellungen unter Präsentation anpassen, Videos möglicherweise anzeigen mit einem großen Vorschaubild, die mit dem Entwurf der Seite eventuell nicht funktionieren. In diesem Fall sollten fester Bildgröße unter Formatvorlagen aus | Element Formatvorlage für Besucher der Website mit kleinen Vorschaubilder bereitstellen klicken können, um die Wiedergabe des Videos. Im folgenden Beispiel wird ein Webpart für Inhaltsabfragen, die drei Videos angezeigt wird. Es wurde mit einer festen Bildgröße konfiguriert.
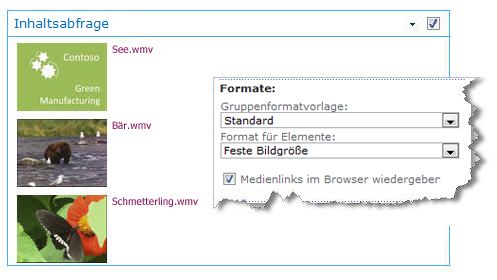
-
Klicken Sie auf OK.
-
Speichern Sie die Änderungen an der Seite.
Weitere Informationen über das Webpart für Inhaltsabfragen finden Sie unter Anzeige eine dynamische Ansicht des Inhalts auf einer Seite, indem Sie das Webpart für Inhaltsabfragen hinzufügen.
Einbetten eines Videos auf einer Seite mithilfe von Einbettungscode
Wenn Sie Einbettungscode aus einer Videofreigabewebsite eines Drittanbieters zum Hinzufügen von Video zu einer Seite verwenden möchten, können Sie den Einbettungscode dem Inhalts-Editor-Webpart hinzufügen.
Sie müssen über die Berechtigung Designer verfügen, um dieses Verfahren ausführen zu können.
-
Suchen Sie nach dem Video, das auf der Seite eingebettet werden soll, und kopieren Sie dann den Einbettungscode.
-
Navigieren Sie zu der Seite, die Sie aktualisieren möchten.
-
Klicken Sie im Menüband auf der Registerkarte Seite auf Bearbeiten. Führen Sie dann eine der folgenden Aktionen aus:
-
Wenn Sie eine Wiki-Seite bearbeiten, klicken Sie auf einen Speicherort auf der Seite, wo Sie das Inhalts-Editor-Webpart hinzuzufügen, klicken Sie auf der Registerkarte ' Einfügen ' im Menüband Bearbeitungstools und klicken Sie dann auf Webpart möchten. Klicken Sie unter Kategorien auf Medien und Inhalt. Klicken Sie unter Webparts klicken Sie auf Inhalts-Editor, und klicken Sie dann auf Hinzufügen.
-
Wenn Sie eine Webpartseite bearbeiten, klicken Sie in der Spalte oder Zone, in die Sie Medien einbetten möchten, auf Webpart hinzufügen. Klicken Sie unter Kategorien auf Medien und Inhalt. Klicken Sie unter Webparts auf Inhalts-Editor, und klicken Sie dann auf Hinzufügen.
-
-
Zeigen Sie im Inhalts-Editor-Webpart auf den Pfeil, und klicken Sie dann auf Webpart bearbeiten.
-
Geben Sie im Inhalts-Editor-Webpart beliebigen Text ein, der zum Vorstellen des Videos angezeigt werden soll.
-
Klicken Sie auf der Registerkarte Text formatieren des Menübands in der Gruppe MarkupBearbeitungstools klicken Sie auf HTML, und klicken Sie dann auf HTML-Quelle bearbeiten.
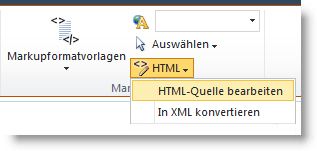
-
Fügen Sie den Einbettungscode in das Dialogfeld HTML-Quelle, und klicken Sie dann auf OK.
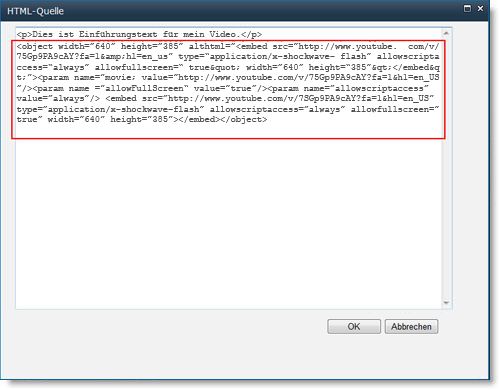
-
Speichern Sie die Seite (oder speichern Sie sie, und checken Sie sie dann ein, wenn Auschecken für Seiten auf der Website erforderlich ist).
-
Klicken Sie auf die Schaltfläche Wiedergabe des eingebetteten Videoplayers, um das Video wiederzugeben.










