Durch die Angabe von Start- und Fälligkeitsdaten können Sie Ihrem Plan eine gewisse Struktur verleihen, damit Ihr Team weiß, was wann geschehen muss.
Wählen Sie eine Aufgabe aus, um die Details anzuzeigen, und fügen Sie dann ein Startdatum und ein Fälligkeitsdatum hinzu.
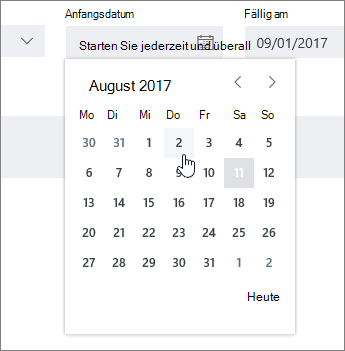
Sie können ein Fälligkeitsdatum auch hinzufügen, wenn Sie eine Aufgabe erstellen. Fügen Sie einen Aufgabennamen hinzu, und wählen Sie dann Fälligkeitsdatum festlegen aus, um ein Datum aus einem Kalender auszuwählen.
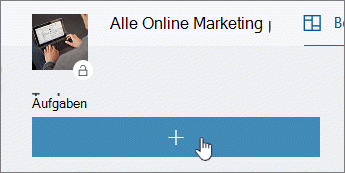
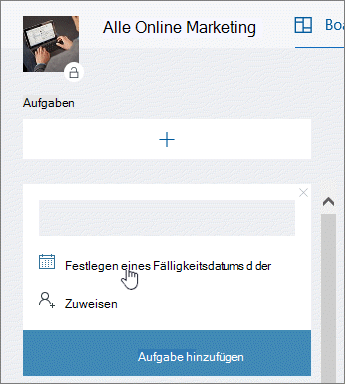
Warum ist mein Datum rot?
Fälligkeitsdaten werden rot dargestellt, wenn die Aufgabe überfällig ist.
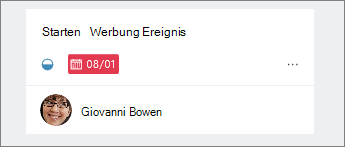
In diesem Beispiel zeigt das Symbol neben dem Datum, dass die Aufgabe In Bearbeitung 










