Barcodes
Word verfügt nicht mehr über ein integriertes Barcodetool. Sie können Jedoch Barcodes mit zwei Feldfunktionen generieren: DisplayBarcode und MergeBarcode.
Diese Feldcodes unterstützen 10 Arten von Barcodes, einschließlich UPC, Code 39 und Code 128. Es gibt einen Postnetcode CASE/ITC14, aber es handelt sich um einen anderen Barcode für die Nachverfolgung als das herkömmliche Postnet-Format, das für das allgemeine E-Mail-Routing verwendet wird.
Der frühere Postnet-Barcode , der ZIP und ZIP + 4 unterstützte, wurde ab Januar 2013 eingestellt, zumindest für Postrabatte. Es wurde durch Intelligent Mail Barcode ersetzt. Wenn Sie Post-Barcodes erstellen müssen, bietet der US Postal Service eine Reihe von Ressourcen, die Ihnen helfen. Es gibt auch Drittanbieter von Add-Ons und Tools für postseitige Barcodes.
Sie können Etiketten mit Barcodes mit DisplayBarcode und MergeBarcode erstellen. In diesem Beispiel verwenden wir mehrere MergeFields, sodass wir zeigen, wie dies mit DisplayBarcode funktioniert.
Wenn Sie nur einen Barcode mit einem hartcodierten Wert benötigen, verwenden Sie einfach DisplayBarcode. Informationen und Beispiele finden Sie unter Feldcode: DisplayBarcode.
In diesen Schritten wird ein Excel-Arbeitsblatt als Datenquelle für die Bezeichnungen verwendet. Bei der Zusammenführung werden Bezeichnungen mit dem lesbaren Namen und der Adresse sowie darunter ein Code 128-Barcode mit Vornamen, Nachnamen und Ort für maschinelles Lesen erstellt. Die Feldnamen sind für die von Ihnen verwendete Excel-Datenquelle eindeutig. Die hier sind nur Beispiele.
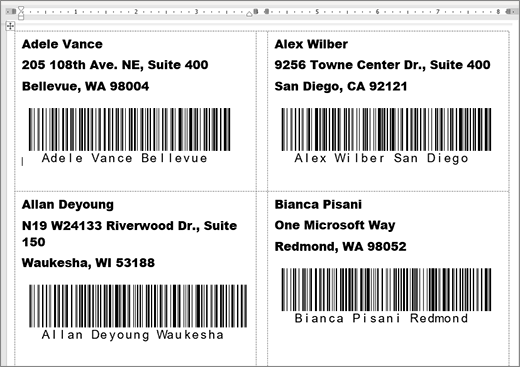
Richtlinien zum Erstellen eines Arbeitsblatts mit einer Adressenliste sowie weitere Details zu Seriendrucken finden Sie unter Erstellen und Drucken von Adressetiketten für eine Adressliste in Excel.
Hinweis: Bei Feldcodes und Barcodetypen wird die Groß-/Kleinschreibung nicht beachtet.
-
Bereiten Sie in Excel ihr Arbeitsblatt vor, und benennen Sie den Bereich. Weitere Informationen finden Sie unter Erstellen und Drucken von Adressetiketten für eine Adressliste in Excel.
-
Wechseln Sie zu Sendungen > Seriendruck starten >Etiketten.
-
Wählen Sie einen Etikettenhersteller und ein Produkt aus, das Sie verwenden möchten. Wenn keine Liste der Etikettenanbieter angezeigt wird, wählen Sie Optionen aus.
Wenn Ihre Etikettennummer nicht angegeben wird, wählen Sie Neues Etikett aus, und konfigurieren Sie ein benutzerdefiniertes Etikett.
-
Wählen Sie OK aus.
-
Verbinden Sie die Datenquelle in Word.
-
Gehen Sie zu Sendungen > Empfänger auswählen.
-
Wählen Sie Vorhandene Liste und dann Ihre Excel-Datei aus.
-
Wenn das Dialogfeld Datenquelle bestätigen angezeigt wird, wählen Sie Alle anzeigen und dann MS Excel-Arbeitsblätter über DDE (*.xls) aus.
-
Wählen Sie die benannte Gruppe aus.
-
Wählen Sie bei Bedarf Sendungen aus, >Empfängerliste bearbeiten aus, und nehmen Sie alle Personen heraus, die Sie nicht in der Liste haben möchten.
-
-
Klicken oder tippen Sie auf die erste Bezeichnung des Dokuments.
-
Geben Sie oben auf der Bezeichnung einen «AddressBlock» ein. Weitere Informationen finden Sie unter Erstellen und Drucken von Adressetiketten für eine Adressliste in Excel.
-
Drücken Sie die EINGABETASTE, und drücken Sie dann STRG+F9, um ein Feld zu öffnen.
-
Geben Sie DisplayBarcode"ein. Fügen Sie das Angebot ein.
-
Drücken Sie STRG+F9, und geben Sie MergeField FirstNameein.
-
Bewegen Sie den Cursor außerhalb der rechten geschweiften Klammer, und drücken Sie STRG+F9 erneut.
-
Geben Sie MergeField LastName ein, und bewegen Sie den Cursor erneut nach rechts.
-
Drücken Sie STRG+F9, und geben Sie MergeField Cityein. Bewegen Sie den Cursor nach rechts außerhalb der geschweiften Klammer.
-
Geben Sie ein Leerzeichen und ein Anführungszeichen, dann den Barcodetyp und alle Schalter wie " Code128 \t \h 1440 | ein. Enden Sie mit einem vertikalen Balken.
-
Ihr Code sollte wie folgt aussehen:
{ DisplayBarcode "{ MergeField FirstName } { MergeField LastName } { MergeField City }" CODE128 \t \h 1440| }
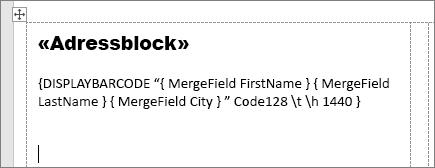
-
Wählen Sie Sendungen > Bezeichnungen aktualisieren aus. Die anderen Bezeichnungen auf der Seite sollten ausgefüllt werden.
-
Wählen Sie Zum Testen der Zusammenführung Die Ergebnisse anzeigen aus.










