Hinweis: Dieser Artikel hat seine Aufgabe erfüllt und wird bald zurückgezogen. Um Probleme vom Typ "Seite nicht gefunden" zu vermeiden, entfernen wir Links, die uns bekannt sind. Wenn Sie Links zu dieser Seite erstellt haben, entfernen Sie diese. Gemeinsam sorgen wir für funktionierende Verbindungen mit dem Internet.
Sie können Seiten auf einer SharePoint-Website anpassen, indem Sie Webparts hinzufügen oder ändern. Webparts ermöglichen das Hinzufügen verschiedener Features zu Seiten, ohne dass Code geschrieben werden muss, um beispielsweise Dokumentbibliotheken oder Diagramme auf Seiten anzuzeigen.
Weitere Informationen zu Seiten, Webparts und verwandten Features finden Sie im Abschnitt Siehe auch.
Inhalt dieses Artikels
Hinzufügen eines Webparts zu einer Seite
Zum Bearbeiten einer Seite müssen Sie zumindest über die Berechtigungen verfügen, die Sie erhalten, wenn Sie der SharePoint-Standardgruppe "Mitglieder von <Websitename>" für die Website hinzugefügt werden.
-
Klicken Sie auf einer Seite im Menüband auf die Registerkarte Seite und dann auf den Befehl Bearbeiten.
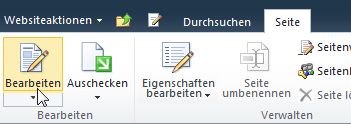
Hinweis: Wenn der Befehl Bearbeiten deaktiviert ist, verfügen Sie möglicherweise nicht über die zum Bearbeiten der Seite erforderlichen Berechtigungen. Wenden Sie sich an den Administrator.
-
Klicken Sie auf die Seite, auf der Sie ein Webpart hinzufügen möchten, dann auf die Registerkarte Einfügen und schließlich auf Webpart.
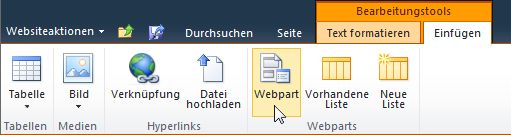
-
Wählen Sie unter "Kategorien" eine Kategorie aus, beispielsweise Listen und Bibliotheken, wählen Sie das Webpart aus, das Sie der Seite hinzufügen möchten, beispielsweise Ankündigungen, und klicken Sie dann auf Hinzufügen.

-
Wenn Sie ein Webpart auswählen, werden Informationen dazu in Informationen zum Webpart angezeigt.
-
Wenn Sie die Bearbeitung der Seite abgeschlossen haben, klicken Sie auf die Registerkarte Seite und dann auf Speichern und schließen.
Verschieben eines Webparts auf einer Seite
-
Klicken Sie auf einer Seite im Menüband auf die Registerkarte Seite und dann auf den Befehl Bearbeiten.
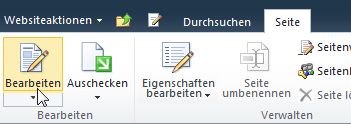
Hinweis: Wenn der Befehl "Bearbeiten" deaktiviert ist, verfügen Sie möglicherweise nicht über die zum Bearbeiten der Seite erforderlichen Berechtigungen. Wenden Sie sich an Ihren Administrator.
-
Wählen Sie auf der Seite das Webpart aus.
-
Gehen Sie bei einer Wiki-Seite, die auch als "Inhaltsseite" bezeichnet wird, wie folgt vor:
-
Klicken Sie auf der Registerkarte Text formatieren auf Ausschneiden, oder drücken Sie STRG+X.
-
Klicken Sie auf die Seite, auf die Sie das Webpart verschieben möchten.
-
Klicken Sie auf der Registerkarte Text formatieren auf Einfügen, oder drücken Sie STRG+V.
-
-
Wählen Sie bei Webpartseiten das Webpart aus, und ziehen Sie es an die gewünschte Position auf der Seite.
-
Wenn Sie die Bearbeitung der Seite abgeschlossen haben, klicken Sie auf die Registerkarte Seite und dann auf Speichern und schließen.
Probleme beim Verschieben von Webparts auf einer Webparts-Seite? Schauen Sie sich das kurze Video unten an.

Probleme beim Verschieben von Webparts auf einer Wiki-Seite? Schauen Sie sich das kurze Video unten an.

Minimieren oder Wiederherstellen eines Webparts auf einer Seite
Sie können ein Webpart so konfigurieren, dass es auf einer Seite standardmäßig minimiert wird. Dies ist eine Option, wenn eine Seite überfüllt wirkt. Die Leser der Seite können das Webpart während des Lesens wiederherstellen. Wenn sie die Seite schließen und anschließend wieder öffnen, wird das Webpart wieder minimiert angezeigt.
-
Klicken Sie auf einer Seite im Menüband auf die Registerkarte Seite und dann auf den Befehl Bearbeiten.
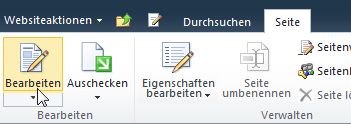
-
Zeigen Sie auf der Seite auf das Webpart, klicken Sie auf den Abwärtspfeil, und klicken Sie dann auf minimieren. Sie können eine Liste oder Bibliothek wiederherstellen.
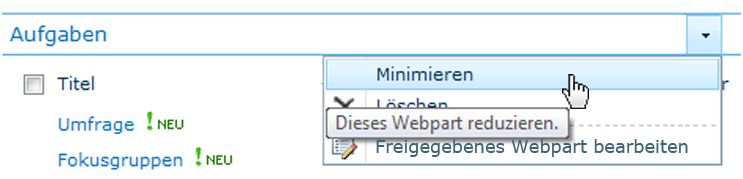
-
Wenn Sie die Bearbeitung der Seite abgeschlossen haben, klicken Sie auf die Registerkarte Seite und dann auf Speichern und schließen.
Die nachstehende Abbildung ist ein Beispiel für eine Seite, auf der die Webparts für die Liste Aufgaben und die Dokumentbibliothek Produktplanung minimiert sind.
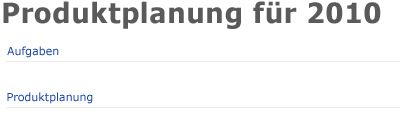
Löschen eines Webparts von einer Seite
Hinweis: Mit diesem Verfahren wird das Webpart nicht von der Website gelöscht. Sie wird nur von der Seite gelöscht.
-
Klicken Sie auf einer Seite im Menüband auf die Registerkarte Seite und dann auf den Befehl Bearbeiten.
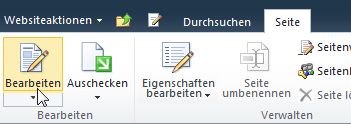
-
Zeigen Sie auf das Webpart, das Sie von der Seite entfernen möchten, klicken Sie auf den Pfeil nach unten, anschließend auf Löschen und dann auf OK.
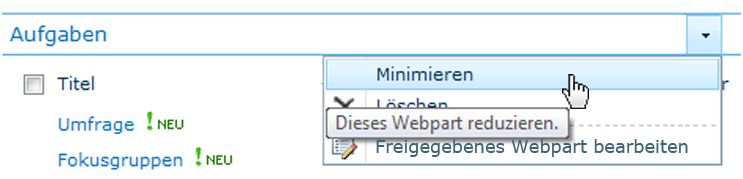
-
Wenn Sie die Bearbeitung der Seite abgeschlossen haben, klicken Sie auf die Registerkarte Seite und dann auf Speichern und schließen.










