Wenn jemand einen Ordner für Sie freigibt, wird er im Abschnitt Freigegebene Ihrer OneDrive.com angezeigt. Wenn Sie über Bearbeitungsberechtigungen für diese freigegebenen Ordner verfügen, können Sie sie dem Abschnitt Meine Dateien Ihres OneDrive hinzufügen, um den Zugriff auf und die Arbeit mit diesem Ordner zu erleichtern.
Wenn Sie freigegebene Ordner auf Ihrem PC oder Mac anzeigen und auf diese zugreifen möchten, installieren Sie die OneDrive-App und synchronisieren Sie Ihre Ordner mit Ihrem Gerät.
Hinweise:
-
Sie können Ihrem OneDrive nur freigegebene Ordner hinzufügen, nicht einzelne freigegebene Dateien.
-
Geteilte Ordner, die Sie zu Ihrem OneDrive hinzufügen, belegen keinen Bereich Ihres OneDrive-Speicherplatzes. Sie belegen lediglich Speicherplatz des Ordnerbesitzers.
-
Sie können auch über die Liste Geteilt auf OneDrive.com oder in den OneDrive Mobile-Apps auf freigegebene Ordner zugreifen. Sie können weiterhin alle Elemente in dem Ordner kopieren, verschieben, bearbeiten, umbenennen, teilen und löschen.
Hinzufügen eines geteilten Ordners zu Ihrem OneDrive
-
Melden Sie sich mit Ihrem persönlichen Microsoft-Konto bei OneDrive in Ihrem Browser an.
-
Wählen Sie im linken Navigationsbereich unter OneDriveFreigegeben aus. Dateien und Ordner, die Sie zu Ihrem OneDrive hinzufügen können, sind mit Bearbeitung möglich gekennzeichnet.
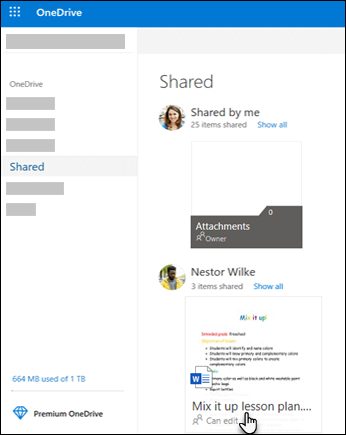
-
Suchen Sie den Ordner, den Sie hinzufügen möchten, wählen Sie den Kreis in der Kachel des Ordners und wählen Sie dann Zu meinem „Meine Dateien“ hinzufügen im Menü oben aus. Oder klicken Sie mit der rechten Maustaste auf einen Ordner, und wählen Sie Verknüpfung zu "Meine Dateien“ hinzufügen aus.
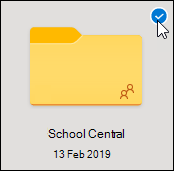
Tipp: Wenn Sie nicht möchten, dass der Ordnerinhalt synchronisiert und geteilt wird, können Sie auf Herunterladen klicken. Dadurch werden der Ordner und sein Inhalt auf Ihren Computer und nicht auf Ihren OneDrive kopiert. Die Dateien stehen Ihnen zur Offlinebearbeitung zur Verfügung, doch sind von anderen Benutzern vorgenommene Aktualisierungen für Sie nicht sichtbar, und auch von Ihnen vorgenommene Aktualisierungen werden anderen Benutzer nicht angezeigt.
Verschieben geteilter Ordner und Dateien in Ihrem OneDrive
Wenn Sie Dateien zwischen geteilten Ordnern verschieben, verlieren sie ihre bestehenden Berechtigungen und erhalten die Berechtigungen des Ordners, in den sie verschoben werden. Wenn Sie beispielsweise ein Element in einen schreibgeschützten Ordner verschieben, ist auch das Element schreibgeschützt. Wenn Sie ein Element aus einem geteilten Ordner in einen nicht geteilten Ordner verschieben, ist dieses Element nicht mehr für alle Benutzer geteilt. Wenn Sie Elemente nur innerhalb eines geteilten Ordners verschieben, gibt es keine Änderungen bei den zugewiesenen Berechtigungen.
Sie können zwar freigegebene Dateien, nicht jedoch freigegebene Ordner auf OneDrive.com verschieben. Wenn Sie OneDrive auf Ihren Computer synchronisieren, wird jeder geteilte Ordner, den Sie verschieben, an den Zielspeicherort kopiert und anschließend von Ihrem OneDrive entfernt. Er ist weiterhin in der Liste Geteilt verfügbar.
Hinweis: Seien Sie beim Verschieben von Ordnern vorsichtig, da sich dies auf die Freigabeberechtigungen des Ordners auswirken kann. Wenn Sie einen geteilten Ordner in einen anderen Ordner verschieben, übernimmt er die Berechtigungen des Zielordners. Das bedeutet, dass Personen nur darauf zugreifen können, wenn sie auch über Berechtigungen für den Zielordner verfügen. Ist der Zielordner nicht geteilt, ist auch der von Ihnen verschobene Ordner nicht mehr geteilt.
Sie können freigegebene Ordner umbenennen, die Sie Ihrem OneDrive hinzugefügt haben. Der neue Name, den Sie dem Ordner geben, ist nur für Sie sichtbar, und der Ordner wird mit diesem Namen überall dort angezeigt, wo Sie auf Ihren OneDrive zugreifen, einschließlich OneDrive.com, der OneDrive-App auf Ihrem Computer oder den OneDrive Mobile-Apps. Die Namensänderung ist weder für den Besitzer des geteilten Ordners noch für eine andere Person mit Berechtigungen für den Ordner sichtbar.
Hinweis: Wenn Sie jedoch Inhalte des Ordners umbenennen oder ändern, ist dies für andere Personen, für die der freigegeben ist, sichtbar.
Löschen geteilter Ordner und Dateien in Ihrem OneDrive
Dateien, die aus einem geteilten Ordner auf OneDrive.comgelöscht werden, werden nur an den Papierkorb des Besitzers des geteilten Ordners gesendet. Wenn Sie jedoch OneDrive auf einen Computer synchronisieren, werden Elemente, die aus einem geteilten Ordner gelöscht werden, im Papierkorb des Computers angezeigt.
Hinweis: Nur der Besitzer eines geteilten Ordners kann ein Element, das aus dem Ordner gelöscht wurde, wiederherstellen.
So entfernen Sie einen freigegebenen Ordner auf OneDrive.com:
-
Wählen Sie in der Ansicht Dateien den freigegebenen Ordner aus, den Sie entfernen möchten.
-
Wählen Sie Verknüpfung aus "Meine Dateien" entfernen.
Dadurch wird der Ordner nur von Ihrem OneDrive entfernt. Es kann weiterhin über die Liste Geteilt darauf zugegriffen werden, und dieses Entfernen hat keine Auswirkung auf den Besitzer oder andere Benutzer, mit denen der Ordner geteilt wurde. Wenn Sie den Ordner stattdessen löschen, wird er vom OneDrive jedes Benutzers gelöscht und müsste vom Besitzer des Ordners wiederhergestellt werden.
Hinweis: Wenn Sie OneDrive auf einen oder mehrere Computer synchronisieren, wird durch Entfernen eines geteilten Ordners von Ihrem OneDrive dieser Ordner auch von den entsprechenden Computern entfernt.
Wenn ein Ordner nicht mehr mit Ihnen geteilt ist, wird er von Ihrem OneDrive entfernt. Um wieder Zugriff auf den Ordner zu erhalten, bitten Sie den Besitzer oder einen Bearbeiter, den Ordner wieder zu teilen.
Weitere Informationen
-
Hier finden Sie weitere Informationen zum Teilen von OneDrive-Dateien und -Ordnern.
-
Korrekturen oder Problemumgehungen für aktuelle Probleme in OneDrive
Benötigen Sie weitere Hilfe?
|
|
Kontaktieren Sie den Support
Für technischen Support wechseln Sie zu Microsoft-Support kontaktieren, geben Sie Ihr Problem ein, und wählen Sie Hilfe erhalten aus. Wenn Sie weitere Hilfe benötigen, wählen Sie Support kontaktieren aus, um zur besten Supportoption geroutet zu werden. |
|
|
|
Administratoren
|












