Sie können Text auf einem Verbinder in ähnlicher Weise wie bei Shapes hinzufügen, bearbeiten, verschieben, formatieren oder löschen.
Tipps
-
Die Befehle in der Gruppe Tools auf der Registerkarte Start versetzen Visio in einen anderen Zustand oder Modus, was zugegebenermaßen mitunter verwirrend sein kann. Über die Tastatur können Sie bequem zwischen den Tools Zeigertool


-
Verwenden Sie die Funktion Zoom, um kleine Details besser zu erkennen und die Feinsteuerung zu verbessern: Vergrößern (Alt+F6 drücken), Verkleinern (Alt+Umschalt+F6) und An Fenster anpassen (Strg+Umschalt+W).
Vorgehensweise
-
Doppelklicken Sie auf den Verbinder. Ein Textfeld wird eingeblendet.
-
Geben Sie Text in das Textfeld ein.
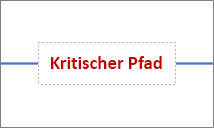
Wenn Sie damit fertig sind, klicken Sie auf eine Stelle außerhalb des Textfelds.
-
Um den Text zu verschieben, klicken Sie auf den gelben Ziehpunkt

-
Zum Drehen des Textfelds klicken Sie auf Start, wählen Sie in der Gruppe Tools die Option Textblock


-
Zum Formatieren von Schrift, Größe, Ausrichtung, Z-Reihenfolge oder Farbe des Texts aktivieren Sie das Zeigertool

-
Nehmen Sie Ihre Änderungen auf der unverankerten Textsymbolleiste vor. Wenn die unverankerte Textsymbolleiste nicht angezeigt wird, klicken Sie mit der rechten Maustaste in den markierten Text.
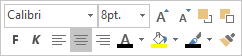
-
Alternativ dazu können Sie die Gruppen Schriftart und Absatz auf der Registerkarte Start verwenden. Zum Anzeigen des Dialogfelds Text</c0> wählen Sie das Startprogramm für das Dialogfeld Schriftart oder Absatz aus .
-
-
Zum Löschen von Text aktivieren Sie das Zeigertool

Hinweis Ein Verbindertextfeld ist nicht dasselbe wie ein Textfeld-Shape. Verbindertextfelder können Sie nicht ausfüllen, verkleinern, vergrößer oder formatieren. Darüber hinaus können Sie zu einem Verbinder nur ein Verbindertextfeld hinzufügen.
Siehe auch
Hinzufügen von Connectors zwischen Shapes










