Einfügen eines Wasserzeichens

-
Wählen Sie auf der Registerkarte Entwurf die Schaltfläche Wasserzeichen aus.
-
Wählen Sie ein vorkonfiguriertes Wasserzeichen aus, z. B. ENTWURF, VERTRAULICH oder NICHT KOPIEREN.
-
Zum Platzieren eines Logos oder Bilds wählen Sie Wasserzeichen > Benutzerdefiniertes Wasserzeichen > Bild aus , > Bild auswählen. Im selben Menü können Sie ein benutzerdefiniertes Textwasserzeichen erstellen.
Weitere Tipps gefällig?
Einfügen eines Bildwasserzeichens
Wählen Sie auf der Registerkarte Entwurf die Schaltfläche Wasserzeichen aus.

-
Wählen Sie im Dialogfeld Wasserzeichen einfügen die Option Text aus, und geben Sie entweder Ihren eigenen Wasserzeichentext ein, oder wählen Sie einen Text (z. B. ENTWURF) aus der Liste aus. Passen Sie dann das Wasserzeichen an, indem Sie die Schriftart, das Layout, die Größe, Farben und die Ausrichtung festlegen.
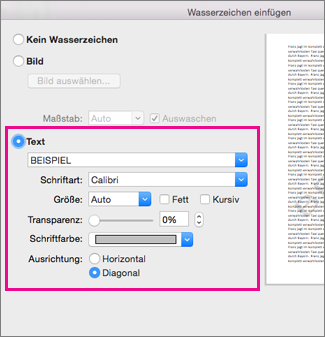
Wenn das Wasserzeichen nicht angezeigt wird, klicken Sie auf Ansicht > Drucklayout. Hier wird auch gezeigt, wie das gedruckte Wasserzeichen aussieht.
-
Wählen Sie OK aus.
In Word Online können Sie Wasserzeichen sehen, die sich bereits in einem Dokument befinden, aber Sie können sie nicht ändern oder neue einfügen.
Wenn Sie über die Word Desktopanwendung verfügen, verwenden Sie den Befehl In Word öffnen, um das Dokument zu öffnen und dort ein Wasserzeichen einzufügen oder zu ändern. Wenn Sie fertig sind und Ihr Dokument speichern, befindet dieses sich weiterhin an dem Speicherort, von dem Sie es in Word Online geöffnet haben. Wenn Sie es erneut öffnen, werden die Wasserzeichen im Dokument angezeigt.










