Sie können die Tabellentools verwenden, um Tabellenzeilen und -spalten in PowerPoint einfach hinzuzufügen und zu löschen.
Hinzufügen einer Zeile
-
Klicken Sie auf eine Tabellenzelle in der Zeile über oder unter der die neue Zeile angezeigt werden soll.
-
Führen Sie auf der Registerkarte Layout in der Gruppe Zeilen & Spalten eine der folgenden Aktionen aus:
-
Klicken Sie auf Darüber einfügen, um eine Zeile oberhalb der markierten Zelle hinzuzufügen.
-
Klicken Sie auf Darunter einfügen, um eine Zeile unterhalb der markierten Zelle hinzuzufügen.
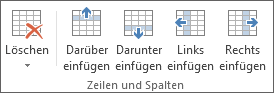
Hinweise:
-
Wenn Sie mehrere Zeilen gleichzeitig hinzufügen möchten, ziehen Sie mit der Maus, um die entsprechende Anzahl der hinzuzufügenden Zeilen zu markieren, und klicken Sie dann auf Darüber einfügen oder Darunter einfügen. Wenn Sie beispielsweise drei vorhandene Zeilen markieren und auf Darüber einfügen oder Darunter einfügen klicken, werden drei weitere Zeilen hinzugefügt.
-
Um eine Zeile am Ende einer Tabelle hinzuzufügen, klicken Sie auf die Zelle ganz rechts in der letzten Zeile, und drücken Sie dann die TAB-TASTE.
-
-
Hinzufügen einer Spalte
-
Klicken Sie auf eine Tabellenzelle rechts oder links neben der Spalte, neben der die neue Spalte angezeigt werden soll.
-
Führen Sie auf der Registerkarte Layout in der Gruppe Zeilen & Spalten eine der folgenden Aktionen aus:
-
Klicken Sie auf Links einfügen, um eine Spalte links neben der markierten Zelle hinzuzufügen.
-
Klicken Sie auf Rechts einfügen, um eine Spalte rechts neben der markierten Zelle hinzuzufügen.
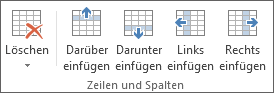
Hinweis: Wenn Sie mehrere Spalten gleichzeitig hinzufügen möchten, ziehen Sie mit der Maus, um die entsprechende Anzahl der hinzuzufügenden Spalten zu markieren, und klicken Sie dann auf Links einfügen oder Rechts einfügen. Wenn Sie beispielsweise drei vorhandene Spalten markieren und auf Links einfügen oder Rechts einfügen klicken, werden drei weitere Spalten hinzugefügt.
-
Löschen einer Zeile oder Spalte
-
Klicken Sie auf eine Tabellenzelle in der Spalte oder Zeile, die Sie löschen möchten.
-
Klicken Sie auf der Registerkarte Layout in der Gruppe Zeilen & Spalten auf Löschen, und klicken Sie dann auf Spalten löschen oder Zeilen löschen.
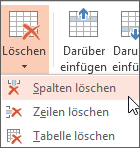
Löschen einer Tabelle
-
Klicken Sie auf die Tabelle, um sie auszuwählen.
-
Klicken Sie auf der Registerkarte Layout in der Gruppe Zeilen & Spalten auf Löschen, und klicken Sie dann auf Tabelle löschen , oder drücken Sie entf auf der Tastatur.
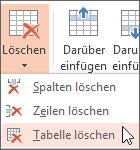
Hinzufügen einer Zeile
-
Klicken Sie auf eine Tabellenzelle in der Zeile über oder unter der die neue Zeile angezeigt werden soll.
-
Führen Sie auf der Registerkarte Layout in der Gruppe Zeilen & Spalten eine der folgenden Aktionen aus:
-
Klicken Sie auf Darüber einfügen, um eine Zeile oberhalb der markierten Zelle hinzuzufügen.
-
Klicken Sie auf Darunter einfügen, um eine Zeile unterhalb der markierten Zelle hinzuzufügen.
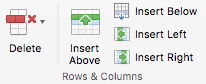
Hinweise:
-
Wenn Sie mehrere Zeilen gleichzeitig hinzufügen möchten, ziehen Sie mit der Maus, um die entsprechende Anzahl der hinzuzufügenden Zeilen zu markieren, und klicken Sie dann auf Darüber einfügen oder Darunter einfügen. Wenn Sie beispielsweise drei vorhandene Zeilen markieren und auf Darüber einfügen oder Darunter einfügen klicken, werden drei weitere Zeilen hinzugefügt.
-
Um eine Zeile am Ende einer Tabelle hinzuzufügen, klicken Sie auf die Zelle ganz rechts in der letzten Zeile, und drücken Sie dann die TAB-TASTE.
-
-
Hinzufügen einer Spalte
-
Klicken Sie auf eine Tabellenzelle rechts oder links neben der Spalte, neben der die neue Spalte angezeigt werden soll.
-
Führen Sie auf der Registerkarte Layout in der Gruppe Zeilen & Spalten eine der folgenden Aktionen aus:
-
Klicken Sie auf Links einfügen, um eine Spalte links neben der markierten Zelle hinzuzufügen.
-
Klicken Sie auf Rechts einfügen, um eine Spalte rechts neben der markierten Zelle hinzuzufügen.
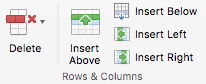
Hinweis: Wenn Sie mehrere Spalten gleichzeitig hinzufügen möchten, ziehen Sie mit der Maus, um die entsprechende Anzahl der hinzuzufügenden Spalten zu markieren, und klicken Sie dann auf Links einfügen oder Rechts einfügen. Wenn Sie beispielsweise drei vorhandene Spalten markieren und auf Links einfügen oder Rechts einfügen klicken, werden drei weitere Spalten hinzugefügt.
-
Löschen einer Zeile oder Spalte
-
Klicken Sie auf eine Tabellenzelle in der Spalte oder Zeile, die Sie löschen möchten.
-
Klicken Sie auf der Registerkarte Layout in der Gruppe Zeilen & Spalten auf Löschen, und klicken Sie dann auf Spalten löschen oder Zeilen löschen.
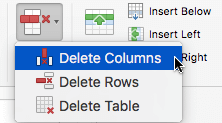
Löschen einer Tabelle
-
Klicken Sie auf die Tabelle, um sie auszuwählen.
-
Klicken Sie auf der Registerkarte Layout in der Gruppe Zeilen & Spalten auf Löschen, und klicken Sie dann auf Tabelle löschen , oder drücken Sie entf auf der Tastatur.
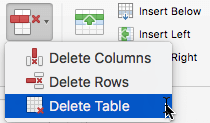
Hinzufügen einer Zeile
-
Klicken Sie auf eine Tabellenzelle in der Zeile über oder unter der die neue Zeile angezeigt werden soll.
-
Führen Sie auf der Registerkarte Tabellenlayout (oder nur Tabelle) eine der folgenden Aktionen aus:
-
Klicken Sie auf Darüber einfügen, um eine Zeile oberhalb der markierten Zelle hinzuzufügen.
-
Klicken Sie auf Darunter einfügen, um eine Zeile unterhalb der markierten Zelle hinzuzufügen.
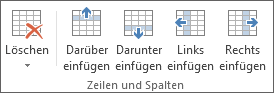
Hinweise:
-
Um eine Zeile am Ende einer Tabelle hinzuzufügen, können Sie auf die zelle der letzten Zeile ganz rechts klicken und dann die TAB-TASTE drücken.
-
PowerPoint für Web kann nicht mehrere Zeilen oder Spalten gleichzeitig hinzufügen.
-
-
Hinzufügen einer Spalte
-
Klicken Sie auf eine Tabellenzelle rechts oder links neben der Spalte, neben der die neue Spalte angezeigt werden soll.
-
Führen Sie auf der Registerkarte Tabellenlayout (oder nur Tabelle) eine der folgenden Aktionen aus:
-
Klicken Sie auf Links einfügen, um eine Spalte links neben der markierten Zelle hinzuzufügen.
-
Klicken Sie auf Rechts einfügen, um eine Spalte rechts neben der markierten Zelle hinzuzufügen.
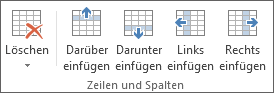
Hinweis: PowerPoint für Web kann nicht mehrere Zeilen oder Spalten gleichzeitig hinzufügen.
-
Löschen einer Zeile oder Spalte
-
Klicken Sie auf eine Tabellenzelle in der Spalte oder Zeile, die Sie löschen möchten.
-
Wählen Sie auf der Registerkarte Tabellenlayout (oder nur Tabelle) die Option Löschen und dann Spalten löschen oder Zeilen löschen aus.
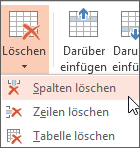
Löschen einer Tabelle
-
Klicken Sie auf eine beliebige Stelle in der Tabelle.
-
Wählen Sie auf der Registerkarte Tabellenlayout (oder nur Tabelle) die Option Löschen und dann Tabelle löschen aus.
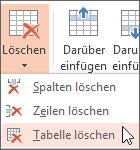
Siehe auch
Zusammenführen oder Teilen von Tabellenzellen in PowerPoint










