Ein Lesezeichen in Word markiert einen Ort, den Sie leicht wiederfinden möchten. Sie können beliebig viele Lesezeichen in Ihr Dokument oder Ihre Outlook-Nachricht eingeben und jedem Text einen eindeutigen Namen geben, damit sie leicht zu identifizieren sind.
Wenn Sie eine Textmarke hinzufügen möchten, markieren Sie zuerst die Stelle der Textmarke in Ihrem Dokument. Danach können Sie zu dem Speicherort springen oder in Ihrem Dokument oder ihrer Nachricht Links hinzufügen. Sie können auch Lesezeichen aus einem Dokument oder einer Nachricht löschen.
Hinzufügen einer Textmarke zu einer Stelle
-
Wählen Sie Text, ein Bild oder einen Punkt in Ihrem Dokument aus, dem Sie eine Textmarke zuweisen möchten.
-
Wählen Sie die Registerkarte Einfügen und dann

Wählen Sie im vereinfachten Menüband die Auslassungspunkte (...) und dann
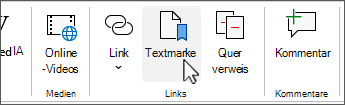
-
Geben Sie unter Textmarkenname einen Namen ein, und klicken Sie auf Hinzufügen.
Hinweis: Namen von Textmarken müssen mit einem Buchstaben beginnen und dürfen Zahlen und Buchstaben, aber keine Leerzeichen enthalten. Wenn Sie Wörter trennen müssen, können Sie das Unterstrichzeichen (_) eingeben. Beispiel: Erste_Überschrift.
Springen zur Stelle mit der Textmarke
Nachdem Sie Ihre Textmarken erstellt haben, können Sie in Ihrem Dokument Links zu ihnen hinzufügen oder jederzeit zu ihnen springen.
Springen zu einer Textmarke
Drücken Sie STRG+G, um im Dialogfeld Suchen und Ersetzen die Registerkarte Gehe zu zu öffnen. Klicken Sie unter Gehe zu Element auf Textmarke. Geben Sie den Textmarkennamen ein, oder wählen Sie ihn aus, und klicken Sie dann auf Gehe zu.
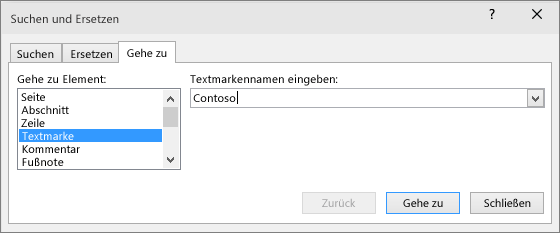
Hinzufügen eines Links zu einer Textmarke
Sie können auch Hyperlinks hinzufügen, über die Sie zu einer Stelle mit einer Textmarke im selben Dokument gelangen.
-
Wählen Sie den Text oder das Objekt aus, der bzw. das als Link verwendet werden soll.
-
Klicken Sie mit der rechten Maustaste, und wählen Sie dann

-
Wählen Sie unter Link zu im Dialogfeld Link einfügen die Option In diesem Dokument platzieren aus.
-
Wählen Sie in der Liste die Überschrift oder Textmarke aus, zu der eine Verknüpfung hergestellt werden soll.
Hinweis: Wenn Sie die QuickInfo anpassen möchten, die angezeigt wird, wenn Sie mit dem Mauszeiger auf einen Link zeigen, klicken Sie auf QuickInfo, und geben Sie dann den gewünschten Text ein.
-
Klicken Sie auf OK.
Wenn Sie Probleme mit Textmarken haben sollten, finden Sie unter Problembehandlung für Textmarken verschiedene Vorgehensweisen.
Löschen einer Textmarke
-
Wählen Sie die Registerkarte Einfügen und dann

Wählen Sie im vereinfachten Menüband die Auslassungspunkte (...) und dann
-
Wählen Sie entweder Name oder Speicherort aus, um die Liste der Lesezeichen im Dokument zu sortieren.
-
Wählen Sie den Namen des Lesezeichens aus, das Sie löschen möchten, und wählen Sie dann Löschen aus.
-
Wenn Sie einen Link zum gelöschten Lesezeichen eingefügt haben, klicken Sie mit der rechten Maustaste auf den verknüpften Text, und wählen Sie dann Link entfernen aus.
Hinweis: Wenn Sie die Textmarke und das mit der Textmarke versehene Element (beispielsweise einen Textblock oder ein Bild) löschen möchten, markieren Sie das Element, und drücken Sie ENTF.










