Sie können auf der Registerkarte Layout die Befehle "Einfügen" verwenden, um die Zeilen und Spalten in Tabellen zu verwalten.
Hinzufügen einer Zeile oder Spalte
Sie können eine Zeile oberhalb oder unterhalb der Cursorposition hinzufügen.
-
Klicken Sie in der Tabelle auf die Stelle, an der eine Zeile oder Spalte hinzugefügt werden soll, und klicken Sie dann auf die Registerkarte Layout (das ist im Menüband die Registerkarte neben der Registerkarte Tabellenentwurf).
-
Klicken Sie zum Hinzufügen von Zeilen auf Darüber einfügen oder Darunter einfügen, und klicken Sie zum Hinzufügen von Spalten auf Links einfügen oder Rechts einfügen.
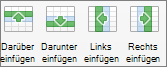
Tipp: Klicken Sie in die letzte Zelle der letzten Zeile, und drücken Sie dann die TAB-TASTE, um eine Zeile am Ende einer Tabelle hinzuzufügen.
Löschen einer Zeile, Zelle oder Tabelle
-
Klicken Sie in der Tabelle auf eine Zeile oder eine Zelle, und klicken Sie dann auf die Registerkarte Layout (das ist im Menüband die Registerkarte neben der Registerkarte Tabellenentwurf).
-
Klicken Sie auf Löschen, und klicken Sie dann im Menü auf die gewünschte Option.
Hinweis: Die Option zum Löschen der Tabelle im Menü Löschen gibt es nur in Word. Wenn Sie eine Tabelle in PowerPoint löschen möchten, müssen Sie sie erst auswählen und dann manuell löschen.
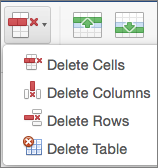
Welches Office-Programm verwenden Sie?
Word
Führen Sie eine der folgenden Aktionen aus:
Hinzufügen einer Zeile
Sie können eine Zeile oberhalb oder unterhalb der Cursorposition hinzufügen.
-
Klicken Sie an die Position, an der Sie eine Zeile hinzufügen möchten, und klicken Sie dann auf die Registerkarte Tabellenlayout.
-
Klicken Sie unter Zeilen und Spalten auf Oberhalb oder Unterhalb.
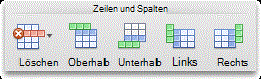
Tipps:
-
Sie können auch das Tool Zeichnen verwenden, um in der ausgewählten Tabelle eine Zeile zu zeichnen. Klicken Sie auf der Registerkarte Tabellen unter Rahmenlinien zeichnen auf Zeichnen, und zeichnen Sie dann eine Linie durch eine Zeile.
-
Klicken Sie in die letzte Zelle der letzten Zeile, und drücken Sie dann die TAB-TASTE, um eine Zeile am Ende einer Tabelle hinzuzufügen.
-
Löschen einer Zeile
-
Klicken Sie in der Tabelle auf eine Zeile oder eine Zelle, und klicken Sie dann auf die Registerkarte Tabellenlayout.
-
Klicken Sie unter Zeilen und Spalten auf Löschen, und klicken Sie dann auf Zeilen löschen.
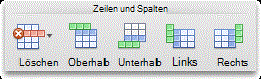
Hinzufügen einer Spalte
-
Klicken Sie in der Tabelle auf eine Spalte oder eine Zelle, und klicken Sie dann auf die Registerkarte Tabellenlayout.
-
Klicken Sie unter Zeilen und Spalten auf Links oder Rechts.
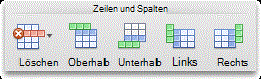
Löschen einer Spalte
-
Klicken Sie in der Tabelle auf eine Spalte oder eine Zelle, und klicken Sie dann auf die Registerkarte Tabellenlayout.
-
Klicken Sie unter Zeilen und Spalten auf Löschen, und klicken Sie dann auf Spalten löschen.
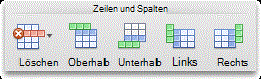
Siehe auch
Hinzufügen oder Ändern von Rahmenlinien in einer Tabelle
Anpassen der Größe von Tabellen oder von Teilen von Tabellen
PowerPoint
Gehen Sie wie folgt vor:
Hinzufügen einer Zeile
Sie können eine Zeile oberhalb oder unterhalb der Cursorposition hinzufügen.
-
Klicken Sie an die Position, an der Sie eine Zeile hinzufügen möchten, und klicken Sie dann auf die Registerkarte Tabellenlayout.
-
Klicken Sie unter Zeilen und Spalten auf Oberhalb oder Unterhalb.

Tipps:
-
Sie können auch das Tool Zeichnen verwenden, um in der ausgewählten Tabelle eine Zeile zu zeichnen. Klicken Sie auf der Registerkarte Tabellen unter Rahmenlinien zeichnen auf Zeichnen, und zeichnen Sie dann eine Linie durch eine Zeile.
-
Klicken Sie in die letzte Zelle der letzten Zeile, und drücken Sie dann die TAB-TASTE, um eine Zeile am Ende einer Tabelle hinzuzufügen.
-
Löschen einer Zeile
-
Klicken Sie in der Tabelle auf eine Zeile oder eine Zelle, und klicken Sie dann auf die Registerkarte Tabellenlayout.
-
Klicken Sie unter Zeilen und Spalten auf Löschen, und klicken Sie dann auf Zeilen löschen.

Hinzufügen einer Spalte
-
Klicken Sie in der Tabelle auf eine Spalte oder eine Zelle, und klicken Sie dann auf die Registerkarte Tabellenlayout.
-
Klicken Sie unter Zeilen und Spalten auf Links oder Rechts.

Löschen einer Spalte
-
Klicken Sie in der Tabelle auf eine Spalte oder eine Zelle, und klicken Sie dann auf die Registerkarte Tabellenlayout.
-
Klicken Sie unter Zeilen und Spalten auf Löschen, und klicken Sie dann auf Spalten löschen.

Siehe auch
Verbinden oder Teilen von Zellen in einer Tabelle
Hinzufügen oder Ändern von Rahmenlinien in einer Tabelle
Anpassen der Größe von Tabellen oder von Teilen von Tabellen










