Hinweis: Wenn Sie Access für Microsoft 365 verwenden, empfehlen wir die Verwendung des neuen Edge-Browsersteuerelements für die Neuentwicklung.
Verwenden Sie das Webbrowsersteuerelement, um eine URL anzugeben und Webseiten in einem Formular anzuzeigen. Sie können Access-Felder URL-Parametern zuordnen und dynamische Webseiten für jeden Formulardatensatz erstellen. Sie können Dateien und Ordner auch durchsuchen, indem Sie eine Datei-URL angeben.
Hinzufügen eines Webbrowser-Steuerelements zu einem Formular
Hinzufügen eines Webbrowser-Steuerelements zu einem Formular
Das Hinzufügen eines Webbrowsersteuerelements zu einem Formular ähnelt anderen Steuerelementen, mit der Ausnahme, dass die Steuerelementquelle eine URL ist.
-
Klicken Sie im Navigationsbereich mit der rechten Maustaste auf das Formular, dem Sie ein Webbrowsersteuerelement hinzufügen möchten, und wählen Sie dann Layoutansicht aus.
-
Wählen Sie auf der Registerkarte Entwurf in der Gruppe Steuerelemente die Option Webbrowsersteuerelement aus.
-
Positionieren Sie den Zeiger an der Gewünschten Position des Steuerelements, und klicken Sie dann darauf, um es zu platzieren. Access öffnet das Dialogfeld Link einfügen .
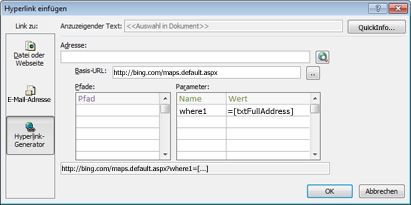
-
Führen Sie eine der folgenden Aktionen aus:
Hinzufügen einer einfachen URL
Sie möchten, dass für jeden Datensatz im Formular dieselbe Webseite angezeigt wird. Beispielsweise ist die Webseite eine Hilfewebsite oder ergänzende Informationen für den Benutzer.
-
Klicken Sie rechts neben dem Feld Adresse auf Web durchsuchen.
-
Wenn die gewünschte Seite im Browser angezeigt wird, kopieren Sie die URL in der Adressleiste, und schließen Sie den Browser.
-
Wählen Sie im Dialogfeld Link einfügen die Option OK aus.
Hinzufügen einer URL mit einer Abfragezeichenfolge
Sie möchten für jeden Datensatz im Formular eine andere Webseite anzeigen. Sie können eine Abfragezeichenfolge verwenden, die Parametern Werte zuweist. Beispielsweise ist die Webseite eine Zuordnung, die je nach Adressfeldern in jedem Datensatz variiert.
-
Klicken Sie rechts neben dem Feld Adresse auf Web durchsuchen.
-
Navigieren Sie im Webbrowser zu der Seite, die im Steuerelement angezeigt werden soll.
-
Fügen Sie im Dialogfeld Link einfügen die URL in das Feld Adresse ein, und drücken Sie dann die TAB-TASTE.
Access löscht das Feld Adresse und trennt (oder analysiert) die URL in die entsprechenden Felder: Basis-URL, Pfade und Parameter. Die vollständige URL wird im Feld unterhalb der Listen Pfade und Parameter angezeigt.
-
Ersetzen Sie die entsprechenden URL-Komponenten durch Ausdrücke, die auf den entsprechenden Steuerelementen des Formulars verweisen, um das Webbrowser-Steuerelement so festzulegen, dass sich seine URL basierend auf den Daten ändert, die im Formular angezeigt werden. Gehen Sie für jede zu ersetzende Komponente wie folgt vor:
-
Klicken Sie auf den Pfad oder Parameter, den Sie ersetzen möchten, und klicken Sie dann auf die Generator-Schaltfläche

-
Klicken Sie im Dialogfeld "Ausdrucks-Generator" auf Erweitern >>, um die Elementlisten anzuzeigen, falls diese nicht angezeigt werden.
-
Suchen Sie in den Elementliste das Steuerelement, das die Daten enthält, die für diesen Pfad oder Parameter ersetzt werden sollen, und doppelklicken Sie dann darauf, um es dem Feld "Ausdruck" hinzuzufügen.
-
Wenn es andere Berechnungen gibt, die mit diesem Wert angestellt werden müssen, fügen Sie die notwendigen Operatoren und Ausdruckselemente hinzu, und klicken Sie dann auf OK, um den Ausdrucks-Generator zu schließen.
Weitere Informationen zum Erstellen eines Ausdrucks finden Sie unter Verwenden von Access-Ausdrücken.
-
-
Wählen Sie im Dialogfeld Link einfügen die Option OK aus.
-
Sie können die Basis-URL, Pfade und Parameter auch direkt in die Felder eingeben. Weitere Informationen zum Erstellen von Bing-Karten finden Sie in Bing Karten-Dokumentation.
Ändern der Position und Größe des Webbrowser-Steuerelements
Wenn Sie das Webbrowser-Steuerelement zum ersten Mal auf einem Formular platzieren, kann es eine ziemlich kleine Zelle in einem Layout einnehmen. In den meisten Fällen müssen Sie das Layout so anpassen, dass so viel wie möglich von der Webseite angezeigt wird. Eine gute Möglichkeit für den Einstieg ist das Zusammenführen der Zelle, die das Steuerelement enthält, mit angrenzenden leeren Zellen:
-
Markieren Sie die Zelle, die das Webbrowser-Steuerelement enthält.
-
Halten Sie die STRG-TASTE gedrückt, und markieren Sie alle benachbarten leeren Zellen, die das Steuerelement beanspruchen soll.
-
Klicken Sie auf der Registerkarte Anordnen in der Gruppe Zusammenführen/Teilen auf Zusammenführen.
-
Ändern Sie die Größe der sich ergebenden Zelle, indem Sie diese markieren und die Ränder ziehen, bis sie die gewünschte Größe aufweist.
Ändern des Inhalts eines Webbrowser-Steuerelements
Nachdem Sie einem Formular ein Webbrowsersteuerelement hinzugefügt haben, müssen Sie möglicherweise weitere Änderungen an der Steuerelementquelle (URL) vornehmen. Gehen Sie wie folgt vor, um das Dialogfeld Link einfügen zu öffnen, damit Sie Änderungen vornehmen können.
-
Klicken Sie im Navigationsbereich mit der rechten Maustaste auf das Formular, das das Webbrowser-Steuerelement enthält, und klicken Sie dann auf Layoutansicht.
-
Klicken Sie mit der rechten Maustaste auf das Webbrowser-Steuerelement, und klicken Sie dann auf Hyperlink erstellen.
-
Nehmen Sie im Dialogfeld Link einfügen die notwendigen Änderungen an den URL-Komponenten vor, und klicken Sie dann auf OK.










