Hinzufügen eines Links zu einer Folie
Sie können einen einfachen Weblink auf einer PowerPoint-Folie am schnellsten erstellen, indem Sie nach dem Eingeben der Adresse einer vorhandenen Webseite (z. B. http://www.contoso.com) die EINGABETASTE drücken.
Sie können einen Link zu einer Webseite, einem neuen Dokument oder einer Stelle in einem vorhandenen Dokument erstellen, oder Sie können mit einer Nachricht an eine E-Mail-Adresse beginnen.

48 Sekunden
Erstellen eines Links zu einer Website
-
Wählen Sie den Text, die Form oder das Bild aus, der/die/das als Link verwendet werden soll.
-
Wählen Sie Einfügen > Link aus.
-
Wählen Sie Datei oder Webseite aus, und fügen Sie Folgendes hinzu:
-
Anzuzeigender Text: Geben Sie den Text ein, der als Link angezeigt werden soll.
-
QuickInfo: Geben Sie den Text ein, der angezeigt werden soll, wenn der Benutzer mit der Maus auf den Link zeigt (optional).
-
Aktueller Ordner, Besuchte Webseiten oder Zuletzt verwendet: Wählen Sie aus, zu welchem Ziel Sie einen Link erstellen möchten.
-
Adresse: Wenn Sie vorstehend noch keinen Speicherort ausgewählt haben, fügen Sie die URL für die Website ein, zu der Sie den Link erstellen möchten.
Wenn Sie einen Link zu einer Datei auf Ihrem Computer erstellen und dann Ihre PowerPoint-Präsentation auf einen anderen Computer verschieben, müssen Sie auch alle damit verknüpften Dateien verschieben.
-
4. Wählen Sie OK aus.
-
Erstellen eines Links zu einer Stelle in einem Dokument, einem neuen Dokument oder einer E-Mail-Adresse
-
Wählen Sie den Text, die Form oder das Bild aus, der/die/das als Link verwendet werden soll.
-
Wählen Sie Einfügen > Link und dann eine der folgenden Optionen aus:
-
Aktuelles Dokument: Erstellt einen Link zu einer bestimmten Folie in Ihrer Präsentation.
-
Neues Dokument erstellen: Erstellt einen Link aus Ihrer Präsentation zu einer anderen Präsentation.
-
E-Mail-Adresse: Erstellt einen Link von der angezeigten E-Mail-Adresse, um das E-Mail-Programm eines Benutzers zu öffnen.
-
-
Füllen Sie die Felder Anzuzeigender Text, QuickInfo und das Feld mit dem Ziel für den Link aus.
-
Wählen Sie OK aus.
Ändern der Farbe eines Links
Sie können bei Bedarf die Farbe eines Links ändern. Wenn Sie den Anzeigetext eines Links ändern möchten, klicken Sie mit der rechten Maustaste darauf, und wählen Sie Link bearbeiten aus.
-
Wählen Sie den Link aus, den Sie neu einfärben möchten.
-
Wählen Sie zum Öffnen des Menüs von Farben auf der Registerkarte Start den Abwärtspfeil neben der Schaltfläche Schriftfarbe aus.
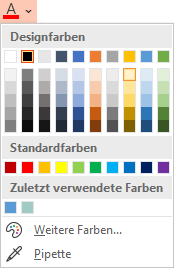
-
Wählen Sie die gewünschte Farbe für den Link aus.
Testen des Links
Nachdem Sie den Link eingefügt haben, können Sie ihn (in der Normalansicht) testen, indem Sie mit der rechten Maustaste auf den Link klicken und Link öffnen auswählen.
Anzeigen und zurückkehren
Das Feld Anzeigen und zurückkehren ist abgeblendet, es sei denn, Sie erstellen in Ihrer Präsentation eine Verknüpfung mit einer zielgruppenorientierten Präsentation.
Wenn Sie ein Microsoft 365-Abonnement sind und einen Funktion wie zeigen und zurückkehren verwenden möchten, klicken Sie hier, um mehr über die Verlinkung zu einer anderen Folie mit Zoom für PowerPoint zu erfahren, und lesen Sie die am Ende dieses Artikels besprochene Funktion "Rückkehr wählen".
Siehe auch
Entfernen der Unterstreichung von Linktext
Ändern der Farbe von Linktext in der gesamten Präsentation
Lesezeichen für eine Folie und Verknüpfung von einer anderen Stelle in der Präsentation
Sie können einen einfachen Weblink auf einer PowerPoint-Folie am schnellsten erstellen, indem Sie nach dem Eingeben der Adresse einer vorhandenen Webseite (z. B. http://www.contoso.com) die EINGABETASTE drücken.
Sie können einen Link zu einer Webseite oder einer anderen Stelle in Ihrer Präsentation erstellen, eine andere Präsentation öffnen oder eine Nachricht mit einer E-Mail-Adresse beginnen.
2016
Wählen Sie eine der folgenden Überschriften aus, um den Abschnitt zu öffnen und die ausführlichen Anweisungen anzuzeigen.
Erstellen eines Links zu einer Webseite
-
Wählen Sie in der Normalansicht den Text, die Form oder das Bild aus, der/die/das als Link verwendet werden soll.
-
Klicken Sie auf der Registerkarte Einfügen auf Link.
Das Dialogfeld Link einfügen wird angezeigt.
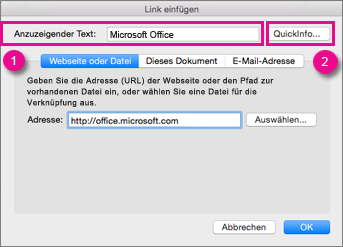
1 – Anzuzeigender Text: Der verknüpfte Text im Dokument.
2 – QuickInfo: Text, der angezeigt wird, wenn Sie mit der Maus auf den verknüpften Text auf der Folie zeigen.
-
Geben Sie im Feld Adresse die Webadresse ein. (Beispiel: https://www.contoso.com)
Ändern der Farbe eines Links
Dieses neue Feature ist in PowerPoint 2016 für Mac, Version 16.14.18061000, verfügbar. Suchen Sie Ihre Office-Version.
-
Wählen Sie den Link aus, den Sie neu einfärben möchten.
-
Wählen Sie zum Öffnen des Menüs von Farben auf der Registerkarte Start den Abwärtspfeil neben der Schaltfläche Schriftfarbe aus.
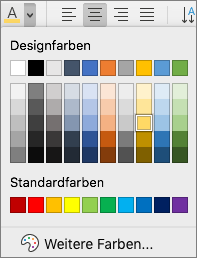
-
Wählen Sie die gewünschte Farbe für den Link aus.
-
Klicken Sie im Dialogfeld Link einfügen auf Dieses Dokument.
-
Klicken Sie unter Wählen Sie eine Stelle in diesem Dokument aus auf die Folie, mit der die Verknüpfung erstellt werden soll.
-
Klicken Sie im Dialogfeld Link einfügen auf Webseite oder Datei.
-
Klicken Sie auf Auswählen, und klicken Sie dann auf die Präsentation oder die Datei, mit der die Verknüpfung erstellt werden soll.
Hinweis: In PowerPoint für macOS kann keine Verknüpfung mit einer bestimmten Folie in einer anderen Präsentation erstellt werden.
-
Klicken Sie im Dialogfeld Link einfügen auf E-Mail-Adresse.
-
Geben Sie im Feld E-Mail-Adresse die E-Mail-Adresse ein, mit der die Verknüpfung erstellt werden soll, oder klicken Sie im Feld Zuletzt verwendete E-Mail-Adressen auf eine E-Mail-Adresse.
-
Geben Sie im Feld Betreff den gewünschten Betreff für die E-Mail-Nachricht ein.
2011
Wählen Sie eine der folgenden Überschriften aus, um den Abschnitt zu öffnen und die ausführlichen Anweisungen anzuzeigen.
-
Wählen Sie den Text oder das Objekt aus, den bzw. das Sie in einen Link integrieren möchten.
-
Klicken Sie auf der Registerkarte Start unter Einfügen auf Text und anschließend auf Link.
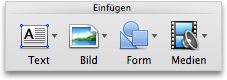
-
Geben Sie im Feld Verknüpfen mit die Internetadresse ein.
Hinweis: Klicken Sie auf die Registerkarte Webseite, um einen Link zu einem bestimmten Zielbereich auf einer Webseite zu erstellen, und folgen Sie den unter Anker aufgeführten Anweisungen.
Sie können Text oder ein Objekt als Link hinzufügen, mit dem eine bestimmte Folie aus einer PowerPoint-Präsentation oder einer zielgruppenorientierten Bildschirmpräsentation geöffnet werden kann. Sie können außerdem einen Link zu einem Word-Dokument, einer Excel-Arbeitsmappe, einer Datei oder E-Mail-Adresse erstellen.
-
Wählen Sie den Text oder das Objekt aus, den bzw. das Sie in einen Link integrieren möchten.
-
Klicken Sie auf der Registerkarte Start unter Einfügen auf Text und anschließend auf Link.
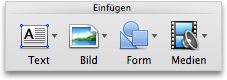
-
Klicken Sie auf die Registerkarte Dokument oder E-Mail-Adresse, je nachdem, welche Art von Link Sie einfügen möchten.
-
Folgen Sie den Anweisungen zur Erstellung eines Links.
Hinweis: Der Link ist in der Bildschirmpräsentationsansicht aktiv.
Sie können Links zu verschiedenen Stellen in einer Präsentation erstellen, wie z. B. zu der ersten oder letzten Folie, zur nächsten Folie oder zu den Folientiteln.
-
Wählen Sie den Text oder das Objekt aus, den bzw. das Sie in einen Link integrieren möchten.
-
Klicken Sie auf der Registerkarte Start unter Einfügen auf Text und anschließend auf Link.
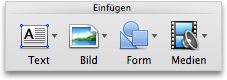
-
Klicken Sie auf die Registerkarte Dokument und anschließend unter Anker auf Suchen.
-
Wählen Sie die Stelle im Dokument aus, zu der Sie einen Link erstellen möchten.
Hinweis: Der Link ist in der Bildschirmpräsentationsansicht aktiv.
Eine zielgruppenorientierte Präsentation mit Links bietet eine schnelle Möglichkeit, von Ihrer Hauptpräsentation zu anderen zielgruppenorientierten Präsentationen zu wechseln. Sie können ebenfalls eine Folie mit einem Inhaltsverzeichnis erstellen und diese für Links nutzen. Wenn Sie Ihre Präsentation auf diese Weise gestalten, können Sie von der Folie mit dem Inhaltsverzeichnis zu unterschiedlichen Bereichen Ihrer Präsentation wechseln. Sie können somit spontan zu einem bestimmten Zeitpunkt entscheiden, welche Bereiche Sie Ihrem Publikum präsentieren möchten. In den folgenden Anweisungen wird erläutert, wie Sie eine oder mehrere zielgruppenorientierte Präsentationen erstellen und anschließend einen Link von der Hauptpräsentation zu der zielgruppenorientierten Präsentation hinzufügen.
Hinweis: Wenn Sie einen Link von einer Präsentation zu einer vollkommen anderen Präsentation erstellen möchten, können Sie in das andere Dokument einen Link einfügen. Weitere Informationen finden Sie unter Erstellen, Bearbeiten oder Entfernen eines Links.
-
Öffnen Sie die Präsentation, die Sie als Grundlage für die Erstellung einer zielgruppenorientierten Präsentation mit einem Link verwenden möchten.
-
Klicken Sie auf der Registerkarte Bildschirmpräsentation unter Bildschirmpräsentation wiedergeben auf Zielgruppenorientierte Präsentation und anschließend auf Zielgruppenorientierte Präsentationen bearbeiten.

-
Klicken Sie auf Neu.
-
Klicken Sie in der Liste unter Folien in der Präsentation auf die Folien, die in die zielgruppenorientierte Präsentation aufgenommen werden sollen, und klicken Sie dann auf Hinzufügen.
Tipp: Zum Auswählen mehrerer aufeinander folgender Folien klicken Sie auf die erste Folie. Halten Sie dann UMSCHALT gedrückt, während Sie auf die letzte gewünschte Folie klicken. Zum Auswählen mehrerer nicht aufeinander folgender Folien halten Sie BEFEHL gedrückt, während Sie auf jede gewünschte Folie klicken.
-
Um die Reihenfolge der Folien zu ändern, klicken Sie unter Folien in der zielgruppenorientierten Präsentation auf eine Folie und dann auf


-
Geben Sie im Feld Name der Bildschirmpräsentation einen Namen ein, und klicken Sie dann auf OK. Wiederholen Sie die Schritte 2 bis 6, um zusätzliche zielgruppenorientierte Präsentationen mit beliebigen Folien Ihrer Präsentation zu erstellen.
-
Um einen Link von der Hauptpräsentation zu einer zusätzlichen zielgruppenorientierten Präsentation zu erstellen, wählen Sie in Ihrer Präsentation den Text oder das Objekt aus, den/das Sie als Link verwenden möchten. Sie haben ebenfalls die Möglichkeit, ein Inhaltsverzeichnis zu erstellen und von dort aus Links für die einzelnen Texteinträge zu erstellen, über die Sie durch Ihre zielgruppenorientierte Präsentation navigieren können. Fügen Sie hierzu eine neue Folie mit einem Inhaltsverzeichnis in Ihre Präsentation ein, und erstellen Sie für jeden Eintrag einen Link.
-
Klicken Sie auf der Registerkarte Bildschirmpräsentation unter Konfiguration auf Aktionseinstellungen.

-
Wählen Sie im Dialogfeld Aktionseinstellungen die Methode zur Initiierung der Aktion wie folgt aus:
-
Wählen Sie den Link aus, den Sie ändern möchten.
-
Klicken Sie im Menü Einfügen auf Link.
-
Nehmen Sie die gewünschten Änderungen vor.
-
Wählen Sie den Text oder das Objekt aus, der/das mit dem Link verknüpft ist, den Sie entfernen möchten.
-
Klicken Sie auf der Registerkarte Start unter Einfügen auf Text, dann auf Link und anschließend auf Link entfernen.
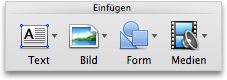
Siehe auch
Lesezeichen für eine Folie und Verknüpfung von einer anderen Stelle in der Präsentation
-
Markieren Sie den Text, den Sie als Link verwenden möchten.
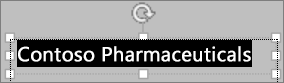
-
Klicken Sie auf der Registerkarte Einfügen auf Link.

Das Dialogfeld Link wird geöffnet.
-
Geben Sie im Feld Anzeigetext den Text ein, der auf der Folie für den Link angezeigt werden soll.
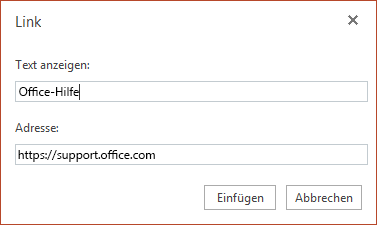
-
Geben Sie im Feld Adresse die Webadresse ein. (Beispiel: https://www.contoso.com)
-
Wählen Sie Einfügen aus.
-
Um den Link zu testen möchten, wählen Sie im Menüband die Registerkarte Bildschirmpräsentation und dann die Option Von Beginn an wiedergeben aus.
(Wenn das vereinfachte Menüband deaktiviert ist, wird die Registerkarte Bildschirmpräsentation nicht angezeigt. Verwenden Sie stattdessen die Registerkarte Ansicht zum Starten der Bildschirmpräsentation.)
Hinweise:
-
Sie können auch einen Link an eine E-Mail-Adresse erstellen. Geben Sie im Feld Adresse (Schritt 4 oben) statt der Webadresse Folgendes ein: mailto:// gefolgt von der vollständigen E-Mail-Adresse.
Einfügen eines Links
-
Wählen Sie auf der Folie den Ort aus, an dem Sie den Link hinzufügen möchten.
-
Wählen Sie auf der Registerkarte Einfügen im Menüband die Option Link aus.
-
Wählen Sie Link einfügen aus.
Zweite Möglichkeit: Sie können einen Link zu einer der zuletzt verwendeten Webadressen oder zuletzt geöffneten Dateien erstellen, indem Sie das betreffende Element in der angezeigten Liste Zuletzt verwendete Elemente auswählen.
-
Geben Sie in das Feld Anzuzeigender Text den Text ein, der als Link verwendet werden soll.
-
Geben Sie im Feld Adresse die Webadresse ein, zu der der Link führen soll. (Beispiel: https://www.contoso.com)
-
Wählen Sie Einfügen aus.
Ändern der Farbe eines Links
|
|
-
Wählen Sie den Link aus, den Sie neu einfärben möchten.
-
Tippen Sie zum Öffnen des Menüs von Farben auf der Registerkarte Start auf die Schaltfläche Schriftfarbe.

-
Tippen Sie auf die gewünschte Farbe für den Link.
Einfügen eines Links
-
Wählen Sie auf der Folie den Ort aus, an dem Sie den Link hinzufügen möchten.
-
Wählen Sie auf der Registerkarte Einfügen im Menüband die Option Link aus.
-
Wählen Sie Link einfügen aus.
Zweite Möglichkeit: Sie können einen Link zu einer der zuletzt verwendeten Webadressen oder zuletzt geöffneten Dateien erstellen, indem Sie das betreffende Element in der angezeigten Liste Zuletzt verwendete Elemente auswählen.
-
Geben Sie in das Feld Anzuzeigender Text den Text ein, der als Link verwendet werden soll.
-
Geben Sie im Feld Adresse die Webadresse ein, zu der der Link führen soll. (Beispiel: https://www.contoso.com)
-
Wählen Sie Einfügen aus.
Ändern der Farbe eines Links
-
Wählen Sie den Link aus, den Sie neu einfärben möchten.
-
Tippen Sie zum Öffnen des Menüs von Farben auf der Registerkarte Start auf den Abwärtspfeil neben der Schaltfläche Schriftfarbe.

-
Tippen Sie auf die gewünschte Farbe für den Link.
Einfügen eines Links
-
Geben Sie auf der Folie den Text ein, den Sie in einen Link umwandeln möchten.
-
Markieren Sie den Text.
-
Wählen Sie auf der Registerkarte Einfügen im Menüband die Option Link aus.
-
Wählen Sie Link einfügen aus.
Zweite Möglichkeit: Sie können einen Link zu einer der zuletzt geöffneten Dateien erstellen, indem Sie sie in der angezeigten Liste Zuletzt verwendete Elemente auswählen.
-
Geben Sie im daraufhin geöffneten Dialogfeld im Feld Adresse die Adresse ein, zu der der Link erstellt werden soll. (Beispiel: https://www.contoso.com)
-
Wählen Sie Einfügen aus.
Ändern der Farbe eines Links
-
Wählen Sie den Link aus, den Sie neu einfärben möchten.
-
Tippen Sie zum Öffnen des Menüs von Farben auf der Registerkarte Start auf den Abwärtspfeil neben der Schaltfläche Schriftfarbe.

-
Tippen Sie auf die gewünschte Farbe für den Link.











