Hinweis: Dieser Artikel hat seine Aufgabe erfüllt und wird bald zurückgezogen. Um Probleme vom Typ "Seite nicht gefunden" zu vermeiden, entfernen wir Links, die uns bekannt sind. Wenn Sie Links zu dieser Seite erstellt haben, entfernen Sie diese. Gemeinsam sorgen wir für funktionierende Verbindungen mit dem Internet.
In der App "Personen" werden alle E-Mail-Adressen Ihrer Kontakte gespeichert. Sie können die App "Personen" verwenden, um eine E-Mail-Nachricht an einen Ihrer Kontakte zu senden. Die E-Mail-Nachricht wird mithilfe der Mail-App für Windows 10 gesendet.
Hinweise:
-
In der Mail-App für Windows 10 können Sie eine neue E-Mail-Nachricht erstellen und damit beginnen, die E-Mail-Adresse oder den Namen eines Kontakts einzugeben. Die Mail-App durchsucht automatisch alle E-Mail-Adressen in der App "Personen" und zeigt eine Liste vorgeschlagener Übereinstimmungen an. Wählen Sie eine dieser Übereinstimmungen aus, um eine E-Mail an diese Adresse zu senden.
-
Mit der App "Personen" können Sie keine Verteilerlisten oder Kontaktgruppen erstellen.
Senden einer E-Mail aus der App "Personen"
-
Wählen Sie in der unteren linken Ecke von Windows 10 die Schaltfläche Start

-
Beginnen Sie mit der Eingabe von Personen, und wählen Sie dann im linken Bereich, wenn Windows die App Personen vorschlägt, die App aus, um sie zu öffnen.
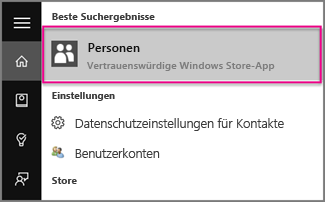
-
Geben Sie oben links im Suchfeld den Namen der Person ein, an die Sie eine E-Mail-Nachricht senden möchten.
-
Windows schlägt eine oder mehrere Übereinstimmungen vor. Wählen Sie nun die Person aus, an die Sie die Nachricht senden möchten.
-
Wählen Sie im Kontaktprofil der Person die E-Mail-Adresse aus.
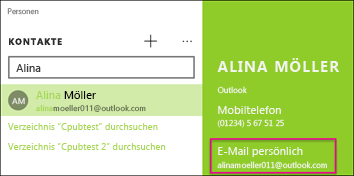
Hinweis: Der von Ihnen ausgewählte Kontaktname muss über eine gültige E-Mail-Adresse verfügen.
-
Wenn Sie aufgefordert werden, eine E-Mail-App auszuwählen, klicken Sie auf Mail. Aktivieren Sie falls zutreffend das Kontrollkästchen Immer diese App verwenden.
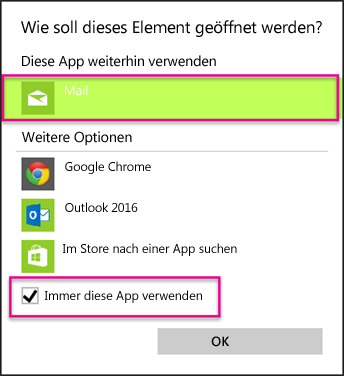
-
Wenn mit der Mail-App mehrere Konten verbunden sind, wählen Sie das Konto aus, von dem Sie die E-Mail-Nachricht senden möchten.
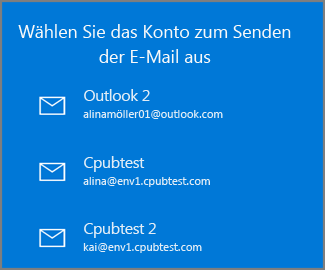
-
Füllen Sie in Mail die Zeile Betreff und den Textkörper der Nachricht aus, und wählen Sie Senden aus.
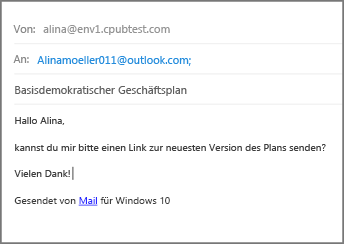
Hinzufügen eines Kontakts zur App "Personen"
Sie können neue Kontakte zur App "Personen" hinzufügen, damit Sie später in der Mail-App darauf zugreifen können.
Hinweis: Sie können keine Verteilerlisten oder Kontaktgruppen zur App "Personen" hinzufügen.
-
Wählen Sie das Symbol zum Hinzufügen

-
Wenn Sie mehrere Konten in der Mail-App für Windows 10 konfiguriert haben, wählen Sie das Konto aus, das Sie zum Speichern des Kontakts verwenden möchten.
-
Geben Sie den Namen, die Telefonnummer und die E-Mail-Adresse des Kontakts ein. Sie können auch Adressen, ein Foto und Notizen eingeben.
-
Klicken Sie auf Speichern.
Hinweis: Bei Outlook.com-Konten wird jeder Kontakt, den Sie zur App "Personen" hinzufügen, automatisch in Ihrem Konto gespeichert, sodass Sie auf diesen Kontakt und die entsprechenden Informationen bei Verwendung von Outlook.com über die Website oder in der Mail-App zugreifen können.










