Durch das Hinzufügen eines Indexes zu einer Listen- oder Bibliotheksspalte wird die Leistung bei Verwendung von Filtern verbessert. Sie können Indizes für bis zu 20 Spalten in einer Liste oder Bibliothek hinzufügen. Sie können zwar bis zu 20 Indizes pro Liste oder Bibliothek hinzufügen, es wird jedoch empfohlen, Indizes nur zu den am häufigsten verwendeten Spalten und nur zu den Spalten hinzuzufügen, die Sie zum Filtern von Daten sowohl in Ansichten als auch mithilfe der Spaltenüberschriften verwenden. Indizes führen zu mehr Aufwand für die Daten, daher sollten Sie sie nur an den Stellen verwenden, an denen sie sinnvoll verwendet werden sollten.
Wenn Sie den Schwellenwert für die Listenansicht überschritten haben und gesperrt wurden, können Sie in der Regel weiterhin Indizes zu Spalten hinzufügen, wenn Sie weniger als 5.000 (SharePoint Server 2013 ) oder 20.000 (SharePoint Server 2016 und SharePoint Server 2019 ) Elemente in der Liste oder Bibliothek haben. Diese Werte können vom Farmadministrator auf Webanwendungsebene in SharePoint konfiguriert werden und können für Ihre Umgebung unterschiedlich festgelegt werden. In SharePoint können Sie einer Liste beliebiger Größe manuell einen Index hinzufügen.
So wird's gemacht: Erstellen eines einfachen oder zusammengesetzten Indexes
Informationen zum Filtern von Spaltendaten in einer Liste oder Bibliothek finden Sie unter Verwenden von Filtern zum Ändern SharePoint Ansicht.
Beachten Sie zur Auswahl der indizieren Spalten, welche Spalten am häufigsten in verschiedenen Ansichten zum Filtern verwendet werden.
Wichtig: Zum Erstellen eines Indexes muss auf alle Elemente in der Liste zugegriffen werden. Es ist daher möglich, dass das Erstellen eines Indexes für eine Spalte blockiert wird, wenn die gesamte Liste den Schwellenwert für die Listenansicht überschreitet. Weitere Informationen zu diesen Grenzwerten finden Sie oben im zweiten Absatz. Wenn dies der Fall ist, nehmen Sie den Vorgang im täglichen Zeitfenster vor,oder wenden Sie sich an Ihren Administrator.
-
Wählen Sie den Namen der Liste oder Bibliothek in der Navigation aus, oder wählen Sie Einstellungen

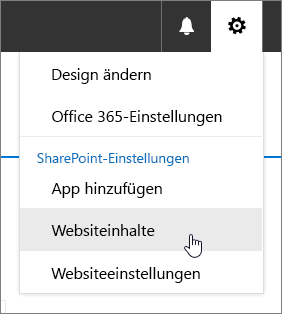
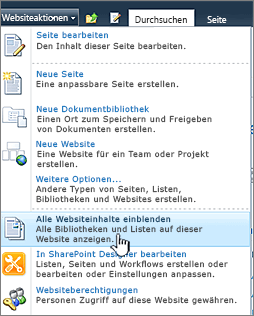
-
Führen Sie eine der folgenden Aktionen aus:
Wählen SharePoint in Microsoft 365 oder SharePoint 2019 Einstellungen

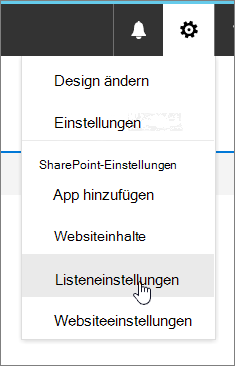
Wählen SharePoint 2016, 2013 oder 2010 Die Option Liste oder Bibliothek aus, und klicken Sie dann im Einstellungen Menüband auf Listen- Einstellungen Oder Bibliotheksbibliothek.
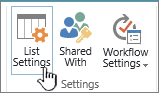
-
Scrollen Sie nach unten bis zum Abschnitt Spalten.
Wichtig: Obwohl Sie eine Nachschlagespalte indizieren können, um die Leistung zu verbessern, funktioniert die Verwendung einer indizierten Nachschlagespalte nicht, um zu verhindern, dass der Schwellenwert für die Listenansicht überschritten wird. Verwenden Sie einen anderen Spaltentyp als primären oder sekundären Index.
-
Wählen Sie Indizierte Spalten aus.
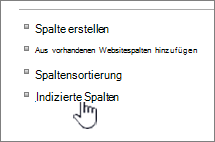
-
Wählen Sie auf der Seite Indizierte Spalten die Option Neuen Index erstellen aus.
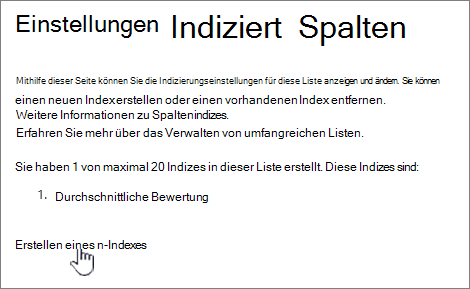
-
Gehen Sie dann wie folgt vor:
-
Um einen einfachen Index zu erstellen, wählen Sie im Abschnitt Primäre Spalte unter Primäre Spalte für diesen Index eine Spalte aus, die keine Nachschlagespalte ist.
-
Um einen zusammengesetzten Index zu erstellen, wählen Sie eine Nachschlagespalte als primäre Spalte für diesen Index aus. Verwenden Sie eine andere Spalte, bei der es sich nicht um eine Nachschlagespalte im Abschnitt Sekundäre Spalte unter Sekundäre Spalte für diesen Index handelt.
Hinweise:
-
Achten Sie darauf, eine unterstützte Spalte zum Indizieren auszuwählen.
-
Wenn Sie einen Index hinzufügen, um einen Schwellenwert für die Listenansicht zu vermeiden, stellen Sie sicher, dass das verwendete Feld kein Nachschlagefeld ist. In der unterstützten Spalte können Sie feststellen, welche Feldtypen Nachschlagefelder sind.
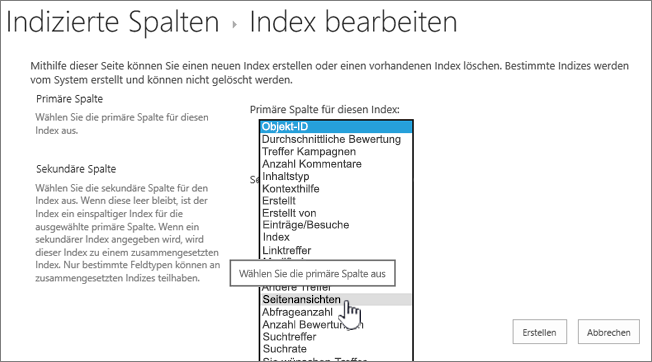
-
-
Wählen Sie Erstellen aus.
Ideen zur anfänglichen Planung Ihrer Bibliotheken finden Sie unter Einführung in Bibliotheken.
-
Entfernen eines Indexes
Wenn Sie einen vorhandenen Index aus einer Spalte entfernen möchten, wählen Sie den Index bei Schritt 5 oben und dann Löschen aus, um ihn wieder zu entfernen.
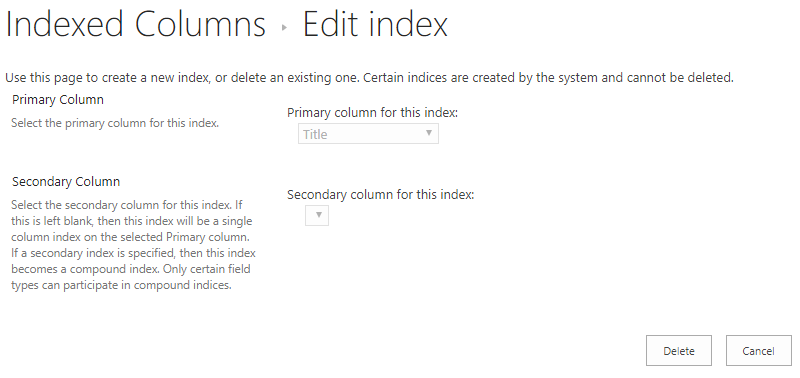
Unterstützte und nicht unterstützte Spalten für die Indizierung
|
Unterstützte Spaltentypen
|
Nicht unterstützte Spaltentypen
|
Die Metadatennavigation und -filterung ist auf den meisten SharePoint standardmäßig aktiviert. Auch wenn die Metadatennavigation für eine bestimmte Liste oder Bibliothek nicht konfiguriert wurde, wird die Metadatennavigation und die Metadatenfilterung im Hintergrund noch verwendet, um die Leistung von Ansichten zu verbessern. Mit dem Feature "Metadatennavigation und -filterung" kann automatisch der beste Index ausgewählt werden, der bei jedem Laden einer Ansicht am besten funktioniert. Wenn Sie neue Ansichten laden, Filter auf Ansichten anwenden, Filter löschen oder nach einem Feld sortieren, bestimmt die Abfrageoptimierung die beste Methode zum Abfragen der Datenbank.
Wenn ein Benutzer eine Ansicht erstellt oder lädt, die keinen Index zum Abfragen der Liste verwenden kann, konstruiert und führt Die Metadatennavigation und -filterung eine Fallbackabfrage aus. Eine Fallbackabfrage ist eine geänderte Version der ursprünglichen Benutzerabfrage, die einen Teil der angeforderten Elemente anzeigt, da nur ein Teil der Liste statt der gesamten Liste abgefragt wird. Es soll Ihnen unter Umständen hilfreiche Ergebnisse bieten, wenn die ursprüngliche Abfrage aufgrund einer Einschränkung durch umfangreiche Listen blockiert wird. Bis maximal 1.250 der neuesten Elemente werden angezeigt, und zwar auf Grundlage des Datums, an dem sie der Liste hinzugefügt wurden. Gelegentlich geben Fallbackabfragen 0 Ergebnisse zurück, wenn keine Elemente in dem Teil der Liste, der von der Abfrage durchsucht wurde, Ergebnisse enthalten, die der ursprünglichen Benutzerabfrage entsprechen.
Weitere Informationen finden Sie unter Einrichten der Metadatennavigation für eine Liste oder Bibliothek.










