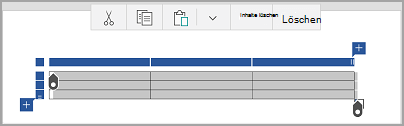In Word, Excel und PowerPoint für mobile Geräte können Sie eine Tabelle hinzufügen und aus einem Katalog von vorformatierten Tabellenvorlagen auswählen und dann nach Bedarf Spalten und Zeilen hinzufügen oder löschen. Hier wird beschrieben, wie das geht.
-
Tippen Sie auf Ihrem Android-Tablet in Ihrer Office-Datei auf die Stelle, an der Sie die Tabelle einfügen möchten, und tippen Sie dann auf Einfügen > Tabelle.
Tippen Sie auf Ihrem Android-Smartphone in Ihrer Office-Datei auf die Stelle, an der Sie die Tabelle einfügen möchten, tippen Sie auf das Symbol Bearbeiten

-
Die Registerkarte Tabelle wird so angezeigt, wie hier dargestellt:
-
Auf Ihrem Android-Tablet

-
Auf Ihrem Android-Smartphone
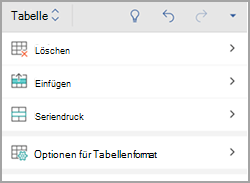
-
-
Tippen Sie auf Ihrem Android-Tablet in Ihrer Office-Datei auf eine Zelle in dem Bereich, den Sie in eine Tabelle umwandeln möchten, und tippen Sie dann auf > TabelleEinfügen .
Tippen Sie auf Ihrem Android-Smartphone in Ihrer Office-Datei auf eine Zelle in dem Bereich, den Sie in eine Tabelle umwandeln möchten, tippen Sie auf das Symbol " Bearbeiten "

-
Die Registerkarte Tabelle wird so angezeigt, wie hier dargestellt:
-
Auf Ihrem Android-Tablet

-
Auf Ihrem Android-Smartphone
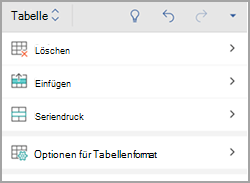
-
-
Tippen Sie in Ihrer Office-Datei auf eine Stelle in der Tabelle, und tippen Sie dann auf der Registerkarte Tabelle auf Einfügen.
-
Wählen Sie eine Option aus dem Menü aus. Sie können Zeilen oberhalb und unterhalb der Zeile einfügen, in der sich der Cursor befindet sowie Spalten links oder rechts von der Spalte einfügen, in der sich der Cursor befindet.
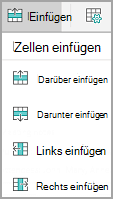
-
Tippen Sie in Ihrer Office-Datei auf eine Stelle in der Spalte oder Zeile, die Sie löschen möchten, und tippen Sie dann auf der Registerkarte Tabelle auf Löschen.
-
Wählen Sie eine Option aus dem Menü aus. Sie können Zeilen, Spalten oder die gesamte Tabelle löschen.
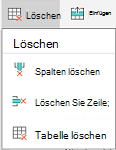
-
Um den Inhalt einer bestimmten Zelle auszuschneiden, zu kopieren, einzufügen oder zu löschen, doppeltippen Sie in diese Zelle, und wählen Sie dann aus den Optionen auf der Befehlsleiste aus.
-
Um die gesamte Tabelle auszuschneiden, zu kopieren, einzufügen, zu leeren oder zu löschen, tippen Sie auf den Auswahlblock in der oberen linken Ecke der Tabelle, und tippen Sie dann auf eine Option auf der Befehlsleiste.
-
Um eine einzelne Zeile auszuschneiden, zu kopieren, einzufügen, zu leeren oder zu löschen, tippen Sie auf den Auswahlblock links neben der Zeile, und tippen Sie dann auf eine Option auf der Befehlsleiste.
-
Um eine einzelne Spalte auszuschneiden, zu kopieren, einzufügen, zu leeren oder zu löschen, tippen Sie auf den Auswahlblock über der Spalte, und tippen Sie dann auf eine Option auf der Befehlsleiste.
-
Tippen Sie zum schnellen Hinzufügen einer Spalte oder Zeile auf den Auswahlblock oben in der Spalte oder auf der linken Seite der Zeile, und tippen Sie dann auf das Pluszeichen (+).
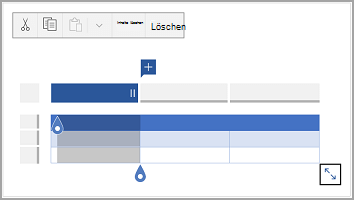
-
Tippen Sie auf Ihrem iPad in Ihrer Office-Datei auf die Stelle, an der Sie die Tabelle einfügen möchten, und tippen Sie dann auf Einfügen > Tabelle.
Tippen Sie auf Ihrem iPhone in Ihrer Office-Datei auf die Stelle, an der Sie die Tabelle einfügen möchten, tippen Sie auf das Symbol Bearbeiten

-
Die Registerkarte Tabelle wird so angezeigt, wie hier dargestellt:
-
Auf dem iPad

-
Auf dem iPhone
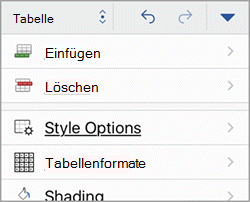
-
-
Tippen Sie auf Ihrem iPad in Ihrer Office-Datei auf eine Zelle in dem Bereich, den Sie in eine Tabelle umwandeln möchten, und tippen Sie dann auf > TabelleEinfügen .
Tippen Sie auf Ihrem iPhone in Ihrer Office-Datei auf eine Zelle in dem Bereich, den Sie in eine Tabelle umwandeln möchten, tippen Sie auf das Symbol " Bearbeiten "

-
Die Registerkarte Tabelle wird so angezeigt, wie hier dargestellt:
-
Auf dem iPad

-
Auf dem iPhone
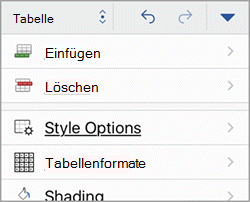
-
-
Tippen Sie in Ihrer Office-Datei auf eine Stelle in der Tabelle, und tippen Sie dann auf der Registerkarte Tabelle auf Einfügen.
-
Wählen Sie eine Option aus dem Menü aus. Sie können Zeilen oberhalb und unterhalb der Zeile einfügen, in der sich der Cursor befindet sowie Spalten links oder rechts von der Spalte einfügen, in der sich der Cursor befindet.
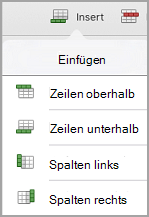
-
Tippen Sie in Ihrer Office-Datei auf eine Stelle in der Spalte oder Zeile, die Sie löschen möchten, und tippen Sie dann auf der Registerkarte Tabelle auf Löschen.
-
Wählen Sie eine Option aus dem Menü aus. Sie können Zeilen, Spalten oder die gesamte Tabelle löschen.
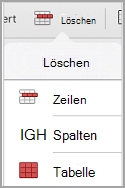
-
Um die gesamte Tabelle auszuschneiden, zu kopieren, einzufügen, zu leeren oder zu löschen, tippen Sie auf den Pfeil in der oberen linken Ecke der Tabelle, und wählen Sie dann aus den Optionen auf der Befehlsleiste aus.
-
Um den Inhalt einer bestimmten Zelle auszuschneiden, zu kopieren, einzufügen zu entfernen oder zu löschen, doppeltippen Sie in diese Zelle, und wählen Sie dann aus den Optionen auf der Befehlsleiste aus.
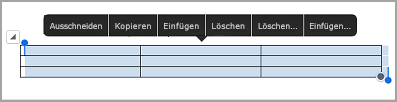
-
Tippen Sie auf Ihrem Windows-Tablet in Ihrer Office-Datei auf die Stelle, an der Sie die Tabelle einfügen möchten, und tippen Sie dann auf Einfügen > Tabelle.
Tippen Sie auf Ihrem Windows Phone in Ihrer Office-Datei auf die Stelle, an der Sie die Tabelle einfügen möchten, tippen Sie auf Mehr

-
Die Registerkarte Tabelle wird so angezeigt, wie hier dargestellt:
-
Auf dem Windows-Tablet

-
Auf dem Windows-Smartphone
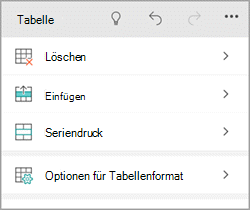
-
-
Tippen Sie in Ihrer Office-Datei auf eine Stelle in der Tabelle, und tippen Sie dann auf der Registerkarte Tabelle auf Einfügen.
-
Wählen Sie eine Option aus dem Menü aus. Sie können Zeilen oberhalb und unterhalb der Zeile einfügen, in der sich der Cursor befindet sowie Spalten links oder rechts von der Spalte einfügen, in der sich der Cursor befindet.
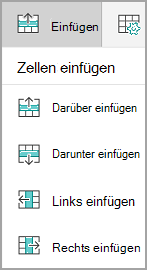
-
Tippen Sie in Ihrer Office-Datei auf eine Stelle in der Spalte oder Zeile, die Sie löschen möchten, und tippen Sie dann auf der Registerkarte Tabelle auf Löschen.
-
Wählen Sie eine Option aus dem Menü aus. Sie können Zeilen, Spalten oder die gesamte Tabelle löschen.
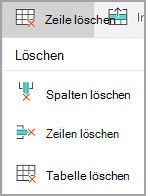
Sie können mithilfe der Option Alternativtext alternativen Text zur Tabelle hinzufügen.
-
Tippen Sie in Ihrer Office-Datei auf eine Stelle in einer Spalte oder auf den Auswahlblock in der oberen linken Ecke der Tabelle, um die gesamte Tabelle zu markieren.
-
Tippen Sie auf Ihrem Windows-Tablet auf der Registerkarte Tabelle auf das Symbol Zellengröße, und wählen Sie dann Alternativtext aus. Auf Ihrem Windows Phone tippen Sie einfach auf Alternativtext.
-
Geben Sie einen Titel und eine Beschreibung für die Tabelle ein.
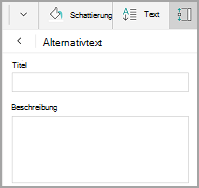
-
Um die gesamte Tabelle auszuschneiden, zu kopieren, einzufügen, zu leeren oder zu löschen, tippen Sie auf den Auswahlblock in der oberen linken Ecke der Tabelle, und tippen Sie dann auf eine Option auf der Befehlsleiste.
-
Um eine einzelne Zeile auszuschneiden, zu kopieren, einzufügen, zu leeren oder zu löschen, tippen Sie auf den Auswahlblock links neben der Zeile, und tippen Sie dann auf eine Option auf der Befehlsleiste.
-
Um eine einzelne Spalte auszuschneiden, zu kopieren, einzufügen, zu leeren oder zu löschen, tippen Sie auf den Auswahlblock über der Spalte, und tippen Sie dann auf eine Option auf der Befehlsleiste.
-
Um den Inhalt einer bestimmten Zelle auszuschneiden, zu kopieren, einzufügen oder zu löschen, doppeltippen Sie in diese Zelle, und wählen Sie dann aus den Optionen auf der Befehlsleiste aus.
-
Tippen Sie zum schnellen Hinzufügen einer Spalte oder Zeile auf den Auswahlblock oben in der Spalte oder auf der linken Seite der Zeile, und tippen Sie dann auf das Pluszeichen (+).