Hinweis: Wir möchten Ihnen die aktuellsten Hilfeinhalte so schnell wie möglich in Ihrer eigenen Sprache bereitstellen. Diese Seite wurde automatisiert übersetzt und kann Grammatikfehler oder Ungenauigkeiten enthalten. Unser Ziel ist es, Ihnen hilfreiche Inhalte bereitzustellen. Teilen Sie uns bitte über den Link am unteren Rand dieser Seite mit, ob die Informationen für Sie hilfreich sind. Hier finden Sie den englischen Artikel als Referenz.
In einer Microsoft Office InfoPath 2007-Formularvorlage können Sie eine Formel einen neuen Wert für ein Feld erstellen und diesen Wert in einem an das Feld gebundenes Steuerelement anzuzeigen. Eine Formel ist ein XPath-Ausdruck besteht aus Werten, Feldern oder Gruppen, Funktionen und Operatoren zum Berechnen und Anzeigen anderer Werte verwendet.
In den meisten Fällen werden Sie eine Formel einfügen, mit der Formel einfügen im Dialogfeld, das in den Eigenschaften eines Felds oder Steuerelements zugegriffen werden kann. In diesem Dialogfeld können Sie ordnungsgemäß Felder und Funktionen in die Formel einfügen und überprüfen Sie, ob die Formel korrekt ist. Wenn Sie mit XPath vertraut sind, können Sie den XPath-Ausdruck für die Formel in diesem Dialogfeld bearbeiten.
Inhalt dieses Artikels
Was ist eine Formel?
Eine Formel ist ein XPath-Ausdruck besteht aus Werten, Feldern oder Gruppen, Funktionen und Operatoren zum Berechnen und Anzeigen anderer Werte verwendet. Formeln können verwendet werden, um die folgenden Aufgaben ausführen:
-
Berechnen von Werten, die Sie beim Entwerfen der Formularvorlage oder Werte, die Benutzer in Steuerelemente eingeben, beim Ausfüllen von Formularen, die auf Ihrer Formularvorlage basieren angeben mathematische Werte..
-
Anzeigen von bestimmten Datums- und Uhrzeitangaben.
-
Zeigen Sie die Werte, die Benutzer in einem Steuerelement in einem anderen Steuerelement eingeben.
-
Festlegen des Standardwerts für ein Feld oder Steuerelement an.
-
Führen Sie eine Regel basierend auf einen Wert anhand einer Formel berechnet wird.
Jeder XPath-Ausdruck, der in einer Formel verwendet wird, ist eine Kombination aus Werten, Funktionen und Operatoren, die zu einem einzelnen Wert ausgewertet wird. Eine Formel kann mehrere Ausdrücke enthalten. Sie können eine Formel als Satz eckiger eine oder mehrere Ausdrücke, für jeden Satz, einen Ausdruck in der Formel darstellt vorstellen.
Die folgende Abbildung zeigt die Beziehung zwischen einer Formel und eines Ausdrucks.
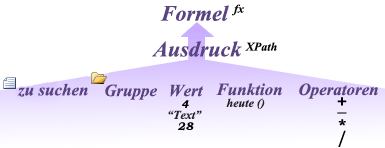
Eine Funktion ist ein Ausdruck, der einen Wert, basierend auf den Ergebnissen einer Berechnung zurückgibt. Die Werte in den Funktionen verwendet werden, werden als Argumente bezeichnet. Sie können die standardmäßigen XPath 1.0-Funktionen, die in InfoPath enthalten sind, sowie einige Funktionen von InfoPath-spezifischen verwenden. Finden Sie Links zu weiteren Informationen zu InfoPath-Funktionen im Abschnitt Siehe auch.
Hinzufügen einer Formel zu einem Steuerelement
-
Doppelklicken Sie auf das Steuerelement, in dem Sie die Formel erstellen möchten.
-
Klicken Sie auf die Registerkarte Daten.
-
Klicken Sie auf Formel einfügen

Hinweis: Um die Formel mithilfe der Eigenschaften eines Felds zu erstellen, mit der rechten Maustaste in des Felds im Aufgabenbereich Datenquelle, und klicken Sie dann im Kontextmenü auf Eigenschaften.
-
Um ein Feld oder Gruppe in die Formel einzufügen, klicken Sie auf Feld oder Gruppe einfügen, und klicken Sie dann auf das Feld oder Gruppe im Dialogfeld Feld oder Gruppe auswählen.
-
Um eine Funktion in die Formel einzufügen, klicken Sie auf Funktion einfügen, und wählen Sie dann die Funktion im Dialogfeld Funktion einfügen.
Tipp: Wenn die Funktion Parameter erfordert, wählen Sie die Funktion im Dialogfeld Funktion einfügen, klicken Sie auf OK, und klicken Sie dann im Feld Formel im Dialogfeld Steuerelementeigenschaften, doppelklicken Sie auf die Funktion, die Sie hinzugefügt haben, und klicken Sie auf eine Feld oder Gruppe. Finden Sie Links zu weiteren Informationen zu Funktionen im Abschnitt Siehe auch.
-
Zum Einfügen eines Werts oder mathematischen Operators in die Formel geben Sie den Wert oder das Symbol für die mathematische Operation in das Feld Formel ein.
Liste der mathematische Operationen
Operation
Symbol
Hinzufügen
+
Subtrahieren von
-
Multiplizieren
*
Dividieren
/
Hinweis: Wenn die Formel den (/) als Divisionsoperator verwendet wird, stellen Sie sicher, dass es ein Leerzeichen vor und nach dem Operator einer Division zurück ist. Wenn der Divisionsoperator hat kein Leerzeichen vor und nach, InfoPath interpretieren möglicherweise "/" als Trennzeichen für XPath-Speicherort Schritte statt als Operator einer Division zurück.
Tipp: Mathematische Formeln hängen ganze Zahl oder Dezimalwerten normalerweise als Argumente. Aktivieren Sie das Kontrollkästchen leere Werte als Null behandeln in der Kategorie Erweitert im Dialogfeld ' Formularoptionen ', um leere Werte in der Formel zu vermeiden.
-
Klicken Sie auf Formel überprüfen, um die Formel für die richtige Syntax, klicken Sie im Dialogfeld Formel einfügen zu prüfen.
Eine Formel enthält Fehler
Klicken Sie auf Details anzeigen im Dialogfeld Microsoft Office InfoPath zum Fehler in der Formel anzuzeigen. Im folgenden finden einige Vorschläge zum Beheben dieser Fehler:
-
Wenn Sie die Formel eine Funktion verwenden, stellen Sie sicher, dass Sie die richtigen Argumente für die Funktion verwenden. Einige Funktionen erfordern Felder oder Gruppen, während andere Funktionen bestimmte Werte als Argumente erfordern. Finden Sie Links zu weiteren Informationen zu Funktionen im Abschnitt Siehe auch.
-
Löschen Sie, und geben Sie die Formel, um sicherzustellen, dass Sie korrekt eingegeben ist.
-
-
Klicken Sie zum Testen Ihrer Änderungen auf der Symbolleiste Standard auf Vorschau, oder drücken Sie STRG+UMSCHALT+B.
Bearbeiten des XPath-Ausdrucks für eine Formel
Wenn Sie mit XPath vertraut sind, können Sie den XPath-Ausdruck für eine Formel direkt im Dialogfeld Formel einfügen bearbeiten. Sie können auch den XPath-Ausdruck mithilfe der Eigenschaften des Steuerelements (für Textfelder, Rich-Text-Feldern und der Datumsauswahl) oder die Eigenschaften des Felds bearbeiten.
-
Doppelklicken Sie auf das Steuerelement, das den Ausdruck enthält, den Sie bearbeiten möchten.
-
Klicken Sie auf die Registerkarte Daten.
-
Klicken Sie auf Formel einfügen

Hinweis: Klicken Sie zum Bearbeiten des XPath-Ausdrucks mithilfe der Eigenschaften eines Felds mit der rechten Maustaste in des Felds im Aufgabenbereich Datenquelle, und klicken Sie dann im Kontextmenü auf Eigenschaften.
-
Wählen Sie im Dialogfeld Formel einfügen das Kontrollkästchen XPath bearbeiten (Erweitert) ein.
Die Formel ändert sich in der XPath-Ausdrucksversion der Formel.
-
Bearbeiten Sie im Feld Formel den XPath-Ausdruck für die Formel ein. Wenn Sie Felder, Gruppen oder Funktionen in den Ausdruck einfügen möchten, klicken Sie auf Feld oder Gruppe einfügen oder Funktion einfügen.
-
Klicken Sie auf Formel überprüfen, um die Formel für die richtige Syntax, klicken Sie im Dialogfeld Formel einfügen zu prüfen.
Eine Formel enthält Fehler
Klicken Sie auf Details anzeigen im Dialogfeld Microsoft Office InfoPath zum Fehler in der Formel anzuzeigen. Im folgenden finden einige Vorschläge zum Beheben dieser Fehler:
-
Wenn Sie die Formel eine Funktion verwenden, stellen Sie sicher, dass Sie die richtigen Argumente für die Funktion verwenden. Einige Funktionen erfordern Felder oder Gruppen, während andere Funktionen bestimmte Werte als Parameter erwarten. Finden Sie Links zu weiteren Informationen zu Funktionen im Abschnitt Siehe auch.
-
Löschen Sie, und geben Sie die Formel, um sicherzustellen, dass Sie korrekt eingegeben ist.
-
-
Klicken Sie zum Testen Ihrer Änderungen auf der Symbolleiste Standard auf Vorschau, oder drücken Sie STRG+UMSCHALT+B.










