Hinweis: Wir möchten Ihnen die aktuellsten Hilfeinhalte so schnell wie möglich in Ihrer eigenen Sprache bereitstellen. Diese Seite wurde automatisiert übersetzt und kann Grammatikfehler oder Ungenauigkeiten enthalten. Unser Ziel ist es, Ihnen hilfreiche Inhalte bereitzustellen. Teilen Sie uns bitte über den Link am unteren Rand dieser Seite mit, ob die Informationen für Sie hilfreich sind. Hier finden Sie den englischen Artikel als Referenz.
Mit Microsoft SharePoint Designer 2010 können Sie eine Verbindung mit einer Vielzahl von Datenbanken herstellen, einschließlich Microsoft SQL Server, Oracle und anderen Datenbanken, auf die über das OLE DB-Protokoll zugegriffen werden kann. Standardmäßig enthält Ihre Microsoft SharePoint-Website keine Datenbankverbindungen. Damit Sie auf eine Datenbank zugreifen können, muss eine Person, die über ausreichende Berechtigungen verfügt, die Verbindung herstellen.
In diesem Artikel wird gezeigt, wie Sie eine Verbindung mit einer Datenbank erstellen. Sie erfahren außerdem, wie Sie benutzerdefinierte SQL-Befehle (Structured Query Language) erstellen und wie Sie die Datenquelleneigenschaften einer vorhandenen Datenbankverbindung in der Liste der Datenquellen ändern.
Wichtig: Die Option für einmaliges Anmelden ist ein nicht mehr genutztes Feature in SharePoint Designer 2010 und sollte daher nicht für die Verbindung mit einer Datenbank verwendet werden. Weitere Informationen finden Sie im Abschnitt Siehe auch.
Inhalt dieses Artikels
Vorbemerkung
Es gibt ein paar Dinge, die Sie wissen müssen, bevor Sie eine Verbindung mit einer Datenbank herstellen können. Sie müssen wissen, ob es sich bei der Website, an der Sie gerade arbeiten, um eine Microsoft SharePoint Foundation-Website oder eine Microsoft SharePoint Server 2010-Website, um den Namen des Servers, auf dem sich die Datenbank befindet, um den Datenanbieter, den Sie für den Zugriff auf die Datenbank verwenden, und die Art der Authentifizierung, die Sie verwenden möchten, handelt. Wenn Sie eine benutzerdefinierte Verbindungszeichenfolge verwenden, um eine Verbindung mit Ihrer Datenbank herzustellen, müssen Sie auch diese Verbindungszeichenfolge kennen. Wenn Sie Hilfe benötigen, wenden Sie sich an den Server Administrator.
Welche Art von Datenbank habe ich?
Mit SharePoint Designer 2010 können Sie schnell eine Verbindung mit einer beliebigen Datenbank herstellen, die sich in Microsoft sql Server 2000 und höheren Versionen (sql Server 2005 und sql Server 2008) oder in einer beliebigen Datenquelle befindet, die das OLE DB-Protokoll verwendet. Wenn Ihnen die Verbindungszeichenfolge bekannt ist, können Sie auch schnell eine Verbindung mit einer Oracle-Datenbank herstellen.
Welchen Datenanbieter möchte ich verwenden?
Mit SharePoint Designer 2010 können Sie eine Verbindung mit einer Datenbank herstellen, indem Sie einen von drei verschiedenen Datenanbietern verwenden. Diese Datenanbieter schließen sich nicht gegenseitig aus. Beispielsweise sind Microsoft SQL Server 2000 und die neueren Versionen OLE DB-kompatibel und können mithilfe des Microsoft .NET Framework-Datenanbieters für OLE DB aufgerufen werden. Der Microsoft .NET Framework-Datenanbieter für SQL Server wurde jedoch speziell für die Zusammenarbeit mit Microsoft SQL Server 2000 und den neueren Versionen entwickelt und ist möglicherweise die beste Wahl, wenn sich Ihre Datenbank auf einem dieser beiden Server Produkte befindet.
Datenanbieter sind die Softwarekomponenten, mit denen der Client – in diesem Fall SharePoint Designer 2010 – mit der Datenbank kommunizieren kann. Ursprünglich war jedes Datenbankverwaltungssystem eindeutig und hatte jeweils eine eigene Programmiersprache für den Zugriff auf und das Aktualisieren von Daten. ODBC war einer der ersten Versuche zur Standardisierung des Zugriffs auf eine Vielzahl unterschiedlicher Datenbank-Management Systeme. Datenansichten unterstützen keine ODBC-Anbieter. OLE DB wurde nach ODBC eingeführt, um einen flexibleren Zugriff auf Datenbanken zu ermöglichen. Viele ODBC-kompatible Datenbanken sind ebenfalls OLE DB-kompatibel.
Weitere Informationen zum zu verwendenden Datenanbieter finden Sie in der folgenden Tabelle.
|
Wenn Sie eine Verbindung mit einer Datenbank herstellen, die... |
Verwenden Sie... |
|
Microsoft SQL Server 2000, Microsoft SQL Server 2005 oder Microsoft SQL Server 2008 |
Microsoft .NET Framework-Datenanbieter für SQL Server |
|
OLE DB-kompatibel |
Microsoft .NET Framework-Datenanbieter für OLE DB |
|
Oracle |
Microsoft .NET Framework-Datenanbieter für Oracle |
|
ODBC-kompatibel |
Microsoft .NET Framework-Datenanbieter für ODBC Hinweis Datenansichten unterstützen keine ODBC-Anbieter für Datenbankverbindungen mit einem beliebigen Typ von Datenbank, einschließlich MySQL. Im Dialogfelddaten bankVerbindung konfigurieren sollten Sie die Option für die Verwendung eines ODBC-Anbieters missachten. |
Welche Authentifizierungsmethode möchte ich verwenden?
Sie können entweder eine Verbindung mit einer Datenbank mit einem Benutzernamen und einem Kennwort herstellen oder eine benutzerdefinierte Verbindungszeichenfolge verwenden.

Die gewünschte Authentifizierungsmethode wird teilweise von dem von Ihnen verwendeten Servertyp und dem von Ihnen verwendeten Datenanbieter definiert. Weitere Informationen zur verwendeten Authentifizierungsmethode finden Sie im folgenden Diagramm.
|
Wenn sich Ihre Website auf einem Server befindet, auf dem... |
Und Ihr Datenanbieter ist... |
Weitere Informationen finden Sie im Abschnitt... |
|
Microsoft SharePoint Foundation 2010
Office SharePoint Server 2010 |
Microsoft .NET Framework-Datenanbieter für SQL |
Herstellen einer Verbindung mit einer Datenbank durch Speichern von Benutzername und Kennwort |
|
Microsoft SharePoint Foundation 2010
Office SharePoint Server 2010 |
Microsoft .NET Framework-Datenanbieter für Oracle |
Herstellen einer Verbindung mit einer Datenbank durch Speichern von Benutzername und Kennwort
Wenn Sie eine Verbindung mit einer Datenbank herstellen, indem Sie den Benutzernamen und das Kennwort speichern, generiert SharePoint Designer 2010 eine SQL-basierte Verbindungszeichenfolge, in der der Benutzername und das Kennwort in der Datenquellenverbindung gespeichert werden (ein Prozess, der als SQL-Authentifizierung bezeichnet wird). Wenn sich Ihre Website auf einem Server mit Microsoft SharePoint Foundation 2010 befindet, ist dies die bevorzugte Option zum Generieren einer Verbindungszeichenfolge.
Sie können auch eine Datenbankverbindung erstellen, indem Sie eine benutzerdefinierte Verbindungszeichenfolge verwenden. Weitere Informationen finden Sie im späteren Abschnitt Herstellen einer Verbindung mit einer Datenbank mithilfe einer benutzerdefinierten Verbindungszeichenfolge.
-
Klicken Sie im Navigationsbereich auf Datenquellen.
-
Klicken Sie im Menüband auf der Registerkarte Datenquellen in der Gruppe neu auf Datenbankverbindung.
-
Klicken Sie im Dialogfeld Datenquelleneigenschaften auf der Registerkarte Quelle auf Datenbankverbindung konfigurieren.
-
Geben Sie im Dialogfeld datenBankverbindung konfigurieren unter Server Informationenim Feld Servername den Namen des Servers ein, auf dem sich die Datenbank befindet.
-
Führen Sie im Feld Anbieter Name eine der folgenden Aktionen aus:
-
Wenn Sie eine Verbindung mit einer externen Microsoft SQL Server-Datenbank herstellen, klicken Sie auf Microsoft .NET Framework-Datenanbieter für SQL Server.
-
Wenn Sie eine Verbindung mit einer externen Datenbank herstellen, die OLE DB-kompatibel ist, einschließlich anderer SQL-Versionen als Microsoft SQL, wie MySQL, klicken Sie auf Microsoft .NET Framework-Datenanbieter für OLE DB.
-
-
Klicken Sie unter Authentifizierungauf diesen Benutzernamen und das Kennwort in der Datenverbindung speichern.
-
Geben Sie im Feld Benutzername Ihren Benutzernamen ein.
-
Geben Sie im Feld Kennwort Ihr Kennwort ein.
-
Klicken Sie auf Weiter.
Wichtig: Da die SQL-Authentifizierung den Benutzernamen und das Kennwort als Text in der Datenverbindung speichert, können alle Benutzer, die über die Berechtigung zum Öffnen der Website in SharePoint Designer 2010 verfügen, diese Anmeldeinformationen anzeigen. Eine Sicherheitswarnung informiert Sie, dass der Benutzername und das Kennwort als Text in der Datenverbindung gespeichert werden und dass andere Websitemitglieder auf diese Datenquelle zugreifen können. Wenn Sie möchten, dass andere Websitemitglieder über denselben Benutzernamen und dasselbe Kennwort auf die Datenbank zugreifen können, klicken Sie auf OK. Wenn Sie nicht möchten, dass andere Websitemitglieder über denselben Benutzernamen und dasselbe Kennwort auf die Datenbank zugreifen können, klicken Sie auf Abbrechen.
-
Klicken Sie in der Liste Datenbank auf die Datenbank, die Sie als Datenquelle verwenden möchten, und führen Sie dann eine der folgenden Aktionen aus:
-
Klicken Sie in Tabelle oder Ansicht auswählenin der Liste auf die gewünschte Tabelle oder gespeicherte Ansicht, und klicken Sie dann auf Fertig stellen.
Wenn Sie diese Option verwenden, erstellen Sie eine Standardabfrage, die alle Datensätze in der Tabelle oder Sicht auswählt. Nachdem Sie auf Fertig stellengeklickt haben, können Sie die Standardabfrage aber ändern, indem Sie im Dialogfeld Datenquelleneigenschaften auf Felder, Filternund Sortieren klicken.
-
Klicken Sie auf benutzerdefinierte Befehle zum auswählen, aktualisieren, einfügen und löschen mithilfe von SQL oder gespeicherten Prozeduren angeben, und klicken Sie dann auf Fertig stellen.
Hinweis: Diese Option steht nur zur Verfügung, wenn Ihr Administrator die Option Update Abfrageunterstützung aktivieren in der SharePoint-zentral Administration aktiviert hat.
Mit dieser Option können Sie benutzerdefinierte SQL-Befehle erstellen. Wenn Sie auf Fertig stellenklicken, wird das Dialogfeld benutzerDefinierte SQL-Befehle bearbeiten geöffnet. In diesem Dialogfeld können Sie Befehle erstellen und Parameter hinzufügen. Nachdem Sie einen benutzerdefinierten SQL-Befehl erstellt haben, können Sie die Abfrage bearbeiten, indem Sie im Dialogfeld Datenquelleneigenschaften auf benutzerdefinierte Abfrage bearbeiten klicken. Weitere Informationen finden Sie unter Erstellen von benutzerdefinierten SQL-Befehlen weiter unten in diesem Artikel.
-
-
Klicken Sie im Dialogfeld Datenquelleneigenschaften auf die Registerkarte Allgemein , geben Sie einen Namen für die Datenquelle ein, und klicken Sie dann auf OK.
Die neue Datenbankverbindung wird nun in der Liste der Datenquellen angezeigt.
Hinweis: Wenn Sie versuchen, eine Verbindung mit einem externen Server herzustellen, auf dem SQL Server ausgeführt wird, stellen Sie sicher, dass die SQL Server-Authentifizierung auf diesem Server aktiviert ist.
Herstellen einer Verbindung mit einer Datenbank mithilfe einer benutzerdefinierten Verbindungszeichenfolge
Eine Verbindungszeichenfolge stellt die Informationen bereit, die eine Anwendung oder ein Anbieter für die Kommunikation mit einer Datenquelle benötigt. Eine Verbindungszeichenfolge stellt in der Regel den Speicherort des Datenbankservers, die jeweilige zu verwendende Datenbank und die Authentifizierungsinformationen bereit. Mit einer benutzerdefinierten Verbindungszeichenfolge können Sie die Verbindungszeichenfolge angeben, die zum Herstellen der Verbindung mit der Datenbank verwendet wird.
-
Klicken Sie im Navigationsbereich auf Datenquellen.
-
Klicken Sie auf der Registerkarte Datenverbindungen in der Gruppe neu auf Datenbankverbindung.
-
Klicken Sie im Dialogfeld Datenquelleneigenschaften auf der Registerkarte Quelle auf Datenbankverbindung konfigurieren.
-
Aktivieren Sie im Dialogfeld datenBankverbindung konfigurieren das Kontrollkästchen benutzerdefinierte Verbindungszeichenfolge verwenden , und klicken Sie dann auf Bearbeiten.
-
Klicken Sie im Dialogfeld Verbindungszeichenfolge bearbeiten in der Liste Anbieter Name auf den Datenanbieter, den Sie verwenden möchten.
-
Geben Sie im Textfeld Verbindungszeichenfolge Ihre Verbindungszeichenfolge ein.
Ein Beispiel für eine OLE DB-Verbindungszeichenfolge:
Provider = myProvider; Datenquelle = myPath; ursprünglicher Katalog = CatalogName;
Benutzer-ID = Nutzername; Password = Kennwort;
Ein Beispiel für eine Oracle-Verbindungszeichenfolge:
Datenquelle = MyDatabase; Benutzer-ID = Nutzername;
Kennwort = Kennwort; integrierte Sicherheit = Nein;
Ein Beispiel für eine SQL Server-Verbindungszeichenfolge:
Datenquelle = myServerAddress; ursprünglicher Katalog = myDataBase; Benutzer-ID = Nutzername; Password = Kennwort;
-
Klicken Sie auf OK.
-
Klicken Sie auf Weiter.
-
Klicken Sie in der Liste Datenbank auf die Datenbank, die Sie als Datenquelle verwenden möchten, und führen Sie dann eine der folgenden Aktionen aus:
-
Klicken Sie auf Tabelle oder Ansicht auswählen, klicken Sie dann in der Liste auf die gewünschte Tabelle oder gespeicherte Ansicht, und klicken Sie dann auf Fertig stellen.
Wenn Sie diese Option verwenden, erstellen Sie eine Standardverbindung mit der Tabelle oder Ansicht. Nachdem Sie auf Fertig stellengeklickt haben, können Sie jedoch eine Abfrage angeben, indem Sie im Dialogfeld Datenquelleneigenschaften auf Felder, Filternund Sortieren klicken.
-
Klicken Sie auf benutzerdefinierte Befehle zum auswählen, aktualisieren, einfügen und löschen mithilfe von SQL oder gespeicherten Prozeduren angeben, und klicken Sie dann auf Fertig stellen.
Hinweis: Diese Option steht nur zur Verfügung, wenn Ihr Server Administrator die Option Update Abfrageunterstützung aktivieren in der SharePoint-zentral Administration aktiviert hat.
Mit dieser Option können Sie benutzerdefinierte SQL-Befehle erstellen oder bearbeiten. Wenn Sie auf Fertig stellenklicken, wird das Dialogfeld benutzerDefinierte SQL-Befehle bearbeiten geöffnet. In diesem Dialogfeld können Sie Befehle erstellen und Parameter hinzufügen. Nachdem Sie einen benutzerdefinierten SQL-Befehl erstellt haben, können Sie die Abfrage bearbeiten, indem Sie im Dialogfeld Datenquelleneigenschaften auf benutzerdefinierte Abfrage bearbeiten klicken. Weitere Informationen finden Sie unter Erstellen von benutzerdefinierten SQL-Befehlen weiter unten in diesem Artikel.
-
-
Klicken Sie im Dialogfeld Datenquelleneigenschaften auf die Registerkarte Allgemein , geben Sie einen Namen für die Datenquelle ein, und klicken Sie dann auf OK.
Die neue Datenbankverbindung wird nun in der Liste der Datenquellen angezeigt.
Hinweise:
-
Wenn Sie versuchen, eine Verbindung mit einem externen Server herzustellen, auf dem SQL Server ausgeführt wird, stellen Sie sicher, dass die SQL Server-Authentifizierung auf diesem Server aktiviert ist.
-
Wenn Sie die SQL Server-Authentifizierung auf dem Server, auf dem SQL Server ausgeführt wird, nicht verwenden können, stellen Sie sicher, dass die Authentifizierung für einmaliges Anmelden für den Server aktiviert ist, auf dem sich die SharePoint-Website befindet.
-
Erstellen benutzerdefinierter SQL-Befehle
Wenn Sie auf die Option benutzerdefinierte Auswahl-, Aktualisierungs-, Einfüge-und Löschbefehle mit SQL-oder gespeicherten Prozeduren klicken, und klicken Sie dann im Dialogfeld Datenbankverbindung konfigurieren auf Fertig stellen , benutzerdefinierte SQL-Befehle bearbeiten Dialogfeld wird geöffnet. In diesem Dialogfeld können Sie benutzerdefinierte SQL-Anweisungen erstellen, um die Daten in einer Datenbank abzurufen oder zu ändern.
Im Dialogfeld benutzerdefinierte SQL-Befehle bearbeiten gibt es vier Registerkarten, die jeweils einem allgemeinen SQL-Befehl entsprechen. Dazu zählen:
-
Wählen Sie Der Befehl SELECT wird verwendet, um Daten aus einer Tabelle abzurufen.
-
Aktualisieren Der Befehl UPDATE wird verwendet, um Daten in einer Tabelle zu ändern.
-
Einfügen Der Befehl Einfügen in wird verwendet, um neue Zeilen in eine Tabelle einzufügen.
-
Löschen Der Befehl DELETE wird verwendet, um Zeilen aus einer Tabelle zu löschen.
In der Liste gespeicherte Prozedur werden alle gespeicherten Prozeduren angezeigt, die in der Datenbank verfügbar sind, mit der Sie eine Verbindung herstellen.
Wenn das Dialogfeld benutzerdefinierte SQL-Befehle bearbeiten geöffnet wird, werden alle bereits auf die Daten angewendeten Anweisungen im Feld SQL-Anweisung angezeigt. Wenn Sie beispielsweise eine Datenbankverbindung erstellen, indem Sie auf eine Tabelle oder Ansicht auswählen klicken, um eine Tabelle auszuwählen, und später entscheiden, die SELECT-Anweisung zu bearbeiten, wird im Feld SQL-Anweisung auf der Registerkarte auswählen die folgende Anweisung angezeigt:
Wählen Sie * aus dbo aus. [your_table_name]
Das Sternchen in dieser Anweisung ist ein Platzhalterzeichen, das allebedeutet. Diese SQL-Anweisung bedeutet, dass alle Felder für alle Datensätze aus dieser bestimmten Tabelle ausgewählt werden. Um die Anweisung zu bearbeiten, klicken Sie auf Befehl Bearbeiten , um den Befehls-und Parameter-Editorzu öffnen.
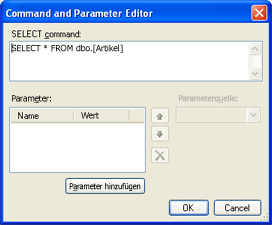
Bearbeiten Sie die SQL-Abfrage, indem Sie direkt im Dialogfeld " auswählen " eingeben.
Hinzufügen von SQL-Parametern
Sie können auch Parameter für Ihre SQL-Abfragen erstellen, indem Sie auf Parameter hinzufügenklicken.
SQL-Parameter sollten überall verwendet werden, wo Sie möglicherweise eine Abfragezeichenfolge verwenden, also Text, der in einfache Anführungszeichen eingeschlossen ist. Da die Verwendung von Abfragezeichenfolgen in SQL-Anweisungen eine Sicherheitsanfälligkeit verursacht, sind SQL-Parameter in SharePoint Designer 2010 erforderlich, wenn Sie eine SQL-Anweisung erstellen, die gefilterte Daten aus einer Datenquelle abruft.
Northwind Traders ist beispielsweise ein Gourmet-Distributionsunternehmen. Sie speichern alle Ihre Geschäftsdaten in einer SQL-basierten Datenbank. Wenn Sie die gesamte Produktliste aus der Tabelle "Products" abrufen, sieht die resultierende SQL-Abfrage wie folgt aus:
Wählen Sie * aus dbo aus. Produkte
Diese SQL-Anweisung ruft alle Datensätze in der Product-Tabelle ab. Northwind möchte eine gefilterte Liste abrufen, die nur die Elemente enthält, die nicht vorrätig sind. Die Tabelle enthält ein Lagerbestand-Feld. Bei Verwendung von herkömmlichem SQL sieht die Anweisung, die diese Liste abrufen würde, wie folgt aus:
Wählen Sie * aus dbo aus. Produkte WHERE Lagerbestand = ' 0 '
Die
0
in dieser Anweisung handelt es sich um eine Abfragezeichenfolge. Diese Abfragezeichenfolge sollte durch eine Variable ersetzt werden. In diesem Beispiel möchten Sie eine Variable mit dem Namen OutOfStock erstellen. Die neue SQL-Anweisung sieht wie folgt aus:
Wählen Sie * aus dbo aus. Produkte WHERE Lagerbestand = @OutOfStock
Führen Sie die folgenden Schritte aus, um die SQL-Anweisung mithilfe der OutOfStock-Variablen in diesem Beispiel zu erstellen:
-
Geben Sie im Dialogfeld Befehls-und Parameter-Editor im Feld Befehl auswählen die folgende Zeichenfolge ein:
Wählen Sie * aus dbo aus. Produkte WHERE Lagerbestand = @OutOfStock
-
Klicken Sie unter Parameterauf Parameter hinzufügen.
-
Die Variable, die Sie definieren möchten, ist OutOfStock, und geben Sie in der Spalte Name den NamenOutOfStockein.
-
Klicken Sie in der Liste Parameter Quelle auf keine.
-
Da der Wert, den Sie vergleichen möchten, 0 ist, geben Sie im Feld DefaultValue den Wert 0ein.
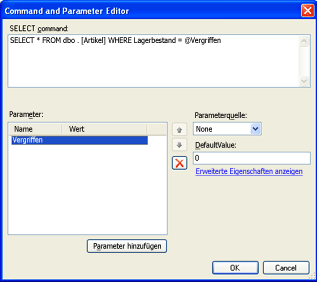
-
Klicken Sie auf OK.
Sie können jetzt die neue SQL-Anweisung im Dialogfeld benutzerdefinierte SQL-Befehle bearbeiten anzeigen.

-
Klicken Sie dann erneut auf OK.
Im Dialogfeld Datenquelleneigenschaften wird auf der Registerkarte Quelle die Schaltfläche benutzerdefinierte Abfrage bearbeiten angezeigt.
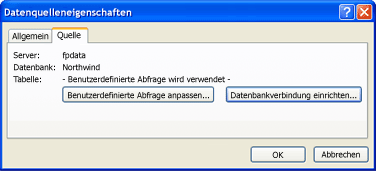
Ändern der Datenquelleneigenschaften einer vorhandenen Datenbankverbindung
Nachdem Sie eine Datenbankverbindung konfiguriert haben, können Sie die Verbindung zu einem späteren Zeitpunkt ändern. So können Sie beispielsweise eine neue Abfrage erstellen, eine vorhandene ändern oder eine benutzerdefinierte SQL-Anweisung erstellen.
-
Klicken Sie im Navigationsbereich auf Datenquellen.
Unterhalb des Navigationsbereichs wird eine Liste aller Datenquellenverbindungen angezeigt.
-
Klicken Sie in der Liste auf eine Datenquelle.
Wenn die Datenbankverbindung eine benutzerdefinierte SQL-Abfrage verwendet, sieht das Dialogfeld Datenquelleneigenschaften wie in der folgenden Abbildung aus.
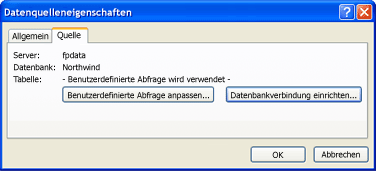
-
Wenn die Datenbankverbindung keine benutzerdefinierte SQL-Abfrage verwendet, sieht das Dialogfeld Datenquelleneigenschaften wie in der folgenden Abbildung aus.
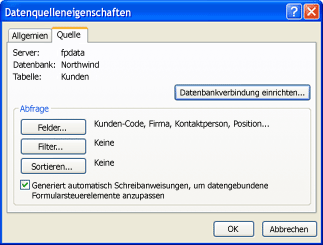
-
Führen Sie im Dialogfeld Datenquelleneigenschaften eine der folgenden Aktionen aus:
-
Wenn ein Abfrage Bereich mit Schaltflächen vorhanden ist, klicken Sie auf diese Schaltflächen, um Felder hinzuzufügen oder zu entfernen oder um einen Filter oder eine Sortierreihenfolge zu erstellen oder zu ändern.
-
Wenn ein Abfrage Bereich mit Schaltflächen vorhanden ist, klicken Sie auf Datenbankverbindung konfigurieren , um eine benutzerdefinierte SQL-Abfrage auf die Verbindung anzuwenden. Nachdem Sie auf datenBankverbindung konfigurierenklicken, klicken Sie auf weiter.
Wichtig: Da die SQL-Authentifizierung den Benutzernamen und das Kennwort als Text in der Datenverbindung speichert, können alle Benutzer, die über die Berechtigung zum Öffnen der Website in SharePoint Designer 2010 verfügen, diese Anmeldeinformationen anzeigen. Eine Sicherheitswarnung informiert Sie, dass der Benutzername und das Kennwort als Text in der Datenverbindung gespeichert werden und dass andere Websitemitglieder auf diese Datenquelle zugreifen können. Wenn Sie möchten, dass andere Websitemitglieder über denselben Benutzernamen und dasselbe Kennwort auf die Datenbank zugreifen können, klicken Sie auf OK. Wenn Sie nicht möchten, dass andere Websitemitglieder über denselben Benutzernamen und dasselbe Kennwort auf die Datenbank zugreifen können, klicken Sie auf Abbrechen.
Klicken Sie im Dialogfeld datenBankverbindung konfigurieren auf benutzerDefinierte Befehle zum auswählen, aktualisieren, einfügen und löschen mithilfe von SQL oder gespeicherten Prozeduren angeben, und klicken Sie dann auf Fertig stellen.
Das Dialogfeld benutzerdefinierte SQL-Befehle bearbeiten wird geöffnet. In diesem Dialogfeld können Sie Ihre benutzerdefinierte SQL-Anweisung erstellen. Weitere Informationen finden Sie unter Erstellen von benutzerdefinierten SQL-Befehlen weiter oben in diesem Artikel.
-
Wenn die Schaltfläche benutzerdefinierte Abfrage bearbeiten vorhanden ist, klicken Sie darauf, um das Dialogfeld benutzerdefinierte SQL-Befehle bearbeiten zu öffnen, in dem Sie benutzerdefinierte SQL-Anweisungen hinzufügen, ändern oder löschen können.
-










