Sie können Shapes in Visio direkt Text hinzufügen.
Sie können Text auch direkt auf einem Zeichenblatt einfügen, indem Sie ein Textfeld verwenden– eine Form, die Sie Ihrer Zeichnung hinzufügen können, mit der Sie Text an einer beliebigen Stelle platzieren können.
Hinzufügen von Text zu einem Shape
-
Wählen Sie das Shape aus.
-
Geben Sie den Text ein. Wenn Sie ein Shape auswählen und mit der Eingabe beginnen, wird der Text von Visio automatisch dem ausgewählten Shape hinzugefügt.
-
Führen Sie zum Formatieren des Texts einen der folgenden Schritte aus:
-
Legen Sie auf der Registerkarte Start in der Gruppe Schriftart die Schrifteigenschaften fest.
-
Legen Sie auf der Registerkarte Start in der Gruppe Absatz die Ausrichtung und andere Eigenschaften fest.
-
-
Klicken Sie auf einen leeren Bereich auf dem Zeichenblatt, oder drücken Sie abschließend ESC.
Hinzufügen von Text zu einem Zeichenblatt
Sie können Text auch direkt dem Zeichenblatt hinzufügen, und zwar unabhängig von den in der Zeichnung befindlichen Shapes oder Objekten.
-
Klicken Sie auf der Registerkarte Start in der Gruppe Extras auf Text

-
Klicken Sie auf eine beliebige Stelle auf dem Zeichenblatt, um ein Textfeld zu erstellen, oder klicken und ziehen Sie, bis das Textfeld die gewünschte Größe hat.
-
Geben Sie den Text ein.
-
Führen Sie zum Formatieren des Texts einen der folgenden Schritte aus:
-
Legen Sie auf der Registerkarte Start in der Gruppe Schriftart die Schrifteigenschaften fest.
-
Legen Sie auf der Registerkarte Start in der Gruppe Absatz die Ausrichtung und andere Eigenschaften fest.
-
-
Klicken Sie auf einen leeren Bereich auf dem Zeichenblatt oder drücken abschließend ESC.
Bearbeiten von Text
-
Doppelklicken Sie auf den Text, den Sie bearbeiten möchten.
-
Bearbeiten Sie den Text.
-
Klicken Sie auf einen leeren Bereich auf dem Zeichenblatt, oder drücken Sie abschließend ESC.
Hinweise:
-
Wenn Sie das Shape noch nicht vergrößert dargestellt haben, vergrößert Visio die Anzeige während der Eingabe. Klicken Sie nach dem Eingeben des Texts auf einen leeren Bereich auf dem Zeichenblatt, oder drücken Sie ESC. In Visio wird die Anzeige wieder verkleinert.
-
Führen Sie die folgenden Schritte aus, um zu verhindern, dass Visio den Text vergrößert darstellt:
-
Klicken Sie auf die Registerkarte Datei, und klicken Sie dann auf Optionen.
-
Klicken Sie auf die Registerkarte Erweitert.
-
Geben Sie unter Bearbeitungsoptionen im Feld Text automatisch zoomen beim Bearbeiten unter für die Punktgröße den Wert 0 (Null) ein.
-
Verschieben oder Drehen von Text
In einem Shape
-
Klicken Sie auf der Registerkarte Start in der Gruppe Extras auf das Tool Textblock

-
Klicken Sie auf das Shape, um dessen Textblock zu markieren.
Hinweis: Wenn sich der Text in einer Gruppe befindet, klicken Sie, um die Gruppe auszuwählen. Klicken Sie dann, um den Text im Shape zu markieren.
-
Ziehen Sie den Text, um den Textblock zu verschieben.
-
Klicken Sie auf der Registerkarte Start in der Gruppe Extras auf das Zeigertool

Nachdem Sie zurück zum Zeigertool 

Auf dem Zeichenblatt
-
Klicken Sie auf der Registerkarte Start in der Gruppe Extras auf das Zeigertool

-
Klicken Sie auf den Text, und ziehen Sie ihn, um ihn zu verschieben, oder ziehen Sie den Drehpunkt, um den Text zu drehen. Wenn sich der Mauszeiger über einem Drehpunkt befindet, nimmt er die Form eines Pfeil an, der einen Kreis bildet

Hinzufügen von Text zu einer Form und Bearbeiten
-
Öffnen Sie das Diagramm zur Bearbeitung.
-
Führen Sie eine der folgenden Aktionen aus:
-
Um Text hinzuzufügen, wählen Sie ein Shape aus, und beginnen Sie mit der Eingabe.
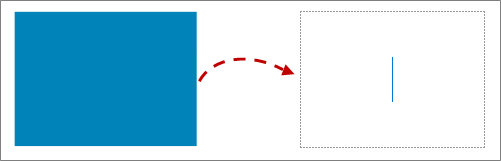
-
Um Text zu bearbeiten, doppelklicken Sie auf das Shape, das Sie bearbeiten möchten.
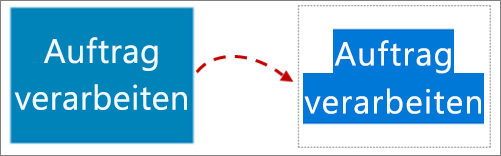
Visio wechselt in den Textbearbeitungsmodus und vergrößert möglicherweise das Shape.
-
-
Um das Hinzufügen von Text zu beenden, klicken Sie außerhalb des Shapes, oder drücken Sie ESC.
Visio stellt die ursprüngliche Ansicht wieder her, wenn sie bei Beginn der Texteingabe automatisch vergrößert wurde.
Hinzufügen von Text zu einem Zeichenblatt
Sie können dem Zeichenblatt auch direkt Text hinzufügen, unabhängig von anderen Formen oder Objekten in der Zeichnung.
-
Wählen Sie auf der Registerkarte Einfügen die Option Textfeld

-
Klicken Sie auf eine beliebige Stelle auf dem Zeichenblatt, um ein Textfeld zu erstellen, oder klicken Und ziehen Sie, um das Textfeld in der gewünschten Größe zu zeichnen.
-
Geben Sie den Text ein.
-
Markieren Sie den Text, um ihn zu formatieren: Auf der Registerkarte Start können Sie die Textmerkmale (Schriftartname, Schriftgrad, Farbe, Format) und Ausrichtung festlegen.
-
Klicken Sie zum Abschluss auf einen leeren Bereich auf der Seite, oder drücken Sie ESC.
Drehen von Text in 90-Grad-Schritten
Sie können Text ganz einfach um ein Viertel drehen:
-
Markieren Sie das Feld, das den Text enthält, den Sie drehen möchten.
-
Klicken Sie auf der Registerkarte Form des Menübands auf Text drehen

Drehen von Text in einen beliebigen Winkel
-
Markieren Sie das Feld, das den Text enthält, den Sie drehen möchten.
-
Wählen Sie den Drehpunkt oberhalb des Felds aus.
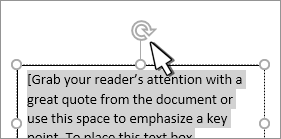
-
Beginnen Sie mit dem Bewegen des Mauszeigers in kreisförmiger Richtung. Lassen Sie die Maustaste los, wenn der Text an die gewünschte Position gedreht wird.










