Nachdem Sie die SharePoint in Microsoft 365-Website anhand einer barrierefreien Vorlage erstellt haben, verwenden Sie die richtigen Formatierungen, Formatvorlagen und alternative Beschreibungen, damit die Website weiterhin barrierefrei bleibt.
Hinweis: Wenn Sie SharePoint in Microsoft 365 verwenden, empfiehlt es sich, Internet Explorer als Browser einzusetzen.
Inhalt
Hinzufügen und Formatieren von Text
Die SharePoint in Microsoft 365-Website enthält bereits einige grundlegende Elemente, z. B. eine Suchleiste und einen Dokumentbereich. Es ist sehr einfach, eigene Inhalte zu einer SharePoint in Microsoft 365-Website hinzuzufügen.
-
Wählen Sie zum Öffnen des Menübands Bearbeitung und zum Wechseln in den Modus Bearbeiten auf der zu bearbeitenden Seite den Link Bearbeiten aus.
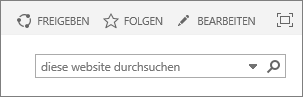
-
Wenn Sie Text zu einem vorhandenen Webpart hinzufügen möchten, setzen Sie den Fokus darauf, und verwenden Sie dann das Menüband Bearbeiten zum Ausschneiden, Kopieren, Einfügen oder Formatieren von Text, wie es auch in Word Online der Fall ist.
-
Um ein Format für den Text auszuwählen, öffnen Sie die Gruppe Formatvorlagen.
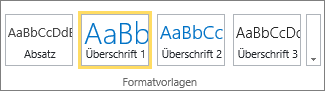
Wählen Sie die zu verwendende Formatvorlage aus, setzen Sie den Fokus in den Bearbeitungsbereich, und beginnen Sie mit der Eingabe.

-
Wenn Sie fertig sind, wählen Sie Speichern aus.

Einige Hinweise zur Barrierefreiheit
-
Verwenden Sie einfache Schriften und nicht mehr als zwei oder drei unterschiedliche Schriftarten.
-
Legen Sie keinen festen Schriftgrad fest. Wenn Sie einen festen Schriftgrad festlegen, kann dies andere Elemente auf dem Bildschirm stören, insbesondere, wenn jemand die Bildschirmansicht vergrößert oder verkleinert. So kann es beispielsweise ein Problem mit dem Bildschirmlayout geben, weil Textzeilen Spalten überlagern oder Text ganz verschwindet.
-
Vermeiden Sie es möglichst, fette, kursive oder unterstrichene Schriftschnitte zu verwenden. Wählen Sie stattdessen eine Option aus der Gruppe Formatvorlagen aus. Optionen in Formatvorlagen enthalten Informationen über das Aussehen und die Bedeutung einer Schriftart. Hervorhebung wird beispielsweise kursiv dargestellt, und Bildschirmsprachausgaben lesen das Wort "Hervorhebung" für Menschen, die die Kursive nicht sehen können, laut vor.
-
Verwenden Sie konventionelle Groß- und Kleinschreibung. Lange Segmente aus Großbuchstaben sind schwieriger zu lesen. Außerdem lesen Bildschirmsprachausgaben Großbuchstaben nicht anders als Kleinbuchstaben vor, weshalb der Zuhörer nicht verstehen wird, was Sie ausdrücken möchten.
Hinzufügen von Überschriften, damit Ihr Inhalt einfacher überflogen werden kann
Überschriften sind wichtig für die Barrierefreiheit in einem Dokument. In der Regel überfliegen Benutzer die Webinhalte und lesen nur dann genauer nach, wenn der Inhalt besonders interessant ist. Außerdem verwenden Bildschirmsprachausgaben Überschriften, um Benutzern das Überfliegen des Inhalts zu erleichtern. Ohne Überschriften müssen sich sehbehinderte Benutzer eine ganze Webseite Wort für Wort anhören.
-
Wählen Sie zum Öffnen des Menübands Bearbeitung und zum Wechseln in den Modus Bearbeiten auf der zu bearbeitenden Seite den Link Bearbeiten aus.
-
Markieren Sie den Text, den Sie als Überschrift verwenden möchten.
-
Öffnen Sie die Gruppe Formatvorlagen, und wählen Sie die gewünschte Überschriftenebene aus.
Tipp: Überschriften sind hierarchisch strukturiert. Bei der Formatvorlage Überschrift 1 handelt es sich um die wichtigste Überschrift im Dokument und diese ist im Allgemeinen die Überschrift der obersten Ebene. Überschrift 2 ist die sekundäre Ebene. Überschrift 3 kann für Unterüberschriften verwendet werden. Im Dokument geht diesem Überschriftenformat immer mindestens eine Überschrift mit dem Format Überschrift 2 voran.
-
Wenn Sie fertig sind, wählen Sie Speichern aus.
Hinweis: Verwenden Sie Überschriften, um ein Inhaltsverzeichnis zu erstellen, damit Benutzer mit Bildschirmsprachausgaben die Seite leicht überfliegen können.
Hinzufügen von Tabellen und Herstellen ihrer Barrierefreiheit
Mithilfe von Tabellen können Sie Informationen auf einer Seite besonders gut organisieren. Es kann auf einfache Weise sichergestellt werden, dass Ihre Tabellen so eingerichtet sind, dass Sie einen hilfreichen Kontext für Bildschirmsprachausgaben bieten, z. B. Spaltenüberschriften oder Tabellenbeschriftungen.
-
Wählen Sie zum Öffnen des Menübands Bearbeitung und zum Wechseln in den Modus Bearbeiten den Link Bearbeiten aus.
-
Platzieren Sie den Fokus an der Stelle, an der die Tabelle angezeigt werden soll.
-
Öffnen Sie auf der Registerkarte Einfügen die Gruppe Tabelle, und wählen Sie die Anzahl der Zeilen und Spalten aus, die in der neuen Tabelle enthalten sein sollen. Nachdem Sie auf das letzte Feld geklickt haben, wird auf der Seite eine Tabelle mit der angegebenen Größe angezeigt.
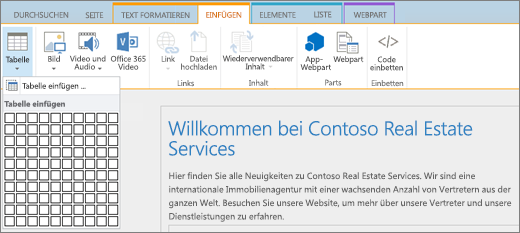
-
Platzieren Sie den Fokus in der oberen linken Zeile der neuen Tabelle, und wählen Sie die Registerkarte Entwurf aus.
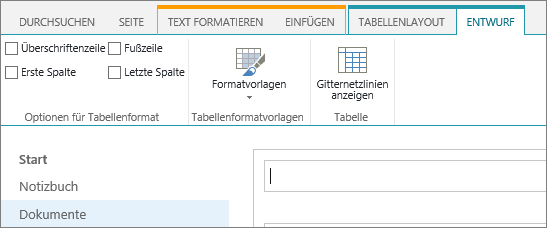
Hinweis: Die Registerkarte Entwurf wird nur angezeigt, wenn sich der Cursor in einem Entwurfselement befindet, z. B. einer Tabelle.
-
Aktivieren Sie das Kontrollkästchen Überschriftenzeile.
Hinweis: Damit die Tabelle besser lesbar ist, verwenden Sie ein Format mit farbigen Linien oder zeigen Sie Rasterlinien an. Diese Optionen stehen beide auf der Registerkarte Entwurf zur Verfügung.
-
Wenn Sie fertig sind, wählen Sie Speichern aus.
Hinweise zur Barrierefreiheit für Tabellen
-
Reservieren Sie immer eine Kopfzeile, und fügen Sie in jede Spalte eine Beschriftung ein. Falls erforderlich, können Sie auch eine Erste Spalte reservieren.
-
Tabellenüberschriften sollten nicht leer sein.
-
Fügen Sie eine kurze Tabellenbeschreibung als Beschriftung hinzu.
-
Verwenden Sie wie bei den Schriftarten eine proportionale (Prozentangaben) statt einer absoluten Größenanpassung für Spaltenbreiten und Zeilenhöhen. Verwenden Sie keine Pixel- oder Punktwerte. . Wenn Benutzer die Website auf einem mobilen Gerät anzeigen oder die Website vergrößern, um Details besser zu erkennen, behält ein Element bei Pixel- oder Punktwerten die festgelegte Größe bei.
Hinzufügen von barrierefreien Links
-
Wählen Sie zum Öffnen des Menübands Bearbeitung und zum Wechseln in den Modus Bearbeiten den Link Bearbeiten aus.
-
Platzieren Sie den Fokus an der Stelle, an der der Link angezeigt werden soll.
-
Wählen Sie zum Öffnen des Dialogfelds Link einfügen auf der Registerkarte Einfügen die Optionen Link und Von Adresse aus, oder drücken Sie STRG+K.
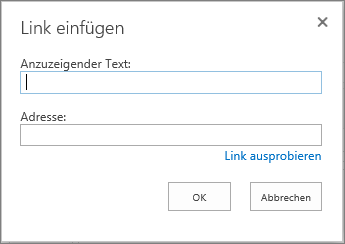
-
Geben Sie in das Feld Anzuzeigender Text das Ziel des Links ein.
Tipp: Der Linktext ist häufig der Websitename oder der Seitentitel. Linkanzeigetext sollte in jedem Kontext aussagekräftig sein und niemals ein Text wie z. B. "Klicken Sie hier" sein.
-
Geben oder fügen Sie im Feld Adresse die URL ein.
Tipp: Um sicherzustellen, dass der Link wie gewünscht funktioniert, wählen Sie Link ausprobieren aus.
-
Wählen Sie abschließend OK aus.
Verwandte Informationen
Ressourcen zum Erstellen von barrierefreien Websites in SharePoint Online
Nachdem Sie die SharePoint-Website mit den Barrierefreiheitsfeatures erstellt haben, verwenden Sie die richtigen Formatierungen, Formatvorlagen und alternative Beschreibungen, damit die Website weiterhin barrierefrei bleibt.
Hinweis: Wenn Sie SharePoint verwenden, empfiehlt es sich, Microsoft Edge als Browser zu nutzen.
Inhalt
Hinzufügen und Formatieren von Text
Die SharePoint-Website enthält bereits einige grundlegende Elemente, z. B. eine Suchleiste und einen Dokumentbereich. Es ist sehr einfach, eigene Inhalte zu einer SharePoint-Website hinzuzufügen.
-
Wählen Sie zum Wechseln in den Modus Bearbeiten auf der zu bearbeitenden Seite den Link Bearbeiten aus.
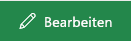
-
Wenn Sie einem vorhandenen Webpart Text hinzufügen möchten, platzieren Sie den Fokus darauf, und klicken Sie dann auf die Schaltfläche Webpart bearbeiten.
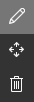
-
Um ein Format für den Text auszuwählen, öffnen Sie den Rich-Text-Editor.

-
Wählen Sie die zu verwendende Formatvorlage aus, setzen Sie den Fokus in den Bearbeitungsbereich, und beginnen Sie mit der Eingabe.
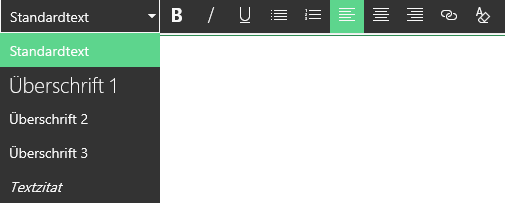
Einige Hinweise zur Barrierefreiheit
-
Verwenden Sie einfache Schriften und nicht mehr als zwei oder drei unterschiedliche Schriftarten.
-
Legen Sie keinen festen Schriftgrad fest. Wenn Sie einen festen Schriftgrad festlegen, kann dies andere Elemente auf dem Bildschirm stören, insbesondere, wenn jemand die Bildschirmansicht vergrößert oder verkleinert. So kann es beispielsweise ein Problem mit dem Bildschirmlayout geben, weil Textzeilen Spalten überlagern oder Text ganz verschwindet.
-
Vermeiden Sie es möglichst, fette, kursive oder unterstrichene Schriftschnitte zu verwenden. Wählen Sie stattdessen eine Option aus der Gruppe Formatvorlagen aus. Optionen in Formatvorlagen enthalten Informationen über das Aussehen und die Bedeutung einer Schriftart.
-
Verwenden Sie konventionelle Groß- und Kleinschreibung. Lange Segmente aus Großbuchstaben sind schwieriger zu lesen. Außerdem lesen Bildschirmsprachausgaben Großbuchstaben nicht anders als Kleinbuchstaben vor, weshalb der Zuhörer nicht verstehen kann, was Sie ausdrücken möchten.
Hinzufügen von Überschriften, damit Ihr Inhalt einfacher überflogen werden kann
Überschriften sind wichtig für die Barrierefreiheit in einem Dokument. In der Regel überfliegen Benutzer die Webinhalte und lesen nur dann genauer nach, wenn der Inhalt besonders interessant ist. Außerdem verwenden Bildschirmsprachausgaben Überschriften, um Benutzern das Überfliegen des Inhalts zu erleichtern. Ohne Überschriften müssen sich Personen, die Bildschirmsprachausgaben verwenden, eine ganze Webseite Wort für Wort anhören.
-
Wählen Sie auf der Seite, die Sie bearbeiten möchten, den Link Bearbeiten aus.
-
Markieren Sie den Text, den Sie als Überschrift verwenden möchten.
-
Öffnen Sie das Menü Formatvorlagen, und wählen Sie die gewünschte Überschriftenebene aus.
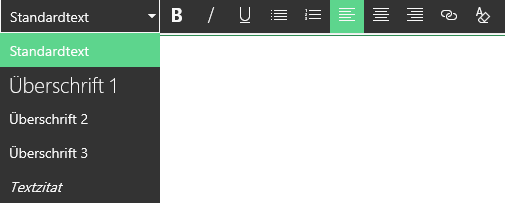
Tipp: Überschriften sind hierarchisch strukturiert. Bei der Formatvorlage Überschrift 1 handelt es sich um die wichtigste Überschrift im Dokument und diese ist im Allgemeinen die Überschrift der obersten Ebene. Überschrift 2 ist die sekundäre Ebene. Überschrift 3 kann für Unterüberschriften verwendet werden. Im Dokument geht diesem Überschriftenformat immer mindestens eine Überschrift mit dem Format Überschrift 2 voran.
Hinweis: Verwenden Sie Überschriften, um ein Inhaltsverzeichnis zu erstellen, damit Benutzer mit Bildschirmsprachausgaben die Seite leicht überfliegen können.
Layoutabschnitte hinzufügen und barrierefrei gestalten
Mithilfe von Layoutabschnitten können Sie Informationen auf einer Seite besonders gut organisieren. Durch Zuweisen von Überschriften zu Textabschnitten und Beschriftungen zu Bildern und anderen Medien werden die Abschnitte barrierefrei.
-
Wählen Sie zum Hinzufügen eines Layoutabschnitts den Link Bearbeiten aus.
-
Platzieren Sie den Fokus an der Stelle, an der Sie die Tabelle einfügen möchten.
-
Wählen Sie den Link Neuen Abschnitt oder Webpart hinzufügen aus.

-
Wählen Sie das Abschnittslayout aus, das Sie verwenden möchten.
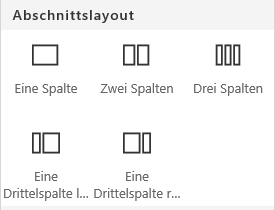
-
Fügen Sie Inhalt zu den einzelnen Abschnitte hinzu, indem Sie den Link Neues Webpart hinzufügen auswählen.

Hinzufügen von barrierefreien Links
-
Wählen Sie den Bearbeiten-Link des Abschnitts aus, zu dem Sie den Link hinzufügen möchten.
-
Klicken Sie auf den Link Neues Webpart hinzufügen.

-
Wählen Sie Link im Menü Webpart aus.
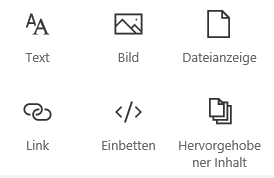
-
Fügen Sie die Adresse des Ziellinks ein.
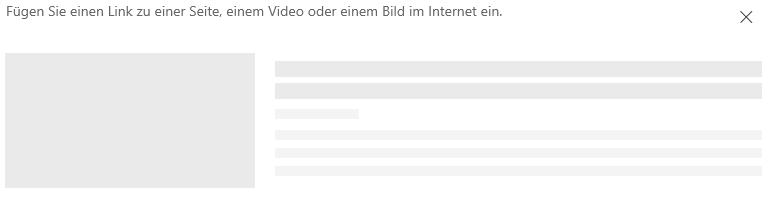
-
Geben oder fügen Sie im Feld Adresse die URL ein.
Tipp: Überprüfen Sie die Linkvorschau, um sicherzustellen, dass sie für Personen, die Ihre Website mit einer Bildschirmsprachausgabe verwenden, verständlich ist.
Verwandte Informationen
Ressourcen zum Erstellen von barrierefreien Websites in SharePoint










