Wenn zwei Tabellen in Access ein oder mehrere Felder gemeinsam haben, können Sie das Datenblatt aus einer Tabelle in eine andere einbetten. Ein eingebettetes Datenblatt, das als Unterdatenblatt bezeichnet wird, ist nützlich, wenn Sie verwandte oder verknüpfte Daten in einer Tabelle oder Abfrage anzeigen und bearbeiten möchten.
Inhalt dieses Artikels
Einführung in Unterdatenblätter
Ein Unterdatenblatt ist nützlich, wenn Sie die Informationen aus mehreren Datenquellen in einer einzelnen Datenblattansicht anzeigen möchten. In der Northwind-Beispieldatenbank weist die Tabelle Orders beispielsweise eine 1:n-Beziehung mit der Tabelle Bestelldetails auf.
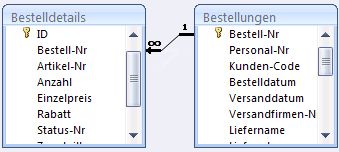
Wenn die Tabelle Bestelldetails als Unterdatenblatt in der Tabelle Orders hinzugefügt wird, können Sie Daten wie die Produkte, die in einer bestimmten Bestellung (jede Zeile) enthalten sind, anzeigen und bearbeiten, indem Sie das Unterdatenblatt für diese Bestellung öffnen.
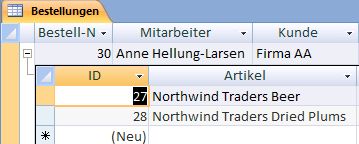
Wenn Sie Ihren Tabellen Unterdatenblätter hinzufügen, beschränken Sie die Verwendung dieser Unterdatenblätter auf das Anzeigen und Nicht-Bearbeiten wichtiger Geschäftsdaten. Wenn Sie Daten in einer Tabelle bearbeiten möchten, empfiehlt es sich, anstelle von Unterdatenblättern Formulare zu verwenden, um die Daten zu bearbeiten, da Dateneingabefehler in der Datenblattansicht wahrscheinlicher auftreten, wenn Benutzer nicht darauf achten, zur richtigen Zelle zu scrollen. Beachten Sie außerdem, dass sich das Hinzufügen eines Unterdatenblatts zu einer großen Tabelle negativ auf die Leistung der Tabelle auswirken kann.
Microsoft Access erstellt automatisch ein Unterdatenblatt, wenn Sie eine Tabelle erstellen, die einem der folgenden Kriterien entspricht:
-
Die Tabelle befindet sich in einem 1:1-Beziehung.
-
Die Tabelle ist die "1"-Seite einer 1:n-Beziehung, bei der die SubdatasheetName-Eigenschaft der Tabelle auf Auto festgelegt ist.
Eine Beziehung wird definiert, indem die Felder Primärschlüssel und Fremdschlüssel in den verknüpften Tabellen übereinstimmen.
Sie können auch ein Unterdatenblatt zu jeder Tabelle, Abfrage oder Formular in einer Datenbank hinzufügen. In der Datenblattansicht kann ein Formular jeweils nur ein Unterdatenblatt anzeigen.
Öffnen und Schließen eines Unterdatenblatts
Um zu bestimmen, ob eine Tabelle, Abfrage oder ein Formular bereits über ein Unterdatenblatt verfügt, öffnen Sie das -Objekt in der Datenblattansicht. Wenn ein Erweiterungsindikator (+-Zeichen) vorhanden ist, verfügt die Tabelle, Abfrage oder das Formular über ein Unterdatenblatt. Wenn das Unterdatenblatt geöffnet ist, ändert sich der Indikator in ein -Zeichen. Unterdatenblätter können in einem Standard Unterdatenblatt für bis zu acht Ebenen geschachtelt werden.
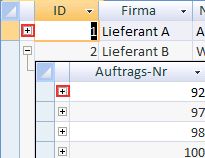
-
Klicken Sie zum Öffnen des Unterdatenblatts auf das Pluszeichen neben dem Wert, für den Die Datensätze angezeigt werden sollen.
-
Klicken Sie auf das Minuszeichen, um das Unterdatenblatt zu schließen.
Tipp: Wenn Sie alle Unterdatenblätter in einem Datenblatt gleichzeitig erweitern oder reduzieren möchten, klicken Sie auf der Registerkarte Start in der Gruppe Datensätze auf Mehr. Wählen Sie dann Unterdatenblatt aus, und klicken Sie auf die gewünschte Option.
Sie können auch ein Unterdatenblatt entfernen oder ausblenden. Informationen zum Entfernen eines Unterdatenblatts finden Sie im Artikel Entfernen eines Unterdatenblatts.
Tipp: Um ein Unterdatenblatt auszublenden, öffnen Sie die Tabelle in der Entwurfsansicht, und klicken Sie dann auf der Registerkarte Entwurf in der Gruppe Einblenden/Ausblenden auf Eigenschaftenblatt. Suchen Sie im Eigenschaftenfenster Blatt nach der Zeile Name des Unterdatenblatts , ändern Sie sie in [Keine], und speichern Sie die Änderung.
Hinzufügen von Unterdatenblättern
-
Öffnen Sie in der Datenblattansicht die Tabelle oder Abfrage, der Sie das Unterdatenblatt hinzufügen möchten.
-
Klicken Sie auf der Registerkarte Start in der Gruppe Datensätze auf Mehr, zeigen Sie auf Unterdatenblatt, und klicken Sie dann auf Unterdatenblatt.
-
Wählen Sie im Dialogfeld Unterdatenblatt einfügen die Registerkarte (Tabellen, Abfragen oder Beide) aus, die dem Typ des Objekts entspricht, das Sie als Unterdatenblatt einfügen möchten.
-
Klicken Sie im Feld Untergeordnete Felder verknüpfen auf das Feld, das Sie als Fremdschlüssel oder übereinstimmende Feld verwenden möchten, das Daten für das Unterdatenblatt bereitstellt.
-
Klicken Sie im Feld Masterfelder verknüpfen auf das Feld, das Sie als Primärschlüssel oder übereinstimmende Feld für die Standard Tabelle oder Abfrage verwenden möchten, und klicken Sie dann auf OK.
Wenn Sie beispielsweise ein Unterdatenblatt erstellen möchten, um verwandte Bestellungen für jeden Kundendatensatz in der Tabelle Customer anzuzeigen, wählen Sie die Tabelle Orders aus, wählen Sie im Feld Untergeordnete Felder verknüpfen die Option Kunden-ID und im Feld Masterfelder verknüpfen die Option ID aus.
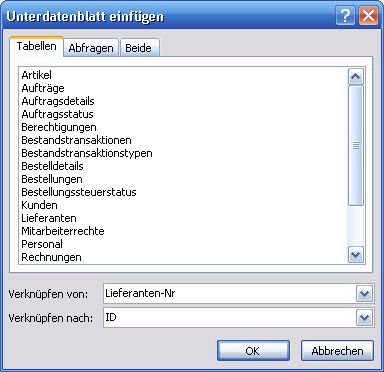
Hinweis: Die Werte in den Feldern Untergeordnete Felder verknüpfen und Masterfelder verknüpfen erstellen eine 1:n- Verknüpfung für die angegebenen Felder.
-
Klicken Sie auf OK, um die Änderungen zu speichern.
-
Um das Unterdatenblatt anzuzeigen, das Sie der Tabelle, Abfrage oder dem Formular hinzugefügt haben, klicken Sie auf das +-Zeichen.
Hinweis: Das untergeordnete Feld (Fremdschlüssel) wird nicht als Spalte des Unterdatenblatts angezeigt. Wenn Sie dem Unterdatenblatt einen neuen Datensatz hinzufügen, fügt Access automatisch den Primärschlüsselwert der ausgewählten Basistabelle ein.










