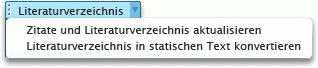Hinweis: Wir möchten Ihnen die aktuellsten Hilfeinhalte so schnell wie möglich in Ihrer eigenen Sprache bereitstellen. Diese Seite wurde automatisiert übersetzt und kann Grammatikfehler oder Ungenauigkeiten enthalten. Unser Ziel ist es, Ihnen hilfreiche Inhalte bereitzustellen. Teilen Sie uns bitte über den Link am unteren Rand dieser Seite mit, ob die Informationen für Sie hilfreich sind. Hier finden Sie den englischen Artikel als Referenz.
Bevor Sie ein Zitat, eine Liste zitierter Werke oder ein Literaturverzeichnis hinzufügen können, müssen Sie Ihrem Dokument eine Quelle hinzufügen. Eine Liste zitierter Werke bezeichnet die in der Regel am Ende eines Dokuments aufgeführten Quellenangaben, in der alle Quellen enthalten sind, die beim Erstellen des Dokuments herangezogen oder zitiert wurden. Die Liste zitierter Werke unterscheidet sich von einem Literaturverzeichnis, das die Liste der Quellen darstellt, die beim Erstellen des Dokuments herangezogen wurden. Nach dem Hinzufügen von Quellen können Sie basierend auf diesen Quelleninformationen automatisch eine Liste zitierter Werke oder ein Literaturverzeichnis erstellen. Die Quelleninformationen werden bei jedem Erstellen einer neuen Quelle auf dem Computer gespeichert. Sie können den Quellen-Manager verwenden, um alle von Ihnen erstellten Quellen zu finden und erneut zu verwenden, auch Quellen in anderen Dokumenten.
Quellenangaben sind parenthetische Verweise, die im Textfluss in Textzeilen angeordnet sind. Quellenangaben unterscheiden sich von Fußnoten und Endnoten, die unten auf der Seite oder am Ende des Dokuments platziert sind. Die im Zitate-Tool oder dem Quellen-Manager gespeicherten Quelleninformationen können zum Erstellen von Quellennachweisen, einer Liste zitierter Werke oder eines Literaturverzeichnisses verwendet werden. Jedoch können die im Zitate-Tool oder im Quellen-Manager vorhandenen Informationen nicht zum Erstellen von Fuß- oder Endnoten verwendet werden.
Weitere Informationen zu Vorlagen für die verschiedenen Formatvorlagen, wie z. B. APA-Format finden Sie auf der Website für Office für Mac -Vorlagen.
Wenn ein Zitat zu Ihrem Dokument hinzufügen möchten, müssen Sie zuerst fügen Sie die verwendeten Quelle hinzu.
-
Klicken Sie auf den Pfeil neben Literaturverzeichnisformat, und klicken Sie auf die Formatvorlage, die für das Zitat und die Quelle verwendet werden soll, klicken Sie auf der Registerkarte ' Verweise '. Beispielsweise verwenden Sozialwissenschaften Dokumenten in der Regel die Formatvorlagen MLA oder APA für Zitate und Quellen verwendet.
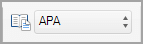
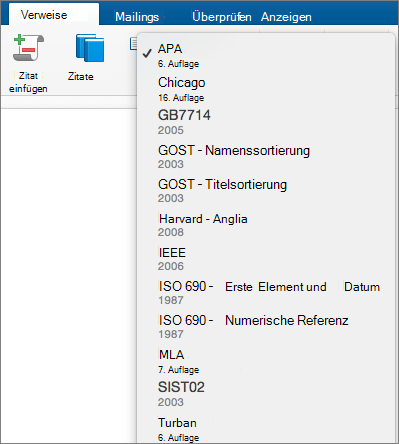
-
Klicken Sie hinter das Satzende oder den Ausdruck, der als Zitat gekennzeichnet werden soll.
-
Klicken Sie auf der Registerkarte Verweise auf Zitat einfügen.
-
Klicken Sie im Dialogfeld Quelle erstellen neben Typ der Quelle wählen Sie den Typ der Quelle (z. B., einen Abschnitt Adressbuch oder eine Website) verwendet werden soll.
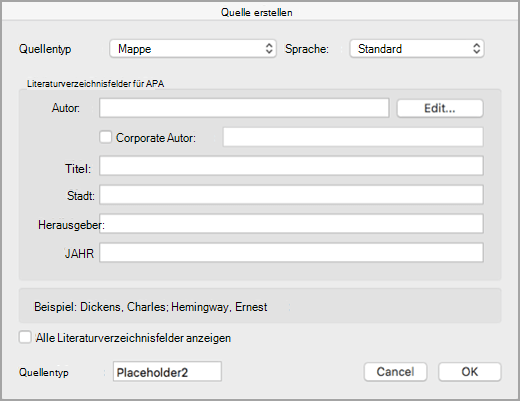
-
Geben Sie die Details für die Quelle ein, und klicken Sie auf OK. Die Quelle wird an der im Dokument ausgewählten Stelle als Zitat eingefügt.
Wenn Sie diese Schritte abgeschlossen haben, wird das Zitat zur Liste der verfügbaren Zitate hinzugefügt. Wenn Sie die Quelle das nächste Mal zitieren, brauchen Sie die Details nicht noch einmal einzugeben. Sie fügen lediglich das Zitat ein (weitere Informationen hierzu finden Sie in den Schritten des folgenden Verfahrens).
-
Wenn Sie eine Datenquelle, klicken Sie auf der Registerkarte Verweise bearbeiten müssen Zitate klicken Sie auf, und klicken Sie dann auf die Schaltfläche "Einstellungen" in der unteren rechten Ecke des Bereichs Zitate.
-
Klicken Sie auf Quelle bearbeiten.
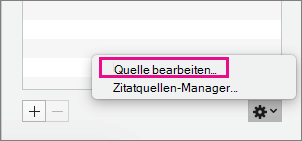
-
Nehmen Sie die Änderungen, die Sie der Quelle möchten, und klicken Sie dann auf OK.
Zum Verwalten Ihrer Liste der Quellen Zitat Quellen-Manager, klicken Sie auf und dann hinzufügen, bearbeiten oder Löschen von Datenquellen in der Liste.
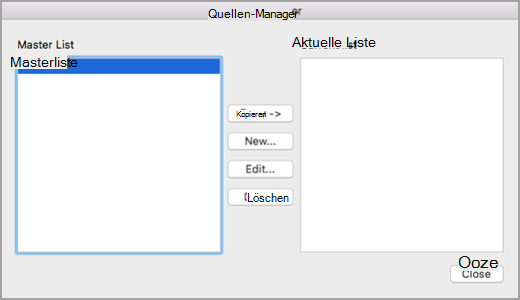
-
Klicken Sie ans Ende des Satzes oder Ausdrucks, den Sie zitieren möchten, und klicken Sie dann auf der Registerkarte Verweise auf Zitate.

-
Doppelklicken Sie rechts im Abschnitt Zitate auf das Zitat, das Sie hinzufügen möchten.
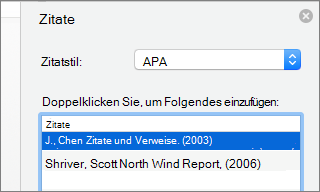
Zusätzlich zu den Zitat-Optionen, die in Word standardmäßig enthalten sind, können Sie benutzerdefinierte Zitat Formatvorlagen, wie z. B. Vancouver, zum Erstellen der Literaturverzeichnisse und Referenzmaterialien gewünschten hinzufügen.
Am einfachsten ist Zitat Formatvorlagen aus Quellen wie BibWordherunterladen.
Arbeiten mit XML-Code können Sie auch eigene benutzerdefinierten Formatvorlagen erstellen. Weitere Informationen finden Sie unter Erstellen benutzerdefinierter Literaturverzeichnis Formatvorlagen.
Eine Liste zitierter Werke ist eine Liste aller Werke, auf die Sie in Ihrem Dokument verwiesen (oder die Sie genannt) haben und wird normalerweise beim Zitieren von Quellen in MLA-Format verwendet. Die Liste zitierter Werke unterscheidet sich von einem Literaturverzeichnis, das die Liste aller Werke darstellt, die beim Recherchieren und Schreiben des Dokuments herangezogen wurden.
-
Klicken Sie im Dokument auf die Stelle, an der die Liste zitierter Werke oder das Literaturverzeichnis angezeigt werden soll (normalerweise ganz am Ende des Dokuments nach einem Seitenumbruch).
-
Klicken Sie auf der Registerkarte Verweise klicken Sie auf den Pfeil neben Literaturverzeichnis, und klicken Sie dann auf Literaturverzeichnis oder Genannten funktioniert.
Sie können das Format aller Zitate in der Liste zitierter Werke oder im Literaturverzeichnis eines Dokuments ändern, ohne das Format der Zitate selbst manuell bearbeiten zu müssen. Beispielsweise können Sie die Zitate aus dem APA-Format in das MLA-Format ändern.
-
Klicken Sie im Menü Ansicht auf Entwurf oder Seitenlayout.
-
Klicken Sie auf der Registerkarte Verweise auf Zitate.
-
Wählen Sie im Bereich Zitate in der Liste der zitatvorlage eine Formatvorlage aus.
Alle Verweise im Literaturverzeichnis des Dokuments werden in das neue Format geändert.
Hinzufügen, bearbeiten oder Entfernen einer Quelle
Um einem Dokument ein Zitat, eine Liste zitierter Werke oder ein Literaturverzeichnis hinzuzufügen, fügen Sie als Erstes eine Liste der von Ihnen verwendeten Quellen hinzu.
Im Quellen-Manager wird jede auf dem Computer jemals eingegebene Quelle aufgelistet, damit Sie diese in jedem anderen Dokument erneut verwenden können. Dies ist z. B. dann nützlich, wenn Sie Forschungsberichte schreiben, die häufig die gleichen Quellen verwenden. Beim Öffnen eines Dokuments, das bereits Zitate enthält, werden die Quellen dieser Zitate unter Aktuelle Liste angezeigt. Alle von Ihnen zitierten Quellen, gleich, ob in früheren Dokumenten oder im aktuellen Dokument, werden unter Masterliste angezeigt.
-
Klicken Sie auf der Registerkarte Dokumentelemente unter Verweise auf Verwalten.
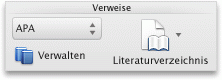
-
Am unteren Rand des Tools Zitate klicken Sie auf

-
Klicken Sie auf Neu.
-
Wählen Sie im Popupmenü Quellentyp einen Quellentyp aus.
-
Füllen Sie beliebig viele Felder aus. Die erforderlichen Felder sind mit einem Sternchen (*) gekennzeichnet. Diese Felder stellen das Mindestmaß an Informationen dar, die für ein Zitat angegeben werden müssen.
Hinweis: Sie können Zitate auch dann einfügen, wenn Ihnen nicht alle Veröffentlichungsdetails vorliegen. Wenn keine Veröffentlichungsdetails angegeben werden, werden Zitate als nummerierte Platzhalter eingefügt, sodass Sie die Quellen später noch bearbeiten können. Sie müssen alle für eine Quelle erforderlichen Informationen eingeben, um ein Literaturverzeichnis erstellen zu können.
-
Wenn Sie den Vorgang abgeschlossen haben, klicken Sie auf OK.
Die von Ihnen eingegebenen Quelleninformationen werden im Quellen-Manager in Aktuelle Liste und Masterliste angezeigt.
-
Wiederholen Sie die Schritte 3 bis 6, wenn Sie weitere Quellen hinzufügen möchten.
-
Klicken Sie auf Schließen.
Die eingegebenen Quellinformationen werden im Zitate-Tool in der Zitateliste angezeigt.
Sie können eine Quelle direkt im Dokument oder im Zitate-Tool bearbeiten. Wenn Sie die Quelle ändern, gelten die Änderungen für alle Vorkommen dieses Zitats im gesamten Dokument. Wenn Sie aber eine manuelle Änderung an nur einem bestimmten Zitat im Dokument vornehmen, gelten diese Änderungen nur für dieses spezielle Zitat. Dieses spezielle Zitat wird auch nicht aktualisiert oder außer Kraft gesetzt, wenn die Zitate und das Inhaltsverzeichnis aktualisiert werden.
-
Klicken Sie auf der Registerkarte Dokumentelemente unter Verweise auf Verwalten.
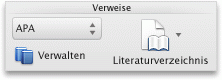
-
Wählen Sie in der Zitateliste das zu bearbeitende Zitat aus.
-
Am unteren Rand des Tools Zitate klicken Sie auf

-
Nehmen Sie die gewünschten Änderungen vor, und klicken Sie auf OK.
Wenn eine Meldung angezeigt wird, in der Sie gefragt werden, ob die Änderungen in der Masterliste und in der aktuellen Liste gespeichert werden sollen, klicken Sie auf Nein, wenn nur das aktuelle Dokument geändert werden soll, oder auf Ja um die Änderungen für die Zitatquelle und zur Verwendung in anderen Dokumenten zu übernehmen.
Bevor Sie eine Quelle aus der Zitateliste entfernen können, müssen Sie alle zugeordneten Zitate löschen
-
Löschen Sie im Dokument alle Zitate, die der zu entfernenden Quelle zugeordnet sind.
Tipp: Das Feld "Suchen" können Zitate suchen. Geben Sie im Suchfeld Feld

-
Klicken Sie auf der Registerkarte Dokumentelemente unter Verweise auf Verwalten.
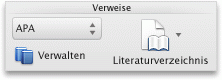
-
Am unteren Rand des Tools Zitate klicken Sie auf

-
Wählen Sie in Aktuelle Liste die zu entfernende Quelle aus, und klicken Sie dann auf Löschen.
Die Quelle wird nun nur noch in der Masterliste angezeigt.
Hinweis: Wenn die Schaltfläche Löschen nicht verfügbar ist oder neben der Quelle in der Liste ein Häkchen angezeigt wird, befindet sich im Dokument noch mindestens ein zu der Quelle gehörendes Zitat. Löschen Sie alle verbleibenden zugehörigen Zitate im Dokument, und versuchen Sie dann erneut, die Quelle zu löschen.
-
Klicken Sie auf Schließen.
Die entfernte Quelle wird nun nicht mehr in der Zitateliste angezeigt.
Fügen Sie ein, bearbeiten Sie oder löschen Sie einer bestimmten Zitat
Sie können Zitate aus einer Liste von Datenquellen einfügen, und nehmen Sie Änderungen an einer bestimmten Zitat,
-
Klicken Sie im Dokument auf die Position, an der das Zitat eingefügt werden soll.
-
Klicken Sie auf der Registerkarte Dokumentelemente unter Verweise auf Verwalten.
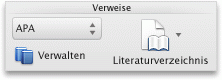
-
Doppelklicken Sie in der Zitatelisteauf die zu zitierende Quelle.
Daraufhin wird das Zitat im Dokument angezeigt.
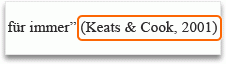
Verwenden Sie diese Option, um benutzerdefinierte Änderungen an einem Zitat vorzunehmen und die Möglichkeit der automatischen Aktualisierung des Zitats beizubehalten.
Hinweis: Die Änderungen, die Sie mithilfe dieser Methode vornehmen, werden nur für dieses Zitat übernommen.
-
Klicken Sie zwischen den Klammern des Zitats auf eine beliebige Stelle. Um das Zitat herum wird ein Rahmen angezeigt.
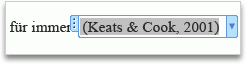
-
Klicken Sie auf dem Rahmen auf den Pfeil, und klicken Sie dann auf Dieses Zitat bearbeiten.
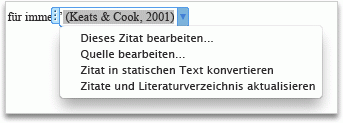
-
Fügen Sie Seitenzahlen hinzu, oder aktivieren Sie das Kontrollkästchen Autor, Jahr oder Titel, um die Anzeige dieser Informationen zu verhindern.
Wenn Sie ein bestimmtes Zitat manuell ändern möchten, können Sie den Zitattext in statischen Text konvertieren und das Zitat in jeder gewünschten Weise ändern. Nach dem Konvertieren in statischen Text wird das Zitat jedoch nicht mehr automatisch aktualisiert. Wenn Sie zu einem späteren Zeitpunkt Änderungen vornehmen möchten, müssen Sie die Änderungen manuell ausführen.
-
Klicken Sie zwischen den Klammern des Zitats auf eine beliebige Stelle. Um das Zitat herum wird ein Rahmen angezeigt.
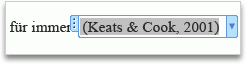
-
Klicken Sie auf dem Rahmen auf den Pfeil, und klicken Sie dann auf Zitat in statischen Text konvertieren.
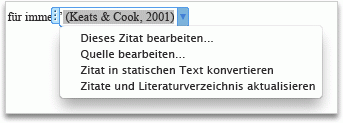
-
Nehmen Sie im Dokument die Änderungen am Zitat vor.
-
Suchen Sie im Dokument das Zitat, das Sie löschen möchten.
Tipp: Das Feld "Suchen" können Zitate suchen. Geben Sie im Suchfeld Feld

-
Wählen Sie das gesamte Zitat aus, einschließlich der Klammern, und drücken Sie dann auf die RÜCKSCHRITTTASTE.
Fügen Sie ein oder bearbeiten Sie einer Liste Literaturverzeichnis oder ein Literaturverzeichnis
Eine Liste zitierter Werke ist eine Liste aller Werke, auf die Sie in Ihrem Dokument verwiesen (oder die Sie genannt) haben und wird normalerweise beim Zitieren von Quellen in MLA-Format verwendet. Die Liste zitierter Werke unterscheidet sich von einem Literaturverzeichnis, das die Liste aller Werke darstellt, die beim Recherchieren und Schreiben des Dokuments herangezogen wurden.
-
Klicken Sie im Dokument auf die Stelle, an der die Liste zitierter Werke oder das Literaturverzeichnis angezeigt werden soll (normalerweise ganz am Ende des Dokuments nach einem Seitenumbruch).
-
Klicken Sie auf der Registerkarte Dokumentelemente unter Verweise auf Literaturverzeichnis, und klicken Sie auf Literaturverzeichnis oder Literaturverzeichnis 2.
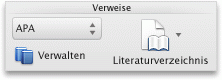
Sie können das Format aller Zitate in der Liste zitierter Werke oder im Literaturverzeichnis eines Dokuments ändern, ohne das Format der Zitate selbst manuell bearbeiten zu müssen. Beispielsweise können Sie die Zitate aus dem APA-Format in das MLA-Format ändern.
-
Klicken Sie im Menü Ansicht auf Entwurf oder Seitenlayout.
-
Klicken Sie auf der Registerkarte Dokumentelemente unter Verweise auf das Popupmenü Literaturverzeichnisformat und klicken Sie dann auf das Format, auf das Sie die Verweise des Literaturverzeichnisses umstellen möchten.
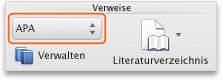
Alle Verweise im Literaturverzeichnis des Dokuments werden in das neue Format geändert.
Wenn Sie dem Dokument neue Quellen hinzufügen, nachdem Sie die Liste zitierter Werke oder das Literaturverzeichnis eingefügt haben, können Sie die Liste zitierter Werke oder das Literaturverzeichnis aktualisieren, sodass sie bzw. es die neuen Quellen enthält.
-
Klicken Sie auf die Liste zitierter Werke oder das Literaturverzeichnis. Ein Rahmen wird angezeigt.
-
Klicken Sie auf dem Rahmen auf den Pfeil, und klicken Sie dann auf Zitate und Literaturverzeichnis aktualisieren.
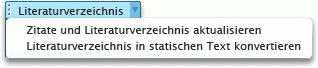
Word fügt eine Liste zitierter Werke oder ein Literaturverzeichnis als Feld ein. Der Feldrahmen zeigt an, dass die Liste zitierter Werke oder das Literaturverzeichnis automatisch aus den Quellen im Dokument generiert wurde. Der Rahmen ermöglicht Ihnen, das Feld in statischen Text umzuwandeln, den Sie wie jeden anderen Text bearbeiten können.
Hinweis: Wenn Sie eine Liste zitierter Werke oder ein Literaturverzeichnis in statischen Text konvertieren, können Sie Word nicht für die automatische Aktualisierung verwenden. Stattdessen müssen Sie die Liste zitierter Werke oder das Literaturverzeichnis löschen und dann eine neue bzw. ein neues einfügen.
-
Klicken Sie auf die Liste zitierter Werke oder das Literaturverzeichnis. Ein Rahmen wird angezeigt.
-
Klicken Sie auf dem Rahmen auf den Pfeil, und klicken Sie dann auf Literaturverzeichnis in statischen Text konvertieren.