Manchmal funktioniert das Einfügen eines Rahmens um Text in Ihrem Dokument besser als das Einfügen eines Textfelds oder einer Einzellentabelle, um ein ähnliches Aussehen zu erzielen.
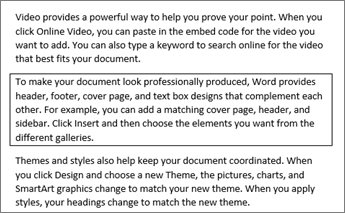
-
Wählen Sie ein Wort, eine Zeile oder einen Absatz aus.
-
Wechseln Sie zu Start > Rahmen, und öffnen Sie dann das Menü mit den Rahmenoptionen.
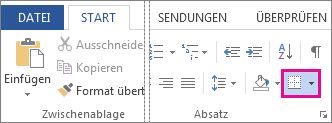
-
Wählen Sie den gewünschten Rahmen aus:
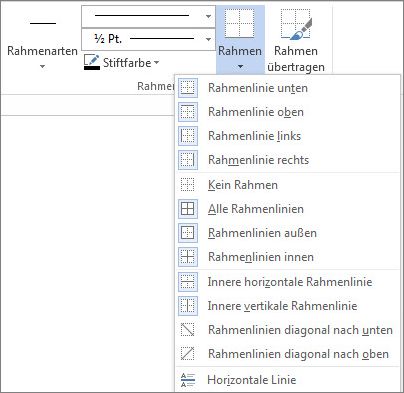
Anpassen des Rahmens
-
Nachdem Sie Ihren Text ausgewählt und den gewünschten Grundtyp des Rahmens gefunden haben, öffnen Sie das Menü Rahmen erneut, und wählen Sie Rahmen und Schattierung aus.
-
Treffen Sie Ihre Auswahl für Stil, Farbe und Breite, und wenden Sie die Auswahl dann mit den Schaltflächen im Abschnitt Vorschau des Dialogfelds an. Wenn die Vorschau wie gewünscht ist, klicken Sie auf OK.
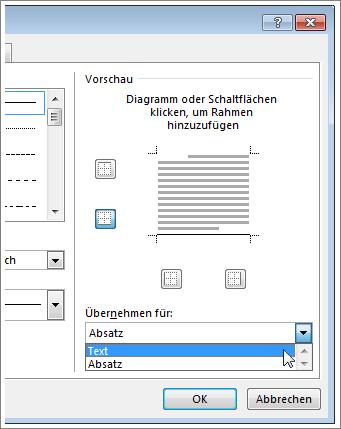
Hinweis: Vergewissern Sie sich, dass das Feld Übernehmen für die ordnungsgemäße Einstellung enthält: Text oder Absatz.
Siehe auch
Sie können einem einzelnen Wort, einer Textzeile oder einem ganzen Absatz einen Rahmen hinzufügen. Rahmen können Sie nach Belieben einfach oder ausgefallen gestalten.
Sie können einem Bild auch einen Rahmen hinzufügen, einen Rahmen um eine Tabelle legen und einer einzelnen Seite einen Rahmen hinzufügen.
Hinzufügen eines Rahmens zu einem ausgewählten Text
-
Wählen Sie ein Wort, eine Zeile oder einen Absatz aus.
-
Klicken Sie auf der Registerkarte Start auf den Pfeil neben der Schaltfläche Rahmen.
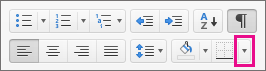
-
Klicken Sie im Rahmenkatalog auf die Rahmenart, die Sie anwenden möchten.
Anpassen des Textrahmens
-
Nachdem Sie Ihren Text ausgewählt und den gewünschten Basistyp Ihres Rahmens gefunden haben, klicken Sie nochmals auf den Pfeil neben der Schaltfläche Rahmen und dann auf Rahmen und Schattierung.
-
Wählen Sie im Dialogfeld Rahmen und Schattierung die gewünschten Optionen unter Einstellung, Formatvorlage, Farbe und Breite aus, um die gewünschte Rahmenart zu erstellen.
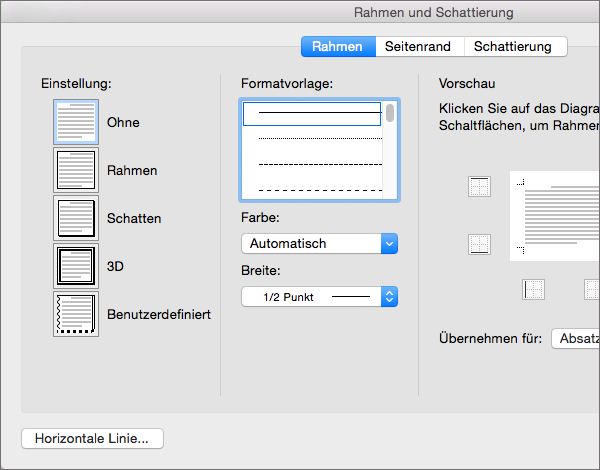
Hinweis: Um sicherzustellen, dass die Rahmenart ordnungsgemäß angewendet wird, legen Sie Übernehmen für auf Text oder Absatz fest. Wenn Sie keinen Text ausgewählt haben, können Sie bei Übernehmen für nur Absatz festlegen.
-
Klicken Sie auf OK, um die ausgewählten Rahmenarten anzuwenden.
Tipp: Sie können den Bereich eines ausgewählten Texts auch mit Farbe füllen. Klicken Sie im Dialogfeld Rahmen und Schattierung auf Schattierung, um eine Farbe und Muster auszuwählen. Die Farbe, die Sie in der Liste Füllung auswählen, füllt den rechteckigen Bereich aus; die Farbe, die Sie im Menü Farbe auswählen, wird im rechteckigen Bereich auf ein Muster angewendet, das Sie in der Liste Art auswählen.










