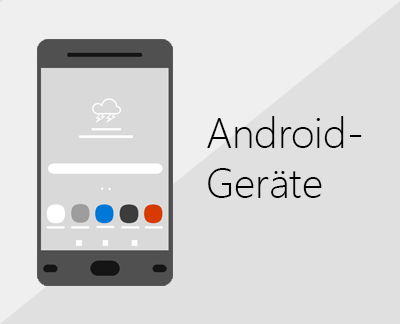Hinzufügen eines E-Mail-Kontos zu Outlook
Es gibt viele verschiedene Arten von E-Mail-Konten, die Sie Outlook hinzufügen können, einschließlich eines Outlook.com- oder Hotmail.com-Kontos, des Geschäfts-, Schul- oder Unikontos, das Sie mitMicrosoft 365-, Gmail-, Yahoo-, iCloud- und Exchange-Konten verwenden.
Um Outlook ein E-Mail-Konto hinzuzufügen, können Sie auch unseren geführten Support ausprobieren oder die Registerkarte für Ihre Outlook-Version auswählen und die Schritte ausführen.
|
Die geführte Unterstützung in Ihrem Browser kann digitale Lösungen für Outlook-Probleme bereitstellen. |
Wichtig: Die Schritte können zwischen neu und klassisch Outlook für Windows unterschiedlich sein. Um zu ermitteln, welche Outlook-Version Sie verwenden, suchen Sie im Menüband nach Datei. Wenn die Option Datei nicht vorhanden ist, führen Sie die Schritte auf der Registerkarte Neues Outlook aus. Wenn die Option Datei angezeigt wird, wählen Sie die Registerkarte für klassisches Outlook aus.
Spezifische Hilfe beim Einrichten von Gmail-Konten (Google) oder iCloud-Konten finden Sie unter Hinzufügen eines Gmail-Kontos oder Hinzufügen eines iCloud-Kontos.
Auswählen einer Registerkarte für Ihre Version von Outlook
Sie wissen nicht, welche Version Sie verwenden? Weitere Informationen finden Sie unter Welche Version von Outlook habe ich?
Hinweis: Wenn die Schritte auf dieser Registerkarte "Neues Outlook " nicht funktionieren, verwenden Sie möglicherweise noch kein neues Outlook für Windows. Wählen Sie Klassisches Outlook aus, und führen Sie stattdessen diese Schritte aus.
Hinzufügen eines neuen Kontos oder Verwalten vorhandener Konten
-
Wählen Sie auf der Registerkarte Ansichtdie Option Ansichtseinstellungen aus.
-
Wählen Sie Konten > Email Konten aus.
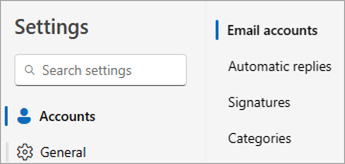
-
Sie können jetzt ein neues Konto hinzufügen oder vorhandene Konten verwalten oder löschen.
Hinweis: Bei einigen E-Mail-Drittanbietern, wie Gmail, Yahoo und iCloud, müssen Sie vor dem Hinzufügen der Konten zu Outlook bestimmte Einstellungen auf den Websites der Drittanbieter ändern.
So fügen Sie ein Konto hinzu:
-
Wählen Sie Konto hinzufügen aus, wählen Sie im Dropdownmenü ein vorgeschlagenes Konto aus, oder geben Sie eine andere E-Mail-Adresse ein, und wählen Sie Weiter aus.
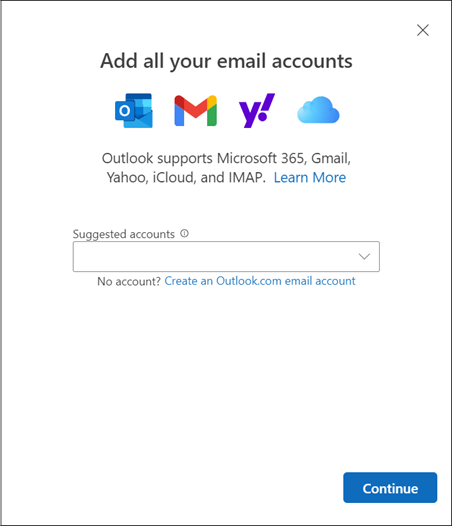
-
Wenn Sie dazu aufgefordert werden, geben Sie Ihr Kennwort für das Konto ein, und wählen Sie Fertig aus.
So löschen oder verwalten Sie ein Konto:
-
Suchen Sie im Abschnitt Email Konten das Konto, das Sie löschen oder verwalten möchten, und wählen Sie dann neben dem Kontonamen Verwalten aus.
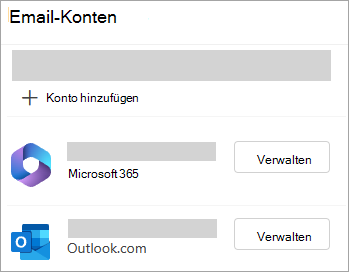
-
Wählen Sie unter Kontodetails eine Option wie Entfernen oder Als primäres Konto festlegen aus.
-
Wenn Sie fertig sind, wählen Sie Die Seite Zurück zu Konten aus, oder schließen Sie das Fenster Einstellungen .
-
Behandeln von Kennwortproblemen beim Hinzufügen eines Kontos
Kennwort vergessen
Wenn Sie das Kennwort für ein Microsoft-Konto vergessen haben, verwenden Sie unsere Anmeldehilfe, um wieder zu Ihrem Konto zu gelangen, oder lesen Sie Zurücksetzen eines vergessenen Microsoft-Kontokennworts.
Wenn Sie Ihr Kennwort für ein Geschäfts-, Schul- oder Unikonto vergessen haben, lesen Sie Zurücksetzen des Geschäfts-, Schul- oder Unikennworts mithilfe der Sicherheitsinformationen.
Sie erhalten eine Meldung zu App-Kennwörtern.
Wenn Sie wissen, dass Sie das richtige Kennwort für Ihr E-Mail-Konto verwenden, erhalten Sie eine Nachricht wie:
-
Erstellen Sie ein App-Kennwort für Outlook auf der Website Ihres E-Mail-Anbieters.
App-Kennwörter sind zufällig generierte Einmalkennwörter, die temporären Zugriff auf Ihre Onlinekonten ermöglichen. Temporäre Kennwörter fungieren als Sicherheitsebene und verhindern, dass Ihre Standard Kontoanmeldeinformationen für potenziell weniger sichere oder unbekannte Anwendungen freigegeben werden müssen.
Je nach Anbieter kann ein App-Kennwort erforderlich sein, um bestimmte Kontotypen zu Outlook hinzuzufügen, z. B. IMAP- oder iCloud-Konten.
Sie müssen zu Ihrem E-Mail-Anbieter wechseln, um das App-Kennwort zu erhalten. Ihr E-Mail-Anbieter bietet Anweisungen zum Generieren eines App-Kennworts für Ihr E-Mail-Konto, damit Sie es in E-Mail-Anwendungen wie Outlook verwenden können.
Nachdem Sie das App-Kennwort von Ihrem Anbieter erhalten haben, kopieren Sie es, und fügen Sie es dann ein, wenn Sie zur Eingabe Ihres Kontokennworts in Outlook aufgefordert werden.
Spezifische Hilfe zum Hinzufügen eines Gmail- oder iCloud-Kontos finden Sie unter Hinzufügen eines Gmail-Kontos oder Hinzufügen oder Verwalten eines iCloud-E-Mail-Kontos.
Siehe auch
Hinweis: Bei einigen E-Mail-Drittanbietern, wie Gmail, Yahoo und iCloud, müssen Sie vor dem Hinzufügen der Konten zu Outlook bestimmte Einstellungen auf den Websites der Drittanbieter ändern.
Diese Schritte sind identisch, ganz gleich, ob Sie Ihr erstes E-Mail-Konto oder weitere E-Mail-Konten zu Outlook hinzufügen.
-
Wählen Sie Datei > Konto hinzufügen aus.
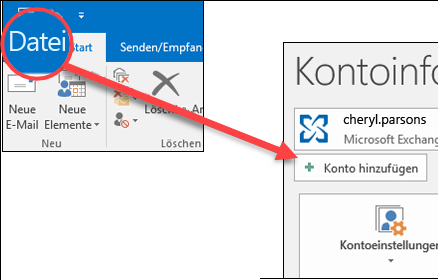
(Wenn die Registerkarte Datei nicht angezeigt wird, verwenden Sie möglicherweise Neues Outlook für Windows. Wechseln Sie zu Neues Outlook , um Anweisungen zu erhalten."
-
Geben Sie Ihre E-Mail-Adresse ein, und klicken Sie auf Verbinden.
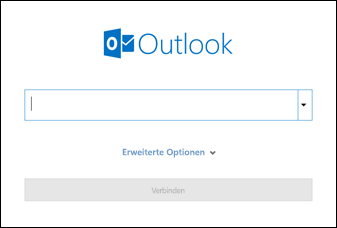
-
Geben Sie bei Aufforderung Ihr Kennwort erneut ein, und wählen Sie dann OK > Fertig stellen aus, um mit der Verwendung Ihres E-Mail-Kontos in Outlook zu beginnen.
Outlook akzeptiert mein Kennwort nicht
Wenn Sie das Kennwort für ein Microsoft-Konto vergessen haben, verwenden Sie unsere Anmeldehilfe, um wieder auf Ihr Konto zu gelangen.
Wenn Sie wissen, dass Sie das richtige Kennwort für Ihr E-Mail-Konto verwenden, outlook es jedoch nicht akzeptiert, verfügen Sie möglicherweise über ein E-Mail-Konto, das zusätzliche Sicherheit erfordert.
Gmail-, Yahoo!-, iCloud-, Outlook.com- und AOL-Konten verwenden die zweistufige Authentifizierung, um sicherzustellen, dass Sie die Person sind, die versucht, auf Ihr E-Mail-Konto zuzugreifen.
Um Ihr E-Mail-Konto zu Outlook hinzuzufügen, benötigen Sie je nach Anbieter möglicherweise ein App-Kennwort, das auch als Anwendungskennwort bezeichnet wird. Dies ist ein anderes Kennwort als das normale Kennwort Ihres E-Mail-Kontos. Dass Sie ein App-Kennwort benötigen, erkennen Sie beispielsweise daran, dass folgende Meldung angezeigt wird: Für Ihr Konto ist zweistufige Authentifizierung eingerichtet. Melden Sie sich mit Ihrem Anwendungskennwort an.
Die Schritte zum Erhalten eines App-Kennworts unterscheiden sich für jeden E-Mail-Anbieter. Wählen Sie ihren E-Mail-Anbieter in der Dropdownliste direkt unten aus, um Anweisungen zu erhalten:
- Wählen Sie Ihr E-Mail-Konto aus.
- Gmail
- Outlook.com
- Yahoo!
- iCloud
Outlook 2019, Outlook 2021, Outlook für Microsoft 365
Mit den neueren Versionen von Outlook können Sie Ihr Gmail-Konto als IMAP-Konto hinzufügen, ohne die zweistufige Authentifizierung einzurichten, und Sie benötigen kein App-Kennwort. Um die Kontosicherheit zu erhöhen, empfehlen wir jedoch, die zweistufige Authentifizierung für Ihr Gmail-Konto zu aktivieren. Dadurch wird eine zusätzliche Sicherheitsebene hinzugefügt, nachdem Sie Ihr Kennwort eingegeben haben, indem Sie aufgefordert werden, einen Code von Ihrem Telefon zur Authentifizierung einzugeben.
Outlook 2016 und früheren Versionen oder bei Verwendung eines POP-Kontos
Wenn Sie Outlook 2016 oder eine frühere Version verwenden oder Ihr Gmail-Konto als POP-Konto hinzufügen möchten, müssen Sie die zweistufige Authentifizierung aktivieren und ein App-Kennwort erstellen. Sie verwenden das App-Kennwort anstelle Ihres regulären Kennworts, um Ihr Konto zu Outlook hinzuzufügen.
Wenn Sie zweistufige Authentifizierung aktivieren und ein App-Kennwort erhalten möchten, gehen Sie folgendermaßen vor.
-
Navigieren Sie in Ihrem Browser zu Gmail, und wählen Sie in der oberen rechten Ecke des Bildschirms das Google-Apps-Symbol aus.

-
Wählen Sie Konto aus. Wählen Sie unter Sicherheit die Option Bei Google anmelden aus.
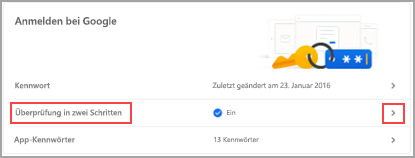
-
Wenn unter Kennwort die 2-Schritt-Überprüfungausgeschaltet ist, klicken Sie auf das Symbol >neben AUS. Andernfalls fahren Sie mit Schritt 4 fort.
-
Klicken Sie auf dem ersten Bildschirm auf Erste Schritte.
-
Wenn Sie dazu aufgefordert werden, geben Sie Ihr Gmail-Kennwort ein, und klicken Sie dann auf WEITER.
-
Geben Sie Ihre Telefonnummer ein, und wählen Sie aus, ob Sie Ihr Überprüfungscodes per SMS oder einen Anruf erhalten möchten. Klicken Sie dann auf WEITER.
-
Geben Sie den Code ein, den Sie erhalten haben, und klicken Sie auf WEITER.
-
Klicken Sie auf AKTIVIEREN, um das Einrichten der Prüfung in zwei Schritten abzuschließen.
-
Um zum vorherigen Bildschirm zurückzukehren, klicken Sie auf den linken Pfeil am oberen Rand des Bildschirms neben Prüfung in zwei Schritten.

-
-
Wählen Sie unter Kennwort die Option App-Kennwörter aus.
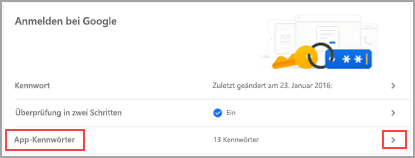
-
Geben Sie das Kennwort für Ihr Google-Konto ein, und wählen Sie dann Anmelden aus. Wählen Sie unten auf dem nächsten Bildschirm in den Dropdownlisten Mail und Windows-Computer und dann Generieren aus.
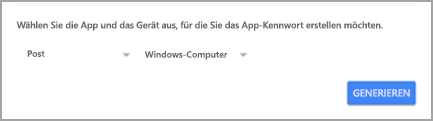
-
Google zeigt ein App-Kennwort für Sie an. Kopieren Sie dieses Kennwort (ohne Leerzeichen), und geben Sie es ein, wenn Outlook Sie zur Eingabe eines Kennworts auffordert.
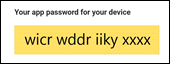
Wenn Sie die zweistufige Authentifizierung für Outlook.com verwenden, führen Sie die folgenden Schritte aus, um ein App-Kennwort zu generieren.
-
Wechseln Sie zu "https://outlook.com", klicken Sie auf Ihre Initialen in der oberen rechten Ecke, und wählen Sie dann Konto anzeigen aus.
-
Wählen Sie unter Sicherheit die Option Aktualisieren aus.
-
Klicken Sie unter Weitere Sicherheitsoptionen auf Erkunden.
-
Scrollen Sie nach unten zum Abschnitt "App-Kennwörter", und wählen Sie dann Neues App-Kennwort erstellen aus.
-
Ihr neues App-Kennwort wird auf der nächsten Seite angezeigt. Notieren Sie sich dieses Kennwort, da Sie es benötigen, wenn Sie Ihr Konto zu Outlook hinzufügen.
-
Mithilfe der Anweisungen am Anfang dieses Artikels können Sie Ihr Konto zu Outlook hinzufügen. Wenn Outlook Sie jedoch nach Ihrem Kennwort fragt, geben Sie Ihr App-Kennwort ein.
Wenn Sie Ihr Yahoo-Konto zu Outlook Desktop hinzufügen, wird möglicherweise die Yahoo OAuth-Eingabeaufforderung angezeigt. Wenn diese Aufforderung angezeigt wird, geben Sie einfach das Kennwort ein, das Sie normalerweise zum Anmelden bei Webmail verwenden. Weitere Informationen finden Sie hier.Wenn diese Eingabeaufforderung nicht angezeigt wird, müssen Sie wie unten erläutert ein App-Kennwort erstellen.
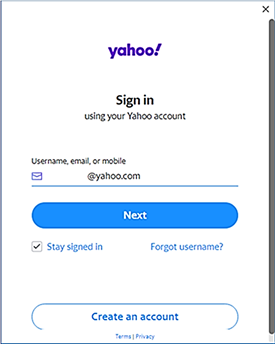
< Yahoo OAuth-Eingabeaufforderung >
-
Wechseln Sie von Ihrem Browser zur Yahoo-Website und wählen Sie das Symbol "Einstellungen" in der oberen rechten Ecke des Bildschirms...

-
Wählen Sie Account-Info > Account-Sicherheit aus. Möglicherweise müssen Sie sich erneut anmelden.
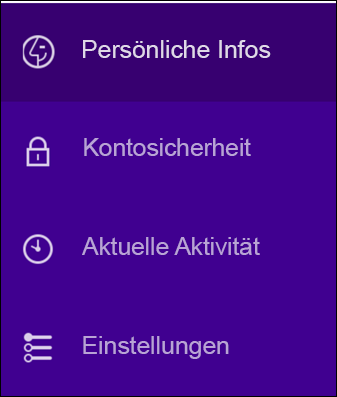
-
Wenn die zweistufige Authentifizierung nicht aktiviert ist, müssen Sie sie aktivieren, bevor Sie fortfahren. Wählen Sie dann App-Passwörter verwalten aus.
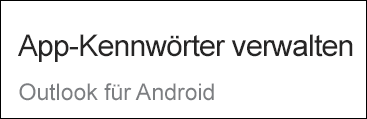
-
Wählen Sie in der Dropdownliste den Eintrag Outlook Desktop und dann Generieren aus.
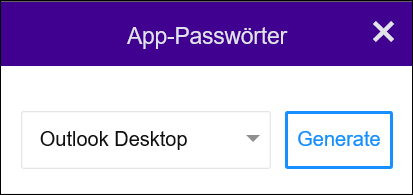
-
Yahoo zeigt ein App-Kennwort für Sie an. Kopieren Sie dieses Kennwort (ohne Leerzeichen), und geben Sie es ein, wenn Outlook Sie zur Eingabe eines Kennworts auffordert.
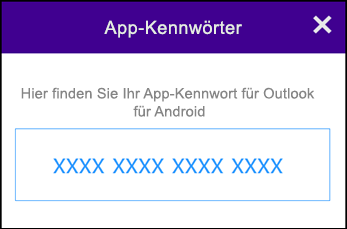
-
Wechseln Sie in Ihrem Browser zur Apple ID-Website, und geben Sie Ihre Apple-ID und Ihr Apple-Kennwort ein.
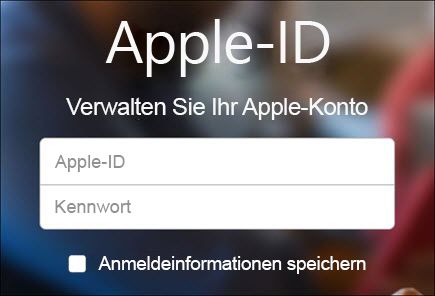
-
Wenn Sie die zweistufige Authentifizierung bereits aktiviert haben, empfangen Sie auf einem Ihrer Geräte einen Code. Geben Sie diesen Code ein, um den Vorgang fortzusetzen. Aktivieren Sie andernfalls die zweistufige Authentifizierung.
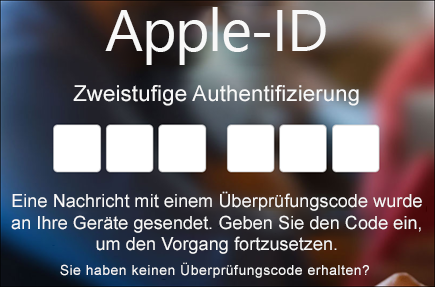
-
Wählen Sie im Abschnitt Sicherheit unter APP-SPEZIFISCHE KENNWÖRTER den Eintrag Kennwort generieren... aus.
-
Geben Sie einen Namen für Ihr Kennwort ein, z. B. Outlook, und wählen Sie Erstellen aus.
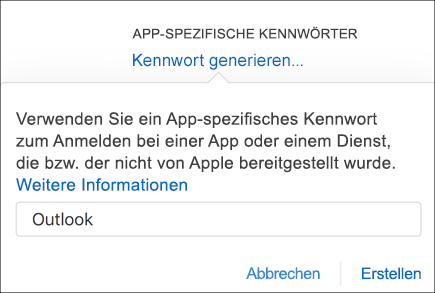
-
Apple zeigt ein App-Kennwort für Sie an. Kopieren Sie dieses Kennwort (ohne Leerzeichen), und geben Sie es ein, wenn Outlook Sie zur Eingabe eines Kennworts auffordert.
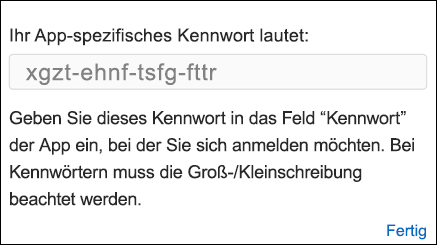
Probleme beim Hinzufügen Ihres E-Mail-Kontos? Verwenden Sie das erweiterte Setup.
Möglicherweise müssen Sie Ihr E-Mail-Konto manuell hinzufügen. Wählen Sie bitte eine der folgenden erweiterten Methoden aus:
Verwenden des erweiterten Setup zum Hinzufügen eines POP- oder IMAP-E-Mail-Kontos in Outlook für Windows
Wenn Sie bestimmte Werte für die Bezeichnungen des Posteingangs- und Postausgangsservers, Portnummern oder SSL-Einstellungen eingeben müssen, können Sie die Outlook-Option für erweitertes Setup verwenden. Anhand dieser Anweisungen können Sie ein POP- oder IMAP-Konto zu Outlook hinzufügen.
-
Öffnen Sie Outlook, und wählen Sie Datei > Konto hinzufügen aus.
-
Geben Sie im nächsten Bildschirm Ihre E-Mail-Adresse ein, wählen Sie Erweiterte Optionen aus, aktivieren Sie dann das Kontrollkästchen Ich möchte mein Konto manuell einrichten, und wählen Sie Verbinden aus.
-
Wählen Sie Ihren Kontotyp aus. In den meisten Fällen, in denen Sie diese Option verwenden müssen, wählen Sie IMAP aus.
-
Der Bildschirm Kontoeinstellungen sollte bereits den Großteil der erforderlichen Kontoeinstellungen enthalten. Wenn Sie jedoch Ihre Einstellungen nachschlagen müssen, finden Sie die entsprechenden Informationen unter dem Thema POP- und IMAP-Kontoeinstellungen. Geben Sie die Einstellungen für Ihren Posteingangs- und Postausgangsserver ein und wählen Sie dann Weiter aus.
-
Geben Sie Ihr Kennwort ein und wählen Sie dann Verbinden aus.
Verwenden Sie das erweiterte Setup, um für eine dritte Person ein MAPI-E-Mail-Konto zur Outlook für Windows hinzuzufügen.
Wenn Sie einen MAPI-Dienst eines Drittanbieters verwenden, laden Sie die MAPI-E-Mail-Provider-Anwendung herunter und konfigurieren Sie diese so, wie vom Dienstanbieter empfohlen.
-
Öffnen Sie Outlook und wählen Sie Datei > Konto hinzufügen aus.
-
Geben Sie in der nächsten Bildschirmdarstellung Ihre E-Mail-Adresse ein, wählen Sie Erweiterte Optionen aus, aktivieren Sie dann das Kontrollkästchen Ich möchte mein Konto manuell einrichten und wählen Sie Verbinden aus.
-
Wählen Sie in der Bildschirmdarstellung Erweitertes SetupAndere aus.
-
Wählen Sie auf dem Bildschirm Andere in der Liste den Servertyp aus, mit dem eine Verbindung hergestellt werden soll.
Hinweis: Die Option Andere und Ihr darunter aufgeführter Kontotyp werden nur angezeigt, wenn Sie den MAPI-Anbieter ordnungsgemäß installiert und konfiguriert haben.
-
Klicken Sie auf Verbinden.
-
Die auf Ihrem Computer installierte MAPI-Provider-Anwendung des Drittanbieters sollte gestartet werden.
-
Schließen Sie die Kontoeinrichtung ab, indem Sie die Anweisungen des MAPI-Providers befolgen.
Müssen die Einstellungen für ein vorhandenes E-Mail-Konto in Outlook aktualisiert werden?
Wenn Sie bereits ein E-Mail-Konto erstellt haben, die vorhandenen Einstellungen jedoch aufgrund aktueller Probleme aktualisieren müssen, navigieren Sie zu E-Mail-Kontoeinstellungen in Outlook für Windows ändern oder aktualisieren.
Siehe auch
E-Mail-Kontoeinstellungen in Outlook für Windows ändern oder aktualisieren
Hinweis: Bei einigen E-Mail-Drittanbietern, wie Gmail, Yahoo und iCloud, müssen Sie vor dem Hinzufügen der Konten zu Outlook bestimmte Einstellungen auf den Websites der Drittanbieter ändern.
Hinweis: AOL- und Verizon-Kunden, die ihre Kontoeinstellungen nach der kürzlichen Änderung von AOL an deren Servereinstellungen aktualisieren müssen, sollten die Abschnitte Aktualisieren Ihrer E-Mail-Einstellungen in Outlook für Mac lesen. Stellen Sie beim Überprüfen der Verschlüsselungseinstellungen sicher, dass diese auf SSL, SSL/TLS oder "Automatisch" gesetzt sind und nicht nur auf TLS.
Schnelles Hinzufügen eines neuen Kontos
Die meisten E-Mail-Konten (einschließlich Microsoft 365-, Exchange Server-, Outlook.com-, Hotmail.com-, Live.com- und Google-Konten) können in wenigen Schritten eingerichtet werden.
-
Wählen Sie Outlook > Einstellungen > Konto aus.
-
Klicken Sie auf das Pluszeichen (+) und dann auf Neues Konto.
-
Geben Sie Ihre E-Mail-Adresse ein, und wählen Sie Weiter aus.
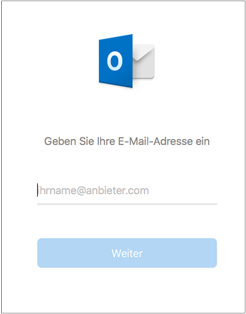
-
Geben Sie Ihr Kennwort ein, und wählen Sie Konto hinzufügen aus. (Je nach Konto, das Sie hinzufügen, kann Ihr Bildschirm anders aussehen.)
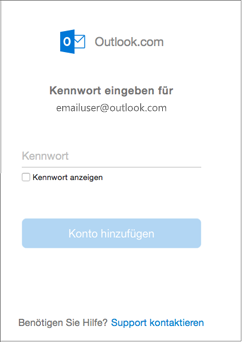
-
Wenn Sie eine Yahoo!- oder anderes IMAP- oder POP-Konto hinzufügen, gelangen Sie möglicherweise auf diese Websites und werden aufgefordert, Outlook den Zugriff auf Ihre E-Mails, Kontakte und Kalender zu erlauben. Klicken Sie auf Zulassen, um den Vorgang fortzusetzen.
-
Wenn Sie Gmail hinzufügen, erhalten Sie in Outlook die Aufforderung, sich bei Ihrem Google-Konto anzumelden. Dies gilt für Benutzer, die Build 16.15.18070902 und höher verwenden.
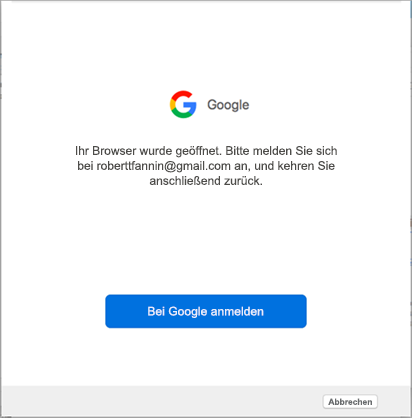
Wenn Sie Ihr Gmail-Konto bereits zu Outlook hinzugefügt haben, lesen Sie Verbesserte Authentifizierung für vorhandene Gmail-Benutzer.
-
Wählen Sie Fertig aus.
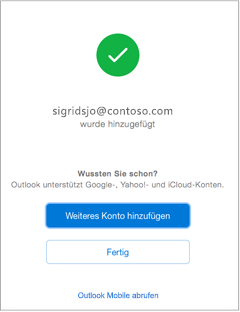
Wenn Sie in Outlook für Mac bereits vor der Version mit der verbesserten Authentifizierung für Google IMAP-Konten ein Google-Konto hinzugefügt haben, müssen Sie sich über den Browser anmelden, um die Verbindung mit Ihrem Konto herzustellen.
-
Wählen Sie Bei Google anmelden aus.
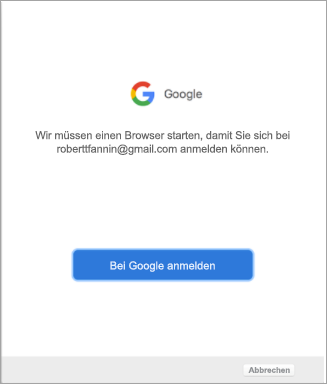
-
Wählen Sie Konto aus.
-
Sie werden aufgefordert, Outlook den Zugriff auf Ihre E-Mails, Kontakte und Kalender zu erlauben. Wählen Sie Zulassen aus.
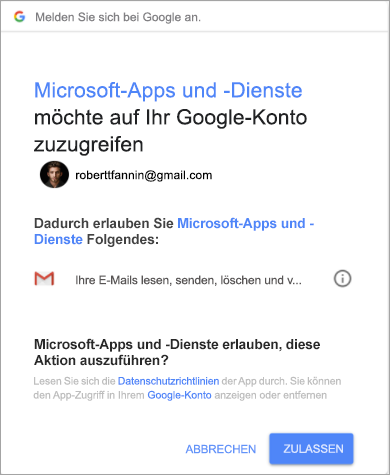
-
Sie werden aufgefordert, zu Outlook zurückzukehren. Wählen Sie Zulassen aus.
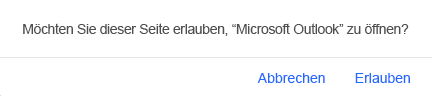
-
Wählen Sie Fertig aus.
-
Wählen Sie Extras > Konten aus.
-
Wählen Sie das E-Mail-Konto aus, das Sie ändern möchten.
-
Aktualisieren Sie die Kontobeschreibung, Ihre persönlichen Informationen, den Benutzernamen und das Kennwort oder andere Einstellungen, abhängig vom Typ des Kontos, das Sie bearbeiten.
-
Wählen Sie Ihre Updates abgeschlossen haben, klicken Sie auf OK.
Führen Sie nach der Einrichtung Ihres ersten Kontos die folgenden Schritte aus, um alle nachfolgenden E-Mail-Konten hinzuzufügen.
-
Wählen Sie Extras > Konten aus.
-
Klicken Sie auf das Pluszeichen (+) und dann auf Neues Konto.
-
Geben Sie die E-Mail-Adresse des Kontos ein.
-
Folgen Sie den Anweisungen, um die Einrichtung des Kontos abzuschließen.
Die zweistufigen Authentifizierung ist eine zusätzliche Sicherheitsebene für Ihr Konto. Jedes Mal, wenn Sie sich auf einem neuen Gerät bei Ihrem Gmail-Konto anmelden, erhalten Sie einen Einmalcode auf Ihr Smartphone. Geben Sie diesen Code ein, um die Anmeldung abzuschließen.
-
Navigieren Sie in Ihrem Browser zu Gmail, und wählen Sie in der oberen rechten Ecke des Bildschirms das Google-Apps-Symbol aus.

-
Wählen Sie Mein Konto und dann unter Anmeldung & Sicherheit die Option Bei Google anmelden aus.
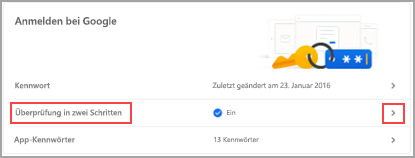
-
Wählen Sie Prüfung in zwei Schritten aus, und folgen Sie den Anweisungen.
-
Navigieren Sie in Ihrem Browser zur Yahoo-Website, und wählen Sie in der oberen rechten Ecke des Bildschirms das Symbol "Einstellungen" aus.

-
Wählen Sie Account-Info > Account-Sicherheit aus. Möglicherweise müssen Sie sich erneut anmelden.
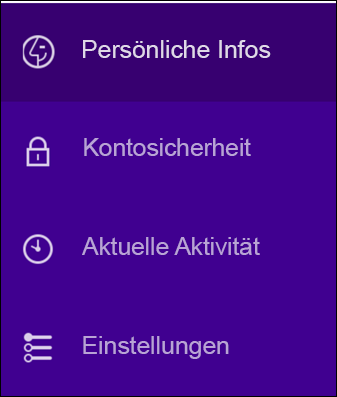
-
Wenn die zweistufige Authentifizierung nicht aktiviert ist, müssen Sie sie aktivieren, bevor Sie fortfahren. Wählen Sie dann App-Passwörter verwalten aus.
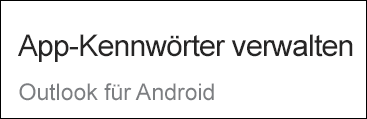
-
Wählen Sie in der Dropdownliste den Eintrag Outlook Desktop und dann Generieren aus.
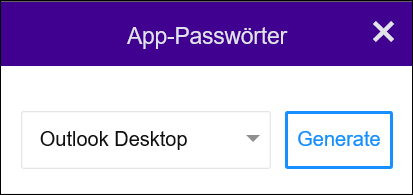
-
Yahoo zeigt ein App-Kennwort für Sie an. Notieren Sie sich dieses Kennwort (ohne Leerzeichen), und verwenden Sie es als Kennwort beim Hinzufügen eines neuen Kontos zu Outlook.
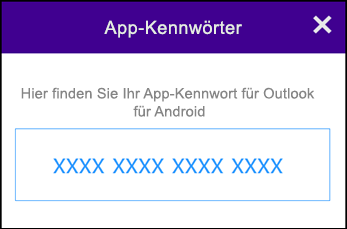
-
Wechseln Sie in Ihrem Browser zur Apple ID-Website, und geben Sie Ihre Apple-ID und Ihr Apple-Kennwort ein.
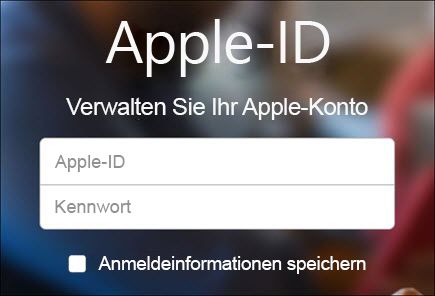
-
Wenn Sie die zweistufige Authentifizierung bereits aktiviert haben, empfangen Sie auf einem Ihrer Geräte einen Code. Geben Sie diesen Code ein, um den Vorgang fortzusetzen. Aktivieren Sie andernfalls die zweistufige Authentifizierung.
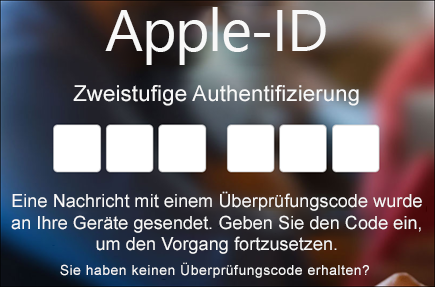
-
Wählen Sie im Abschnitt Sicherheit unter APP-SPEZIFISCHE KENNWÖRTER den Eintrag Kennwort generieren... aus.
-
Geben Sie einen Namen für Ihr Kennwort ein, z. B. Outlook, und wählen Sie Erstellen aus.
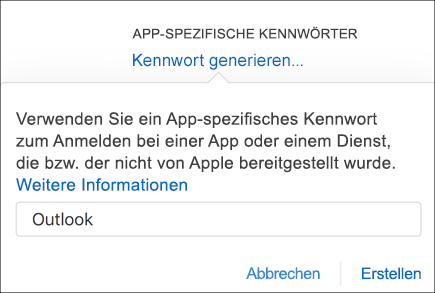
-
Apple zeigt ein App-Kennwort für Sie an. Notieren Sie sich dieses Kennwort (ohne Leerzeichen), und verwenden Sie es als Kennwort beim Hinzufügen eines neuen Kontos zu Outlook.
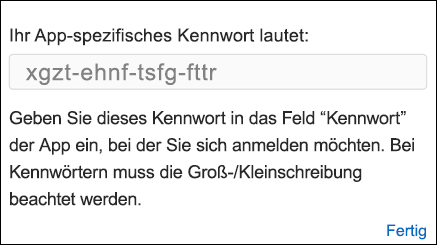
Siehe auch
Tipp: Wenn Sie ein Kleinunternehmer sind und weitere Informationen zur Einrichtung von Microsoft 365 suchen, besuchen Sie die Seite Hilfe und Lernen für Kleinunternehmen.