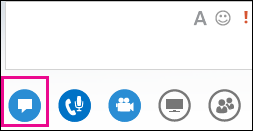Vertrautheit mit den Lync-Besprechungsfunktionen hilft Ihnen, die gewünschte Option schnell zu finden und Ihre Besprechung störungsfrei fortzusetzen, selbst wenn Sie mehrere Menüs verwenden müssen.
Beachten Sie, dass die meisten Menüs sich beim Zeigen auf ein Symbol öffnen – Sie können dann auf eine gewünschte Option klicken.
Hier ein Überblick:
Tipp: Eine interaktive Anleitung zu den Aufgaben des Referenten für eine Lync-Besprechung finden Sie unter Verwalten von Skype for Business (Lync)-Besprechungen.
Audiosteuerelemente
Der erste Punkt, den Sie überprüfen sollten, sind die Audiosteuerelemente, die durch Zeigen auf das Symbol „Telefon/Mikrofon“ aufgerufen werden. Hier können Sie das Audiosignal stummschalten oder anhalten, das Gerät wechseln oder das Audio an eine andere Nummer weiterleiten.
Weitere Informationen finden Sie unter:
Einrichten, Testen und Problembehandlung der Lync-Audiofunktionen
Verwenden von Audio in einer Lync-Besprechung
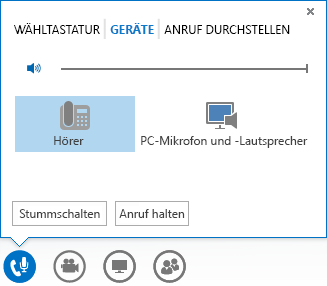
Videosteuerelemente
Wenn Sie Ihrer Besprechung Video hinzufügen, verbessern Sie den Eindruck von der Besprechung und helfen den Teilnehmern, sich aktiv zu beteiligen, wie bei der direkten Begegnung in einer realen Besprechung.
Überprüfen Sie zunächst, ob die Kamera angeschlossen und eingerichtet ist. Verharren Sie anschließend auf dem Kamerasymbol, um eine Vorschau anzuzeigen und Ihr Video zu starten.
Weitere Informationen finden Sie unter:
Einrichten von und Problembehandlung bei Lync-Video
Verwenden von Video in einer Lync-Besprechung
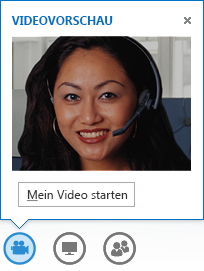
Präsentationssteuerelemente
Wenn Sie in der Besprechung als Referent fungieren, verharren Sie auf dem Symbol „Präsentation“ (Monitorsymbol) und wählen Sie eine dieser Optionen aus:
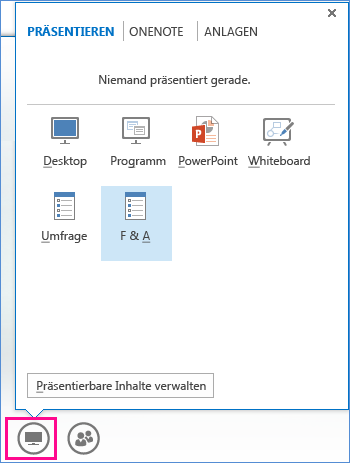
Teilnehmerinformationen
Im Menü „Personen“ wird eine Liste der Teilnehmer angezeigt. Hier können Sie mithilfe eines Klicks mit der rechten Maustaste auf den Namen eines Teilnehmers dessen Visitenkarte anzeigen. Wenn Sie Referent sind, haben Sie Zugriff auf weitere Steuerelemente, etwa zum Stummschalten der Teilnehmer oder zum Einladen weiterer Personen.
Verharren Sie auf dem Symbol „Personen“, um Teilnehmer einzeln oder als Gruppe zu verwalten:
-
Klicken Sie auf Weitere Personen einladen, wenn Sie weitere Teilnehmer hinzufügen möchten. Sie können durch Auswählen in der Liste oder durch Eingeben der Telefonnummer einladen.
Geben Sie einfach eine Nummer ein und klicken Sie auf OK. Lync ruft die betreffende Person in Ihrem Auftrag an und fügt sie der Besprechung hinzu.
Hinweis: Ihr Konto muss für das Anrufen von Personen aktiviert sein, damit Sie Personen per Telefon einladen können.
-
Klicken Sie auf der Registerkarte Teilnehmer mit der rechten Maustaste auf den Namen einer Person und verwenden Sie die Optionen für Stummschalten, Stummschaltung aufheben, zum Referenten/Teilnehmer machen, Entfernen aus der Besprechung usw.
-
Klicken Sie auf die Registerkarte Aktionen und wählen Sie dann eine Option aus:
-
Zielgruppe stummschalten, um Hintergrundgeräusche zu unterdrücken.
-
Kein Besprechungs-Chat, um Besprechungschat zu deaktivieren oder aktivieren.
-
Kein Teilnehmervideo, um Teilnehmer daran zu hindern, das Videosignal zu starten.
-
Namen ausblenden, um die Namen auf den Bildern auszublenden.
-
Alle zu Teilnehmern, wenn es zu viele Referenten gibt.
-
Per E-Mail einladen, um E-Mail-Einladungen an weitere Personen zu senden.
-

Auswählen eines Layouts
Je nach dem Typ Ihrer Besprechung können Sie eine bestimmte Ansicht für Inhalt, Referent oder Teilnehmer auswählen.
Klicken Sie unten rechts in der Besprechung auf Ein Layout auswählen:
-
In der Katalogansicht werden die Bilder oder Videos aller Teilnehmer sowie die Besprechungsinhalte angezeigt.
-
Die Sprecheransicht zeigt das Bild oder Videosignal des Referenten in der unteren rechten Ecke des Besprechungsfensters sowie den Besprechungsinhalt.
-
Die Inhaltsansichtzeigt nur den Besprechungsinhalt an.
-
Die Kompaktansicht zeigt die Kacheln der Teilnehmerbilder in einem kompakten Fenster an.
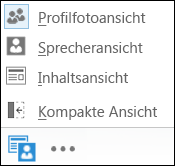
Weitere Optionen (…)
Das Menü Weitere Optionen enthält Informationen über die Besprechung, wie etwa den Besprechungslink, Audionummern und das Hilfemenü. Wenn Sie Referent sind, sehen Sie hier auch die Optionen zum Verwalten der Besprechung (Aufzeichnen, Besprechungsoptionen und Beenden der Besprechung).
-
Aufzeichnung starten: Weitere Informationen finden Sie unter Aufzeichnen und Wiedergeben einer Lync-Besprechung.
-
Aufnahmen verwalten: ermöglicht Ihnen das Freigeben, Umbenennen oder Löschen einer Aufzeichnung. Weitere Informationen finden Sie unter Lync-Aufzeichnungs-Manager.
-
Chat-Textanzeigegröße: ermöglicht Ihnen, die Größe von Chatnachrichtentext in der Besprechung zu wählen.
-
Grundlegende Informationen zur Besprechung: enthält den Besprechungslink, Telefonnummern, die Konferenz-ID und den Namen des Organisators. Sie können die Informationen kopieren und an eine andere Person senden, um ihr die Teilnahme zu ermöglichen.
-
Lync-Besprechungsoptionen: ermöglicht Ihnen den Wechsel der Besprechungsoptionen, u. a. der Berechtigungen für Wartebereich, Präsentationen und Anmerkungen.
-
Besprechung beenden: schließt das Fenster und trennt alle Teilnehmer von der Besprechung, einschließlich der Teilnehmer, die über eine Einwählverbindung teilgenommen haben.
-
Lync-Hilfe: öffnet das Lync-Hilfe-Fenster. Sie können eine der Optionen auswählen oder nach einem Hilfethema suchen.
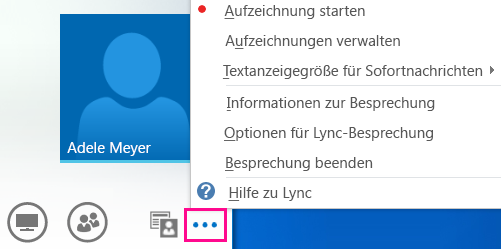
Chat
Eine schöne Funktion von Lync-Besprechungen ist die Möglichkeit, allen Teilnehmern einer Besprechung Chatnachrichten zu senden. Sie können auf dem Chatsymbol verharren, um auf das Fenster zuzugreifen, oder auf das Symbol klicken, um das Fenster in der Besprechung anzudocken.
Wenn Sie das Fenster andocken, werden weitere Optionen, etwa zur Auswahl von Schriftarten oder zum Hinzufügen von Emoticons, angezeigt. Alternativ können Sie mit der rechten Maustaste im Chatfenster klicken, um auf weitere Optionen zuzugreifen.
Beachten Sie, dass alle Teilnehmer der Besprechung alle Chatnachrichten sehen können. Wenn Sie eine private Nachricht an einen der Teilnehmer senden möchten, klicken Sie mit der rechten Maustaste im Menü „Personen“ auf einen Namen und wählen Sie dann die Chatoption aus.