Herunterladen einer Datei aus Microsoft Teams
Aus Teams auf dem Desktop oder im Web können Sie jede Datei herunterladen, die in Teams angezeigt wird – unabhängig davon, ob sie sich in einem Kanal befindet, in einer Nachricht gesendet oder in einem OneDrive-Ordner gespeichert ist.
Herunterladen einer Datei
Laden Sie eine Teams-Datei herunter, um jederzeit und überall darauf zuzugreifen.
Herunterladen einer Datei in einem Kanal
So laden Sie eine Datei aus einem Teams-Kanal herunter:
-
Öffnen Sie einen Kanal in Teams.
-
Wählen Sie die Registerkarte Dateien aus.
-
Suchen Sie die Datei, die Sie herunterladen möchten, und wählen Sie Weitere Aktionen

Herunterladen einer Datei von OneDrive
So laden Sie eine Datei von OneDrive in Teams herunter:
-
Wählen Sie in Teams OneDrive

-
Suchen Sie die Datei, die Sie herunterladen möchten, und wählen Sie Weitere Aktionen

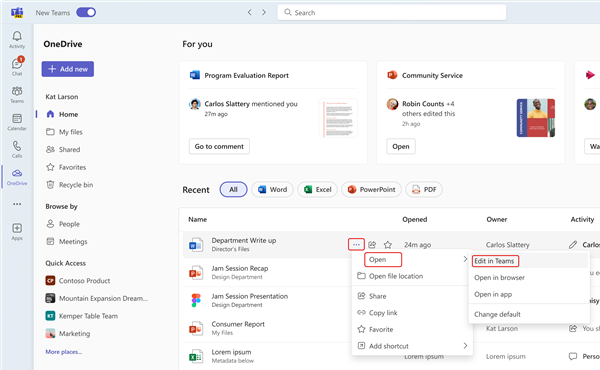
-
Wenn die Datei geöffnet wird, wählen Sie Datei > Speichern unter > Kopie herunterladen aus.
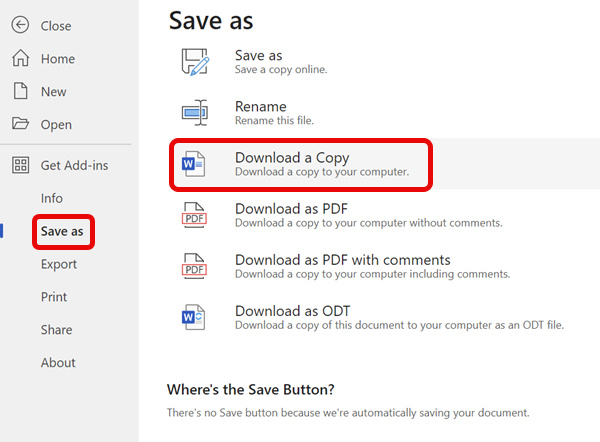


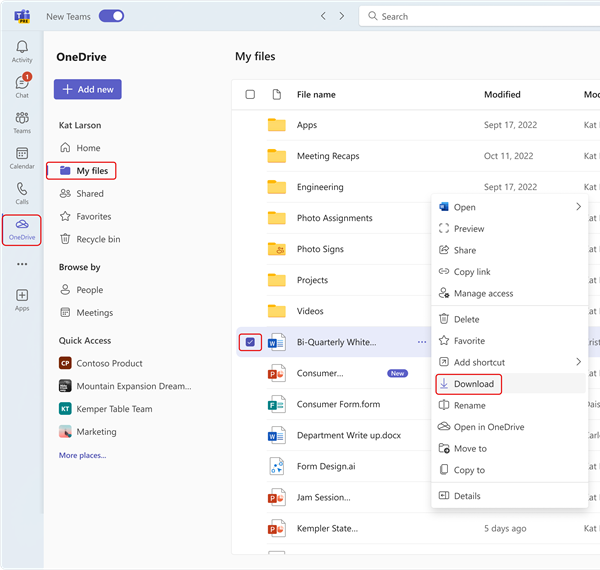
Ändern des Speicherorts für heruntergeladene Dateien
-
Wählen Sie in Teams für Desktop die Option Einstellungen und mehr... aus.
-
Wählen Sie Einstellungen > Dateien und Links > Downloads > Ändern > Ordner auswählen aus.
-
Wählen Sie aus, wo Sie Ihre heruntergeladenen Dateien speichern möchten.
Hinweis: Diese Aktion wird in Teams für Web oder Mobilgeräte derzeit nicht unterstützt.
Alle zukünftigen Dateien, die Sie aus Teams herunterladen, werden an dem von Ihnen angegebenen Speicherort gespeichert. Aktivieren Sie unter Downloads den Umschalter Immer fragen, wo heruntergeladene Dateien gespeichert werden sollen, wenn Sie bei jedem Herunterladen auswählen möchten, wo Dateien gespeichert werden sollen.
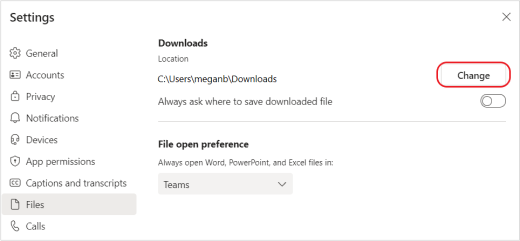
Anzeigen von Teams-Dateien
Wählen Sie auf der linken Seite von Teams OneDrive 










