Sie können Formen, Bilder oder andere Objekte (aber keine Textfelder) gruppierung. Mithilfe der Gruppierung können Sie alle Formen oder Objekte gleichzeitig so drehen, kippen, verschieben oder ihre Größe ändern, als ob es sich um eine einzelne Form oder ein einzelnes Objekt handeln würde.
Sie können auch die Attribute aller Shapes in einer Gruppe gleichzeitig ändern, z. B. hinzufügen einer Formfüllung oder eines Effekts zu einem Bild. Sie können jederzeit die Gruppierung einer Gruppe von Formen aufheben und dann zu einem späteren Zeitpunkt die Gruppierung wiederherstellen.
Klicken Sie auf die folgenden Überschriften, wenn Sie weitere Informationen wünschen.
-
Halten Sie STRG gedrückt, während Sie auf die zu gruppierenden Formen, Bilder oder anderen Objekte klicken. Sie müssen mehrere Formen, Bilder oder Objekte auswählen, um die Schaltfläche Gruppieren zu aktivieren.
Tipp: Hilfe zum Auswählen einer Form oder eines Bilds finden Sie unter Markieren einer Form oder eines anderen Objekts.
-
Führen Sie eine der folgenden Aktionen aus:
Tipps:
-
Um mehrere SVG-Symbole zu gruppieren, müssen Sie sie zuerst in Formen konvertieren. Weitere Informationen zum Konvertieren in Formen finden Sie unter Konvertieren eines SVG-Bilds in ein Office-Shape.
-
Nachdem Sie Ihre Gruppe erstellt haben, können Sie auch weiterhin noch mit einzelnen Elementen der Gruppe arbeiten. Wählen Sie die Gruppe aus, und klicken Sie dann auf das jeweilige Element, um es zu markieren.
-
Um Bilder zu gruppieren, klicken Sie auf der Registerkarte Bildtools > Format auf Gruppieren > Gruppieren.
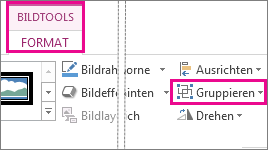
Hinweis: Die Registerkarten "Format" der Zeichentools "Format " oder " Bildtools Format " sind kontextbezogen, was bedeutet, dass sie nur dann auf dem Menüband angezeigt werden, wenn Sie eine Form oder ein Bild ausgewählt haben.
-
Um Formen oder andere Objekte zu gruppieren, klicken Sie auf der Registerkarte Zeichentools > Format auf Gruppieren > Gruppieren.
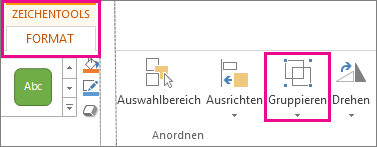
-
-
Markieren Sie die Gruppe, deren Gruppierung aufgehoben werden soll.
-
Führen Sie eine der folgenden Aktionen aus:
-
Um die Gruppierung von Bildern aufzuheben, klicken Sie auf der Registerkarte Bildtools > Format auf Gruppieren > Gruppierung aufheben.
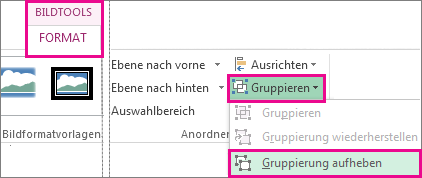
-
Um die Gruppierung von Formen oder Objekten aufzuheben, klicken Sie auf der Registerkarte Zeichentools > Format auf Gruppieren > Gruppierung aufheben.
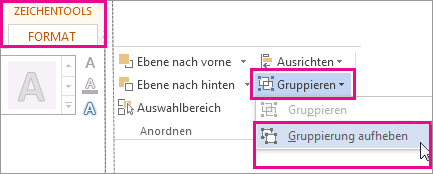
-
Hinweise:
-
Wenn Sie eine SmartArt-Grafik in einzelne Formen konvertiert haben, können Sie sie nicht wieder in ein SmartArt-Grafik konvertieren oder neu gruppieren.
-
Markieren Sie eine der Formen oder eins der Bilder oder Objekte, die bzw. das zuvor gruppiert wart.
-
Führen Sie eine der folgenden Aktionen aus:
-
Um die Gruppierung von Formen oder Objekten wiederherzustellen, klicken Sie auf der Registerkarte Zeichentools > Format auf Gruppieren > Gruppierung wiederherstellen.
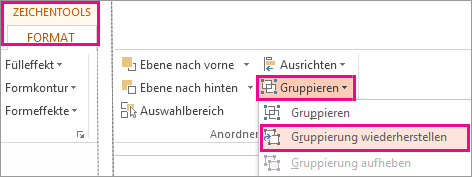
-
Um die Gruppierung von Bildern wiederherzustellen, klicken Sie auf der Registerkarte Bildtools > Format auf Gruppieren > Gruppierung wiederherstellen.
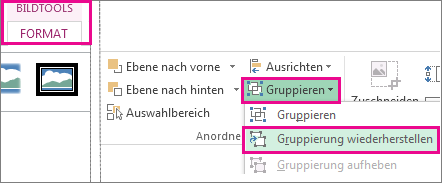
-
Im Folgenden finden Sie einige Ursachen, warum die Schaltfläche Gruppieren abgeblendet sein kann, sowie Maßnahmen, die Sie ergreifen können, um sie wieder zu aktivieren.
-
Nur eine Form oder ein Bild ist markiert. Stellen Sie sicher, dass mehrere Formen oder Bilder ausgewählt sind. Sie können das Tool "Gruppierung" nicht mit SVG-Symbolen verwenden, sodass diese nicht zählen.
-
Um SVG-Symbole zu gruppieren, müssen Sie sie zuerst in Formen konvertieren. Weitere Informationen zum Konvertieren in Formen finden Sie unter Konvertieren eines SVG-Bilds in ein Office-Shape.
-
Ihre Auswahl enthält eine Tabelle, ein Arbeitsblatt oder ein GIF-Bild. Die Schaltfläche Gruppieren steht nicht zur Verfügung, wenn eines dieser Objekte ausgewählt ist.
-
Wenn Sie PowerPoint verwenden, haben Sie möglicherweise versucht, etwas mit dem Titelplatzhaltertext ("Klicken, um Titel hinzuzufügen") oder mit dem Inhaltsplatzhalter ("Klicken, um Text hinzuzufügen") zu gruppieren.
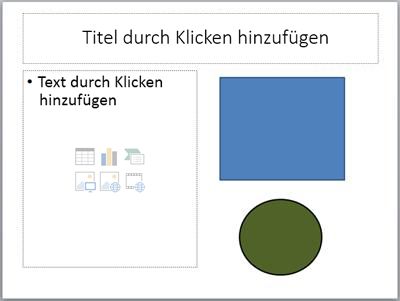
In dem voranstehenden Beispiel können das blaue Quadrat und der grüne Kreis zusammen gruppiert werden. Die Formen können aber nicht mit dem Platzhaltertext gruppiert werden.
Um die Schaltfläche Gruppieren wieder zu aktivieren, verschieben Sie die Form, das Bild oder das Objekt an eine andere Stelle auf Ihrer Folie außerhalb des Platzhaltertexts, oder entfernen Sie den Platzhalter aus den Objekten, die Sie gruppieren möchten.
Hinweis: Lässt sich die Schaltfläche Gruppieren durch keine dieser Vorgehensweisen aktivieren, durchsuchen Sie die Foren der Microsoft Community, oder stellen Sie dort Ihre Fragen.
Gruppieren von Formen, Bildern oder anderen Objekten
-
Halten Sie den Befehl gedrückt, während Sie die Maus oder das Touchpad verwenden, um die Formen, Bilder oder andere Objekte auszuwählen, die Sie gruppieren möchten.
-
Klicken Sie auf die Registerkarte Formformat oder die Registerkarte Bildformat , und klicken Sie dann auf Gruppieren > Gruppe.
Hinweis: Die Registerkarten Formformat und Bildformat sind kontextabhängig, d. h., sie werden nur im Menüband angezeigt, wenn Sie eine Form oder ein Bild ausgewählt haben.

Microsoft 365 können eine oder beide dieser Registerkarten anzeigen, abhängig von den Typen von Objekten, die derzeit auf einer Seite ausgewählt sind.

Wenn Gruppe im Menüband nicht angezeigt wird, klicken Sie

Nachdem Sie eine Gruppe von Objekten erstellt haben, können Sie trotzdem noch an einzelnen Elementen der Gruppe arbeiten, indem Sie zuerst die Gruppe auswählen und dann auf das gewünschte Element klicken, um es auszuwählen.
Hinweis: Wenn die Schaltfläche Gruppieren nicht verfügbar ist, überprüfen Sie, ob Sie mehr als ein Objekt ausgewählt haben. Wenn Sie kein zusätzliches Objekt auswählen können, überprüfen Sie, ob für keines der Objekte, die Sie der Gruppe hinzufügen möchten, Word Umbruch auf In Zeile mit Text festgelegt ist.
Möglicherweise möchten Sie eine Gruppe verschieben, eine Form oder ein Objekt jedoch ausnehmen, oder Sie müssen umfangreiche Änderungen an einer Form vornehmen, ohne die anderen Formen der Gruppe zu ändern. Zu diesem Zweck müssen Sie die Gruppe der Objekte zuerst auflösen, also die Gruppierung aufheben.
-
Wählen Sie die Gruppe mit dem Objekt oder den Objekten aus, das bzw. die Sie von den anderen trennen möchten.
-
Klicken Sie auf der Registerkarte Formformat oder auf der Registerkarte Bildformat auf Gruppieren, und klicken Sie dann auf Gruppierung aufheben.
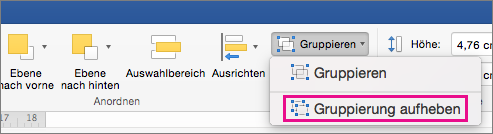
Wenn Gruppe im Menüband nicht angezeigt wird, klicken Sie

Microsoft 365 löst die Gruppe auf, wobei die einzelnen Objekte an ihrer aktuellen Position verbleiben und ausgewählt sind.
Hinweis: Wenn Sie eine SmartArt-Grafik in einzelne Formen konvertiert haben, können Sie sie nicht wieder in ein SmartArt-Grafik konvertieren oder neu gruppieren.
-
Markieren Sie eine der Formen oder eins der Bilder oder Objekte, die bzw. das zuvor gruppiert wart.
-
Führen Sie eine der folgenden Aktionen aus:
-
Klicken Sie zum Erneuten Gruppieren von Shapes und Objekten auf der Registerkarte Formformat auf Gruppieren > Neu gruppieren.
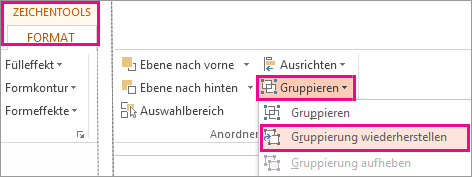
-
Klicken Sie zum Erneuten Gruppieren von Bildern auf der Registerkarte Bildformat auf Gruppieren > Gruppieren neu.
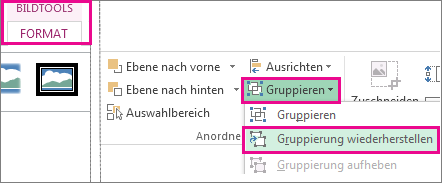
-
Im Folgenden finden Sie einige Ursachen, warum die Schaltfläche Gruppieren abgeblendet sein kann, sowie Maßnahmen, die Sie ergreifen können, um sie wieder zu aktivieren.
-
Nur eine Form oder ein Bild ist markiert. Stellen Sie sicher, dass mehrere Formen oder Bilder ausgewählt sind. Sie können das Tool "Gruppierung" nicht mit SVG-Symbolen verwenden, sodass diese nicht zählen.
-
Ihre Auswahl enthält eine Tabelle, ein Arbeitsblatt oder ein GIF-Bild. Die Schaltfläche Gruppieren steht nicht zur Verfügung, wenn eines dieser Objekte ausgewählt ist.
-
Wenn Sie PowerPoint verwenden, haben Sie möglicherweise versucht, etwas mit dem Titelplatzhaltertext ("Klicken, um Titel hinzuzufügen") oder mit dem Inhaltsplatzhalter ("Klicken, um Text hinzuzufügen") zu gruppieren.
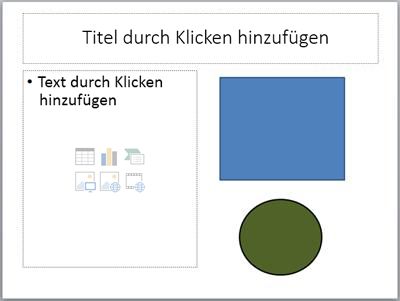
In dem voranstehenden Beispiel können das blaue Quadrat und der grüne Kreis zusammen gruppiert werden. Die Formen können aber nicht mit dem Platzhaltertext gruppiert werden.
Um die Schaltfläche Gruppieren wieder zu aktivieren, verschieben Sie die Form, das Bild oder das Objekt an eine andere Stelle auf Ihrer Folie außerhalb des Platzhaltertexts, oder entfernen Sie den Platzhalter aus den Objekten, die Sie gruppieren möchten.
Hinweis: Lässt sich die Schaltfläche Gruppieren durch keine dieser Vorgehensweisen aktivieren, durchsuchen Sie die Foren der Microsoft Community, oder stellen Sie dort Ihre Fragen.
Gruppieren von Formen, Bildern oder anderen Objekten
-
Halten Sie STRG gedrückt, während Sie auf die zu gruppierenden Formen, Bilder oder anderen Objekte klicken. Sie müssen mehrere Formen, Bilder oder Objekte auswählen, um die Schaltfläche Gruppieren zu aktivieren. Sie können alle Objekte auf einer Folie auswählen, indem Sie STRG+A drücken.
-
Wählen Sie die Schaltfläche Anordnen und dann Gruppierung aus.
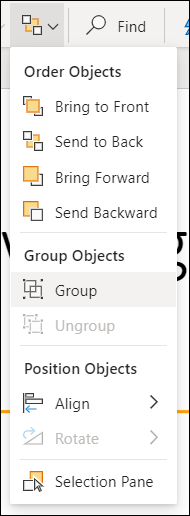
Tipp: Um die Gruppierung von Objekten aufzuheben, wählen Sie die Gruppe aus, wählen Sie die Schaltfläche Anordnen und dann Gruppierung aufheben aus.










