Wenn Sie einer Website eine moderne Seite hinzufügen, fügen Sie Webparts hinzu, die die Bausteine Ihrer Seite sind, und passen sie an. In diesem Artikel wird das Gruppenkalender-Webpart beschrieben.
Mit dem Gruppenkalender-Webpart können Sie einenMicrosoft 365Gruppenkalender direkt auf Ihrer Seite platzieren, damit er für Ihre Leser leicht sichtbar ist.
Hinweis: Da Gruppen nur für Teamwebsites verfügbar sind, funktioniert dieses Webpart nur auf Teamwebsites. Sie müssen bereits einen Gruppenkalender erstellt haben, den Sie für das Webpart verwenden können.
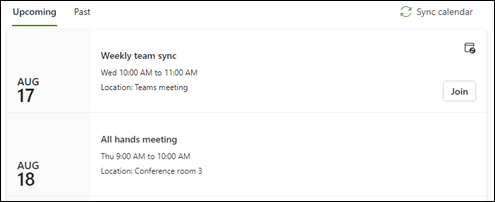
Hinweis: Das Gruppenkalender-Webpart ist in SharePoint Server 2019, Office 365, betrieben von 21Vianet, Microsoft 365 Deutschland oder Microsoft 365 GCC High nicht verfügbar. Wenn Sie eine dieser Versionen verwenden und das Gruppenkalender-Webpart angezeigt wird, bedeutet dies, dass sie eine auf Ihrer Seite haben, aber nicht ordnungsgemäß funktioniert. Sie können es manuell von Ihrer Seite entfernen.
Hinzufügen eines Gruppenkalenders zu einer vorhandenen Teamwebsite
-
Wenn Sie sich noch nicht im Bearbeitungsmodus befinden, wählen Sie oben rechts auf der Seite "Bearbeiten" aus.
-
Zeigen Sie mit der Maus über oder unter ein vorhandenes Webpart oder unter den Titelbereich, wählen Sie

-
Wählen Sie "Webpart bearbeiten"

-
Wählen Sie im Eigenschaftenbereich "Gruppenkalender" in der Dropdownliste eine Microsoft 365-Gruppe aus, um den Kalender dieser Gruppe anzuzeigen.
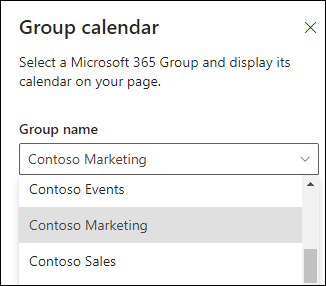
-
Verwenden Sie den Schieberegler, um die Anzahl der Ereignisse (bis zu 10) anzugeben, die auf der Seite angezeigt werden sollen.
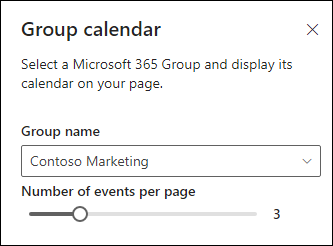
-
Wenn im Gruppenkalender Ihres Teams keine anstehenden Besprechungen vorhanden sind, wählen Sie "Besprechung erstellen" aus, um Ihre Kalenderansicht in Outlook im Web zu öffnen.
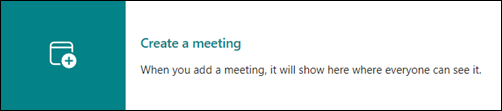
Weitere Informationen finden Sie im Artikel zum Erstellen eines Ereignisses in einem Outlook-Gruppenkalender.
Weitere Ressourcen
Erstellen und Verwenden von modernen Seiten auf einer SharePoint-Website
Verwenden von Webparts auf SharePoint-Seiten
Erstellen eines Ereignisses in einem Outlook.com Gruppenkalender










