Wenn Sie die Ausrichtung der Elemente Ihrer Publikation vereinfachen möchten, können Sie Layoutführungslinien anwenden. Beispiele für Führungslinien im Dialogfeld Layoutführungslinien sind etwa äußere Führungslinien, innere Führungslinien (beispielsweise Spalten- und Zeilenführungslinien), Basislinien und Linealführungslinien. Führungslinien werden nicht gedruckt, sondern dienen zum Erstellen des Layouts Ihrer Inhalte.
Dialogfeld "Layoutführungslinien"
Äußere und innere Führungslinien sowie Basislinien können im Dialogfeld "Layoutführungslinien" festgelegt werden.
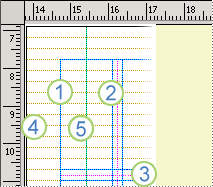
-
Äußere Führungslinien
-
Spaltenführungslinien
-
Zeilenführungslinien
-
Basislinien
-
Linealführungslinien
So öffnen Sie das Dialogfeld "Layoutführungslinien"
-
Klicken Sie auf Seitenentwurf > Führungslinien, und wählen Sie Raster und Führungslinien aus.
Hinweis: Zum Anzeigen der äußeren und inneren Führungslinien aktivieren Sie auf der Registerkarte Ansicht das Kontrollkästchen Führungslinien. Zum Anzeigen der Basislinien aktivieren Sie auf der Registerkarte Ansicht das Kontrollkästchen Basislinien.
Registerkarte "Äußere Führungslinien"
Mithilfe äußerer Führungslinien können Sie den Leerraum um die Ränder einer Masterseite festlegen. Die äußeren Führungslinien sind Bestandteil einer Masterseite und werden auf jeder Seite angezeigt, für die diese Masterseite verwendet wird. Wenn für eine bestimmte Seite die Optionen Masterseite ignorieren und Begrenzungen und Führungslinien aktiviert sind, werden die äußeren Führungslinien angezeigt.
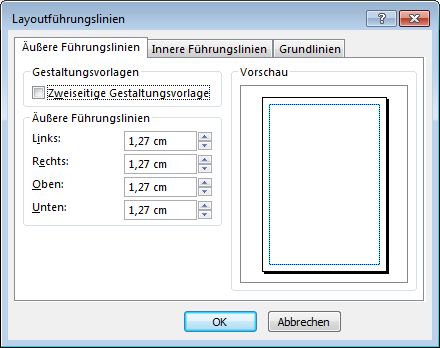
Masterseiten
Zweiseitiges Master-Shape Wählen Sie diese Option aus, um Ränder für eine zweiseitige Druckausgabe einzurichten, wenn es sich bei Ihrer Publikation um ein Buch oder eine Broschüre handelt, das auf einer Seite gebunden ist. Wenn Sie diese Option auswählen, ändern sich die linken und rechten Äußeren Führungslinien in innen und außen. Der innere Rand befindet sich am gebundenen Rand des Buches; der äußere Rand befindet sich auf der Außenseite oder fliegen, Rand des Buches.
Äußere Führungslinien
Hinweis: Wenn Sie eine Doppelseite auswählen, werden statt der Optionen Links und Rechts die Optionen Innen und Außen angezeigt.
Links Geben Sie den gewünschten Leerraum zwischen dem linken Rand der Seite und der linken äußeren Führungslinie ein. Wenn Sie das Kontrollkästchen Zweiseitige Masterseite ausgewählt haben, wird der Leerraum zwischen dem inneren Rand der Seiten und der inneren Führungslinie angezeigt.
Rechts Geben Sie den gewünschten Leerraum zwischen dem rechten Rand der Seite und der rechten äußeren Führungslinie ein. Wenn Sie das Kontrollkästchen Zweiseitige Masterseite ausgewählt haben, wird der Leerraum zwischen dem äußeren Rand der Seiten und der äußeren Führungslinie angezeigt.
Oben Geben Sie den gewünschten Leerraum zwischen dem oberen Rand der Seite und der oberen äußeren Führungslinie ein.
Unten Geben Sie den gewünschten Leerraum zwischen dem unteren Rand der Seite und der unteren äußeren Führungslinie ein.
Tipp: Der Standardwert für Ränder wird in der Maßeinheit angezeigt, die Sie für die Publikation ausgewählt haben. Sie können eine andere Maßeinheit angeben, indem Sie nach dem numerischen Wert die jeweilige Abkürzung eingeben: Zoll (in), Zentimeter (cm), Pica (pi), Punkt (pt) oder Pixel (px).
Registerkarte "Innere Führungslinien"
Mit inneren Führungslinien legen Sie die gewünschte Anzahl von Spalten und Zeilen auf einer Masterseite fest.
Tipp: Der Standardwert für Abstand wird in der Maßeinheit angezeigt, die Sie für die Publikation ausgewählt haben. Sie können eine andere Maßeinheit angeben, indem Sie nach dem numerischen Wert die jeweilige Abkürzung eingeben: Zoll (in), Zentimeter (cm), Pica (pi), Punkt (pt) oder Pixel (px).
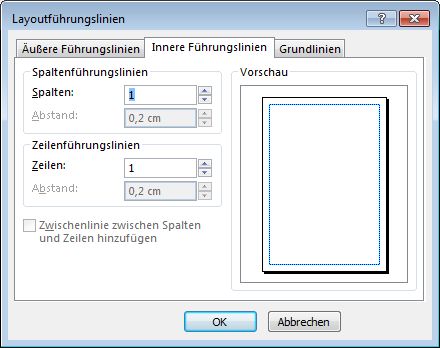
Spaltenführungslinien
Spalten Geben Sie die gewünschte Anzahl von Spalten zwischen der linken und der rechten äußeren Führungslinie ein.
Abstand Geben Sie den gewünschten Abstand zwischen den einzelnen Spalten ein.
Zeilenführungslinien
Zeilen Geben Sie die gewünschte Anzahl von Zeilen zwischen der oberen und der unteren äußeren Führungslinie ein.
Abstand Geben Sie den gewünschten Abstand zwischen den einzelnen Zeilen ein.
Zwischenlinie zwischen Spalten und Zeilen hinzufügen Diese Option ist verfügbar, wenn mehrere Spalten oder Zeilen vorhanden sind. Aktivieren Sie diese Option, um eine nicht druckbare Führungslinie anzuzeigen, die die Mitte des Abstands zwischen den Spalten und Zeilen kennzeichnet. Diese Führungslinie ist beim Positionieren von Textfeldern oder grafischen Objekten hilfreich.
Registerkarte "Basislinien"
Verwenden Sie Basislinien, um die Basislinien des Texts für alle Spalten einer mehrspaltigen Publikation auszurichten.
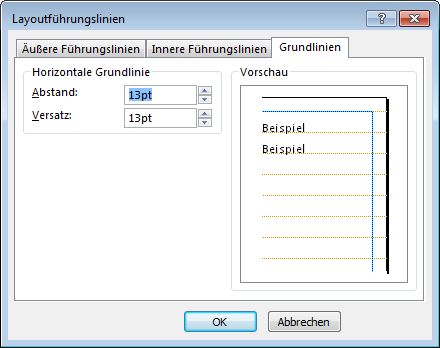
Horizontale Basislinie
Legen Sie den Abstand und den Versatz für die horizontalen Basislinien fest.
Tipp: Als Standardmaßeinheit für den Abstand und den Versatz von Basislinien wird Punkt verwendet. Selbst wenn Sie eine andere Maßeinheit eingeben, z. B. Zentimeter, wird der Wert in Publisher in den entsprechenden Wert in Punkt umgerechnet.
Abstand Geben Sie den gewünschten Abstand zwischen den horizontalen Basislinien ein. Die eingegebene Zahl wird als Zeilenabstand für die Absätze verwendet, für die Sie die Ausrichtung an den Basislinien festgelegt haben.
Versatz Geben Sie den gewünschten Leerraum zwischen der oberen äußeren Führungslinie und der ersten horizontalen Basislinie darunter ein.
Der verwendete Versatz hängt vom Schriftgrad des Texts und vom Abstand ab, den Sie für die Basislinien festgelegt haben. Wenn der Schriftgrad wesentlich kleiner als der Basislinienabstand ist, sollte der Versatz kleiner als der Abstand sein, damit sich die erste Zeile näher am oberen Seitenrand befindet.
Hinweis: Wenn Sie eine ostasiatische Sprache aktiviert haben, verfügen Sie außerdem über Einstellungen für vertikale Basislinie.










