Hinweis: Dieser Artikel hat seine Aufgabe erfüllt und wird bald zurückgezogen. Um Probleme vom Typ "Seite nicht gefunden" zu vermeiden, entfernen wir Links, die uns bekannt sind. Wenn Sie Links zu dieser Seite erstellt haben, entfernen Sie diese. Gemeinsam sorgen wir für funktionierende Verbindungen mit dem Internet.
Sie können das Word-Fenster in zwei Bereiche teilen, sodass zwei verschiedene Teile eines Dokuments gleichzeitig angezeigt werden können. Dies ist hilfreich, wenn Sie Text und Grafiken in ein langes oder komplexes Dokument kopieren und Einfügen oder während der Arbeit in einem anderen Dokument auf einen Teil des Dokuments verweisen möchten.
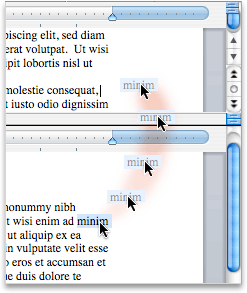
-
Klicken Sie auf der Registerkarte Ansicht auf Anordnen, und klicken Sie dann auf Teilen.

Wenn das Fenster breit genug ist, wird in Word die Option Teilen direkt auf der Registerkarte Ansicht angezeigt.
-
Um die relative Größe der Bereiche anzupassen, zeigen Sie mit der Maus auf die Trennlinie, und wenn der Teilungszeiger angezeigt wird, klicken Sie, und ziehen Sie die Trennlinie an eine neue Position.
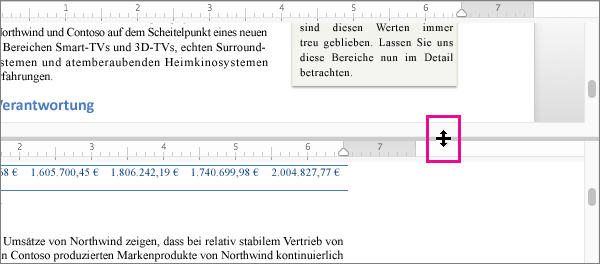
Hinweis: Wenn Sie die Teilung des Fensters entfernen möchten, ziehen Sie die Trennlinie an den oberen oder unteren Rand des Fensters.
Tipp: In einem geteilten Fenster können Sie aber nicht nur verschiedene Teile desselben Dokuments gleichzeitig anzeigen, sondern Sie können auch zwei verschiedene Layouts (z. B. "Drucklayout" und "Gliederung") anzeigen. Klicken Sie nach dem Erstellen der Teilung in den Bereich, den Sie ändern möchten, und wählen Sie dann auf der Registerkarte Ansicht ein anderes Layout aus.
-
Klicken Sie im Menü Ansicht auf Entwurf, Weblayout, Gliederung oder Drucklayout.
-
Positionieren Sie den Mauszeiger auf dem Fensterteiler oben auf der vertikalen Bildlaufleiste, bis

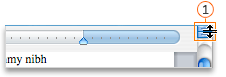

Wenn die vertikale Bildlaufleiste nicht angezeigt wird
-
Klicken Sie im Menü Word auf Einstellungen.
-
Klicken Sie unter Erstellungstools und Korrekturhilfen auf Ansicht.
-
Aktivieren Sie unter Fenster das Kontrollkästchen Vertikale Bildlaufleiste.
-
-
Ziehen Sie den Fensterteiler an die gewünschte Position.
Tipp: Um das Dokument wieder in einem Fenster anzuzeigen, doppelklicken Sie auf den Fensterteiler.










